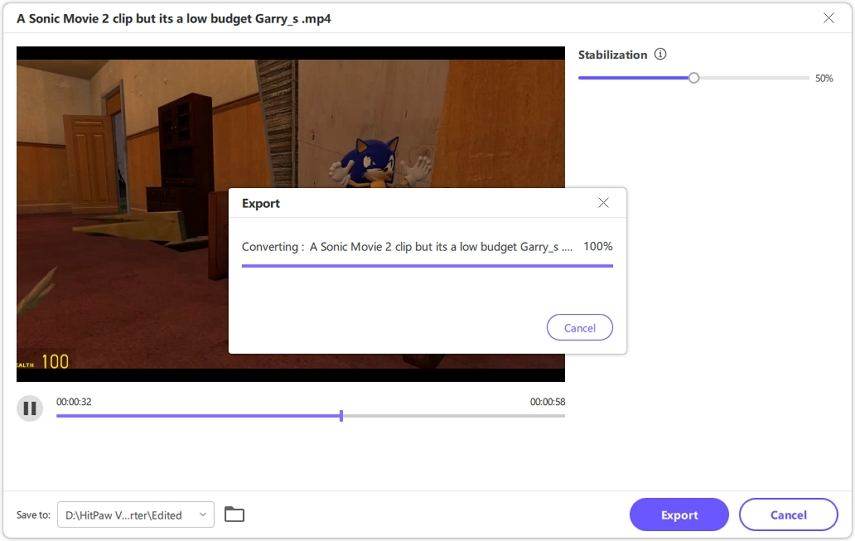Catalogue
HitPaw Univd propose des outils d'édition intégrés. Vous pouvez recadrer/couper/fusionner des vidéos, ajouter des filigranes et des filtres aux vidéos, et même changer la vitesse de la vidéo en un clic.
Partie 1 : Comment couper une vidéo
Sur l'interface principale de la section Edition, choisissez la fonction Éditer et ajoutez la vidéo source.
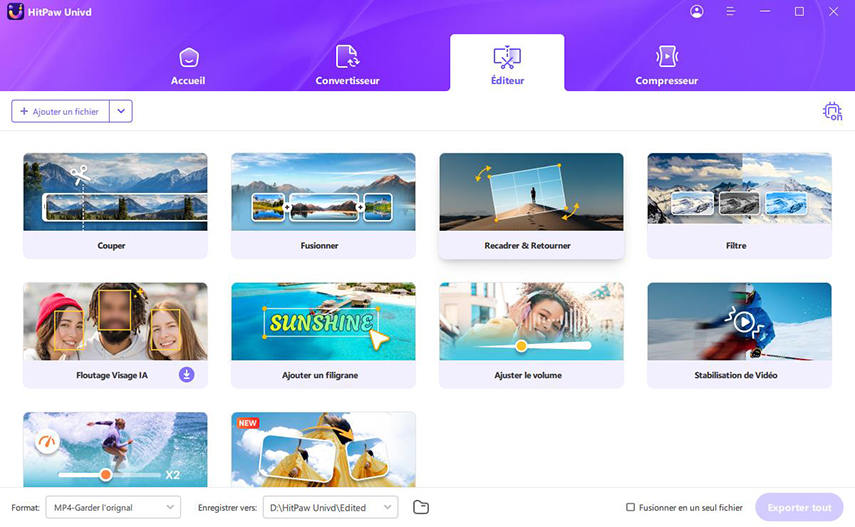
Après avoir ajouté la vidéo source, vous pouvez prévisualiser la vidéo dans la ligne de temps. Faites glisser la tête de lecture à l’endroit où vous souhaitez couper et cliquez sur l'icône ciseaux pour séquencer la vidéo. Vous pouvez répéter le processus pour couper d'autres séquences.
Après avoir coupé la vidéo, vous pouvez fusionner les clips coupés en un seul en cochant "Fusionner en un seul fichier". Cliquez sur le bouton Confirmer pour commencer l’exportation.
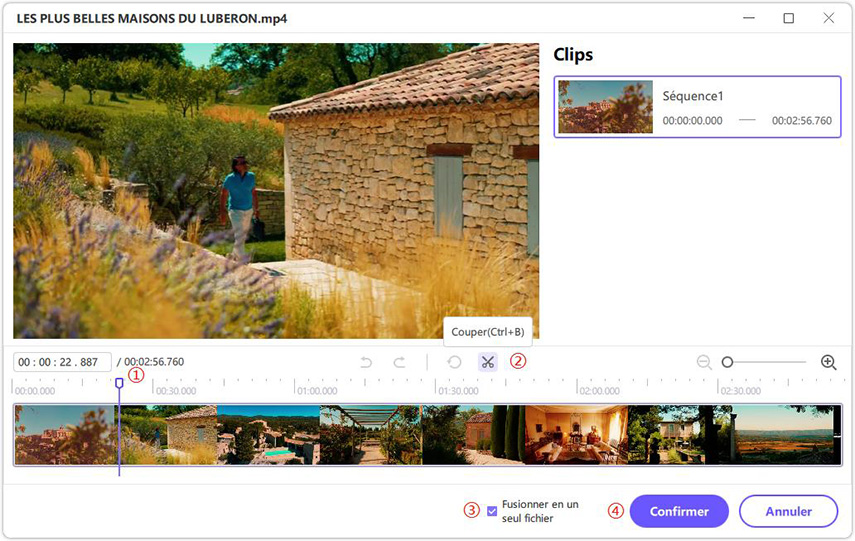
Sur l'interface principale, vous pouvez prévisualiser la vidéo coupée et choisir un format de sortie. Cliquez sur le bouton Exporter pour exporter un seul fichier ou Exporter tout pour exporter tous les fichiers.
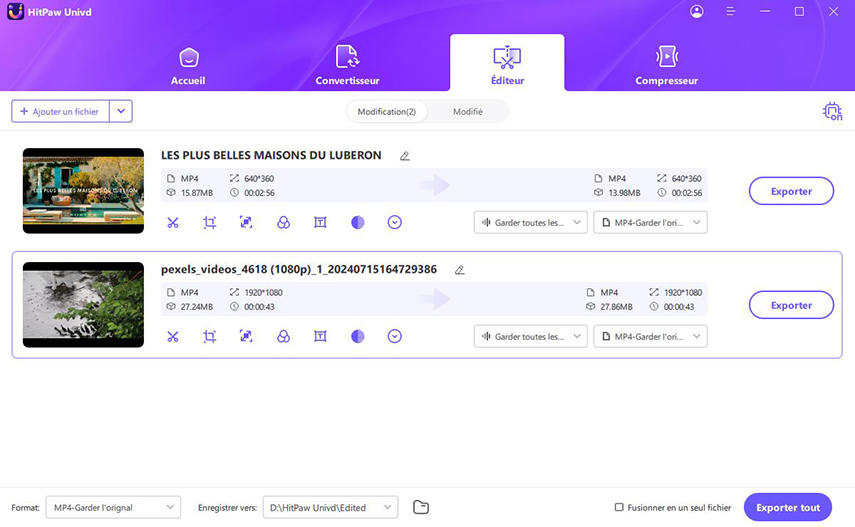
Partie 2 : Comment fusionner les vidéos en un seul fichier
Dans la section Éditer, vous pouvez ajouter toutes les vidéos que vous souhaitez fusionner, et sélectionner un format de sortie. Cochez l'option « Fusionner en un seul fichier » et cliquez sur le bouton Exporter tout pour fusionner toutes les vidéos importées en une seule.
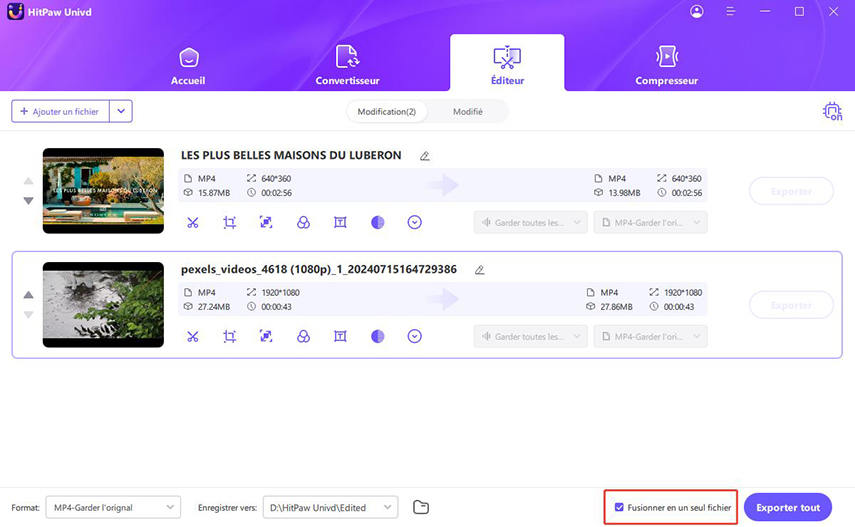
Partie 3 : Comment recadrer et faire pivoter une vidéo
Dans la fonction de recadrage et de rotation, vous pouvez faire pivoter la vidéo de 90 degrés dans le sens des aiguilles d'une montre, de 90 degrés dans le sens inverse des aiguilles d'une montre, et faire pivoter la vidéo à l'envers.
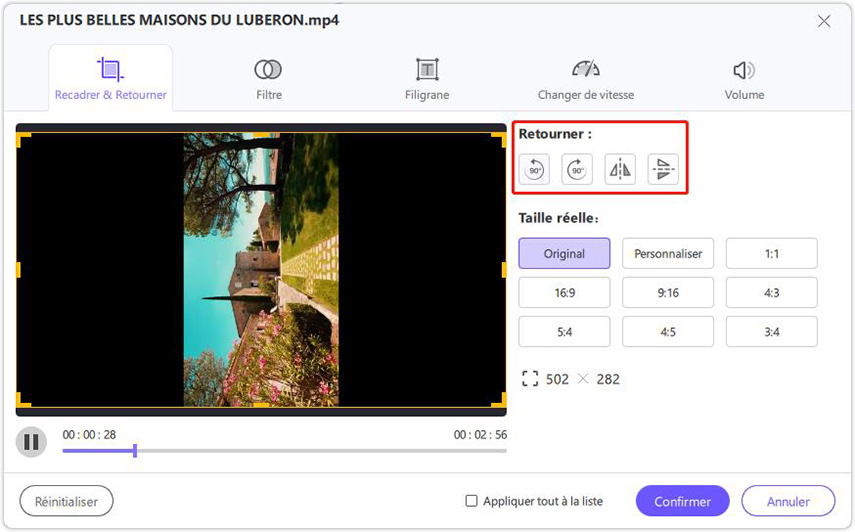
Dans la fenêtre de lecture, vous pouvez faire glisser les côtés de l’image vidéo pour déterminer le cadre à sélectionner ou sélectionner un rapport pré-applicable dans la partie droite de l’interface. Cliquez sur le bouton de lecture pour prévisualiser la vidéo recadrée.
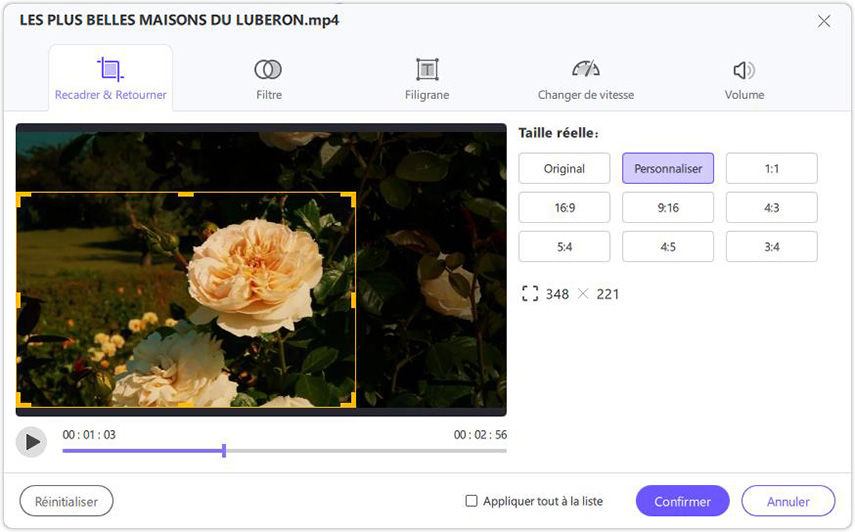
Après avoir confirmé la vidéo recadrée, vous pouvez choisir un format de sortie pour l'exporter.
Remarque : pour appliquer les paramètres de recadrage à toutes les vidéos importées, vous devez vérifier que la résolution de ces vidéos est identique. Si ce n'est pas le cas, vous pouvez les convertir avec la même résolution, puis ajouter un filigrane.
Partie 4 : Comment ajouter des filtres à une vidéo
Vous pouvez ajouter des filtres pour singulariser votre vidéo. HitPaw Univd propose des dizaines de filtres prédéfinis que vous pouvez appliquer à vos vidéos d'un simple clic : noir et blanc, quotidien, paysage, etc.
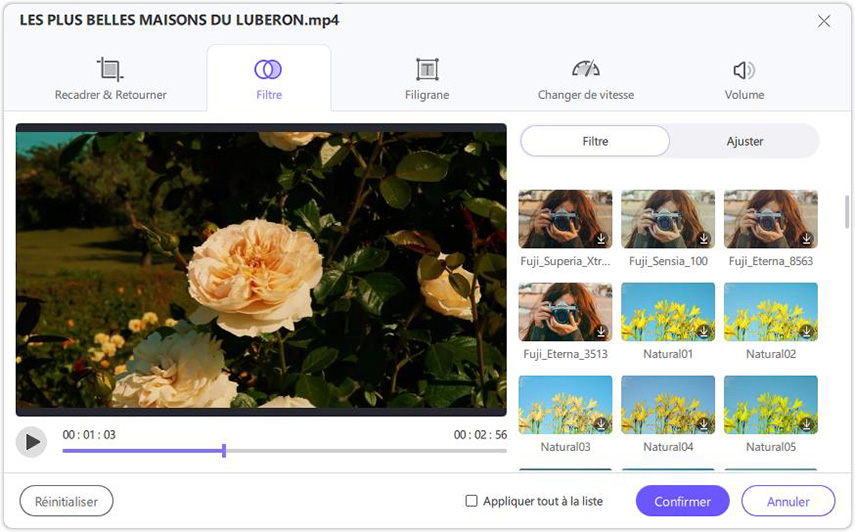
Vous pouvez ajuster en détail la vidéo en réglant la luminosité, le contraste, la saturation, les ombres, la netteté, etc.
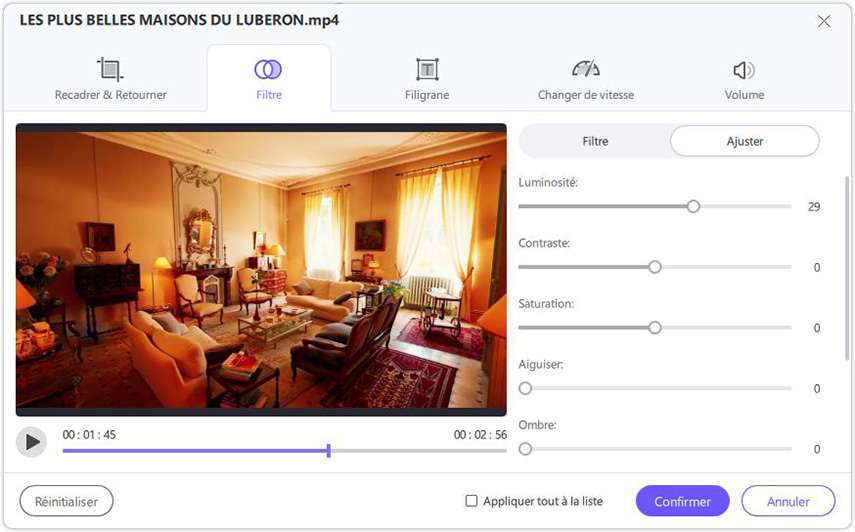
Conseils : Vous pouvez cocher l'option « Appliquer à la liste » pour définir les mêmes paramètres à tous les fichiers de la liste que vous avez importés dans HitPaw Univd.
Partie 5 : Comment modifier la vitesse de la vidéo
HitPaw Univd vous permet de changer la vitesse de la vidéo de 0,25x à 4x. Choisissez la vitesse vidéo appropriée dans le panneau de droite et cliquez dessus pour l'appliquer. Vous pouvez prévisualiser l'effet en temps réel en cliquant sur le bouton de lecture. En cochant l'option « Appliquer à la liste », vous pouvez appliquer les mêmes paramètres à tous les fichiers de la liste que vous avez importés dans HitPaw Univd.
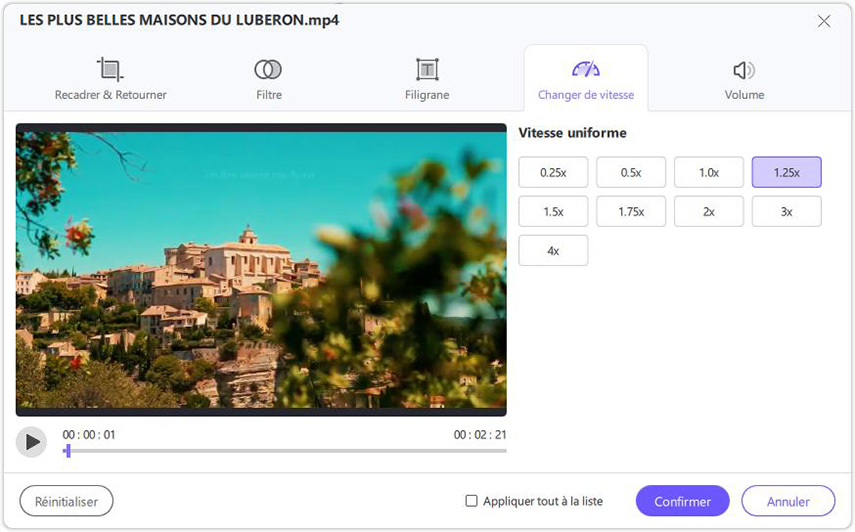
Partie 6 : Comment ajouter un filigrane à une vidéo ?
HitPaw Univd permet d'ajouter des filigranes de texte et d'image à une vidéo. Vous pouvez régler les polices, les couleurs, la taille, la transparence et les styles du texte. Faites glisser les textes sur la fenêtre de lecture à la position que vous voulez.
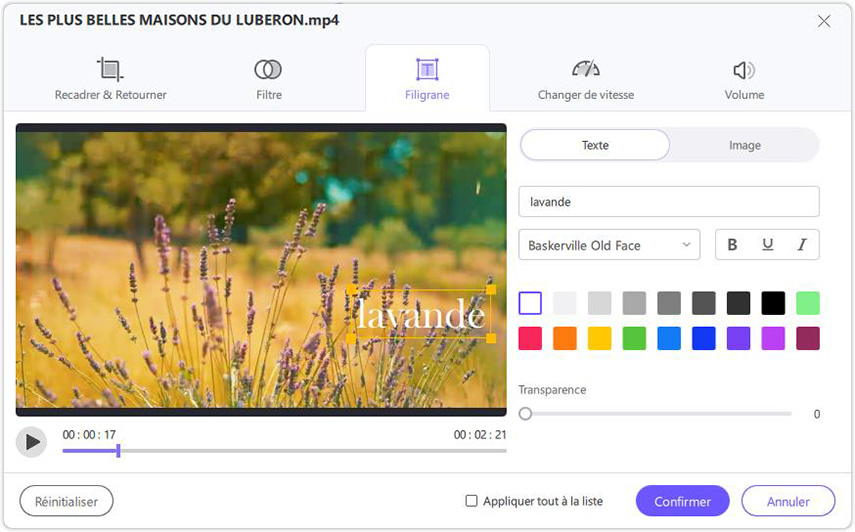
Si vous voulez ajouter un filigrane d'image à la vidéo, vous devez cliquer sur le bouton d'ajout pour ajouter l'image et faire glisser l'image sur la fenêtre de lecture pour ajuster la position. Faites glisser la transparence pour ajuster la transparence du filigrane. Pour supprimer le filigrane, cliquez sur le bouton de suppression qui apparaît sur l'image.
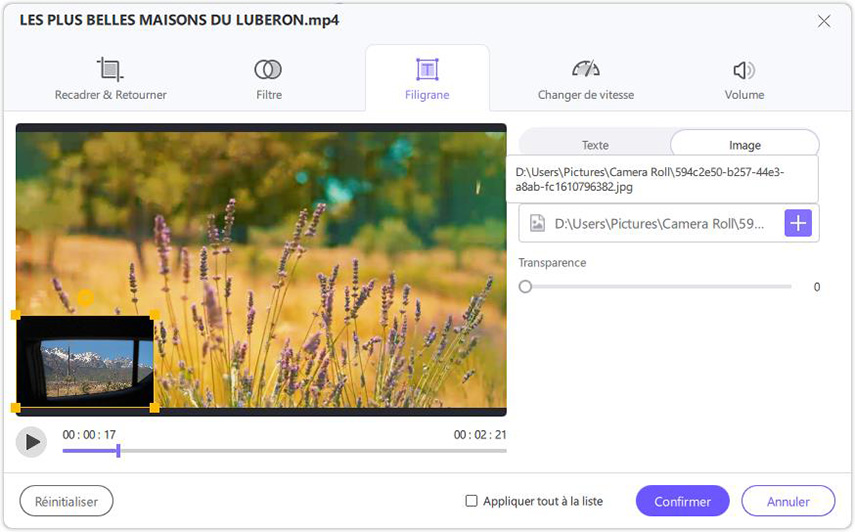
Remarque : Pour appliquer le(s) filigrane(s) à toutes les vidéos de la liste, vous devez vérifier que la résolution des vidéos est la même. Si ce n'est pas le cas, vous pouvez les convertir avec la même résolution et ensuite ajouter un filigrane.
Partie 7: Comment stabiliser une vidéo tremblante(Seulement sur Version Windows)
HitPaw Univd permet de stabiliser (déstabiliser) une séquence vidéo tremblante capturée avec une GoPro, un drone ou un téléphone portable comme l'iPhone.
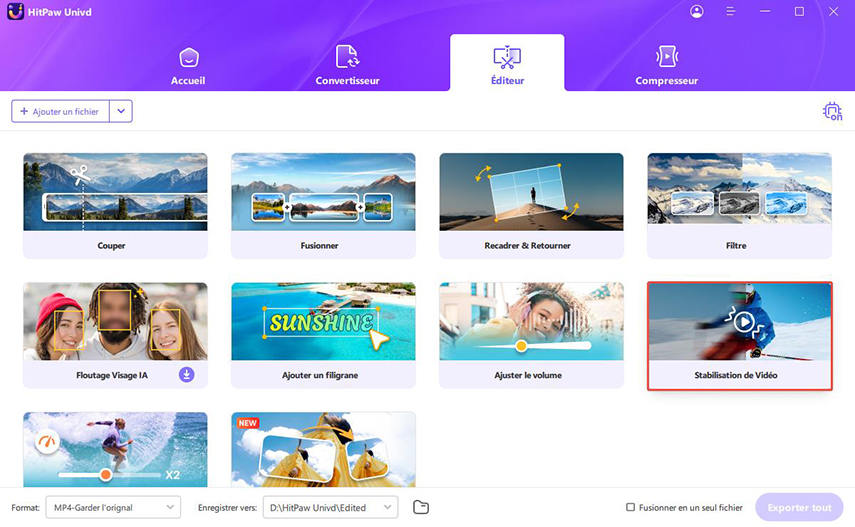
Lancez HitPaw Univd et passez à l'onglet Édition. Choisissez la fonction Stabilisation vidéo dans l'onglet Édition et importez la vidéo dont vous avez besoin pour réduire les tremblements. Ce programme commencera automatiquement à analyser et à stabiliser la vidéo avec un ratio de 50%.
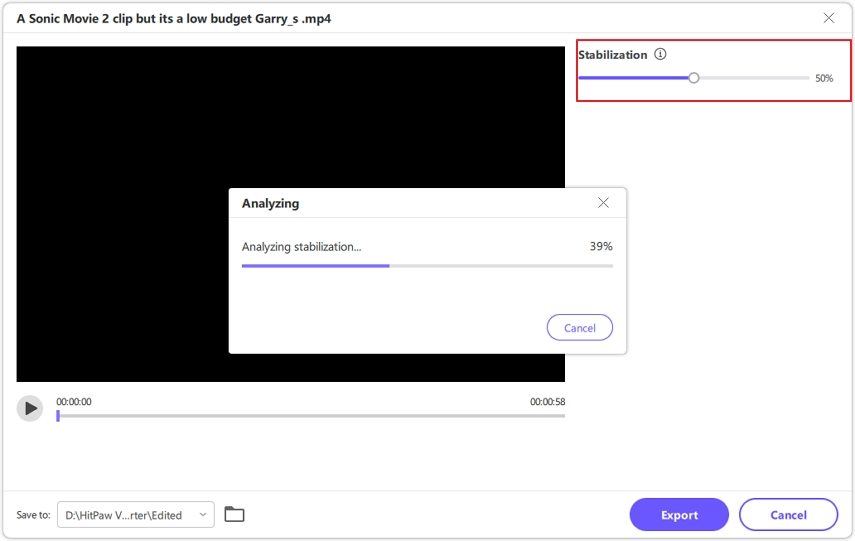
Après la stabilisation automatique, vous pouvez afficher un aperçu pour voir si la vidéo est fluide et si les mouvements sont stabilisés.
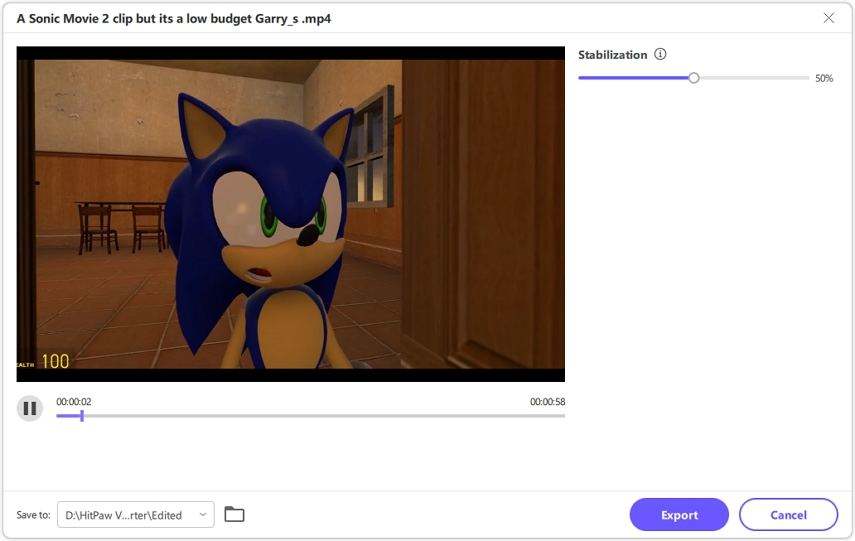
Si la vidéo n'est toujours pas lue de manière fluide, vous pouvez ajuster le taux de stabilisation jusqu'à 70 %, par exemple. Il convient de noter que plus le rapport est élevé, plus l'image est stable et plus la plage de recadrage de l'écran est importante.
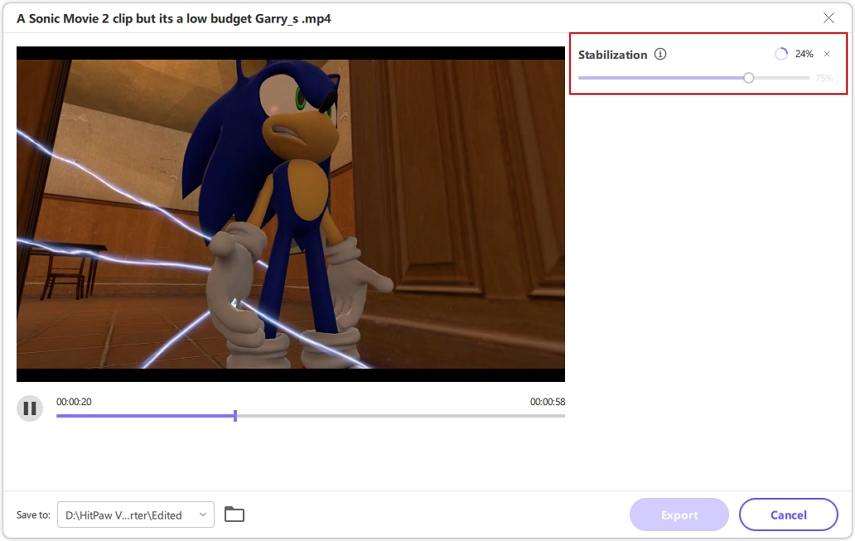
Après avoir confirmé que le tremblement de la vidéo est résolu, vous pouvez cliquer sur le bouton "Exporter" pour obtenir une vidéo stabilisée.