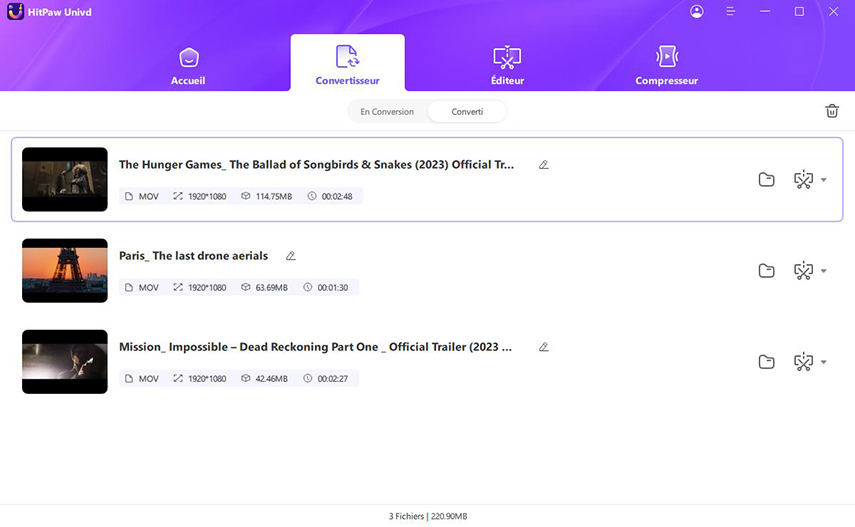Catalogue
Suivez ce tutoriel pour convertir des vidéos sur Windows et Mac entre 1000 formats avec HitPaw Univd.
Étape 1 : Ouvrir HitPaw Univd et ajouter des fichiers
Sélectionnez la case Ajouter vidéo pour importer vos fichiers ou faites glisser les fichiers pour lancer la conversion.
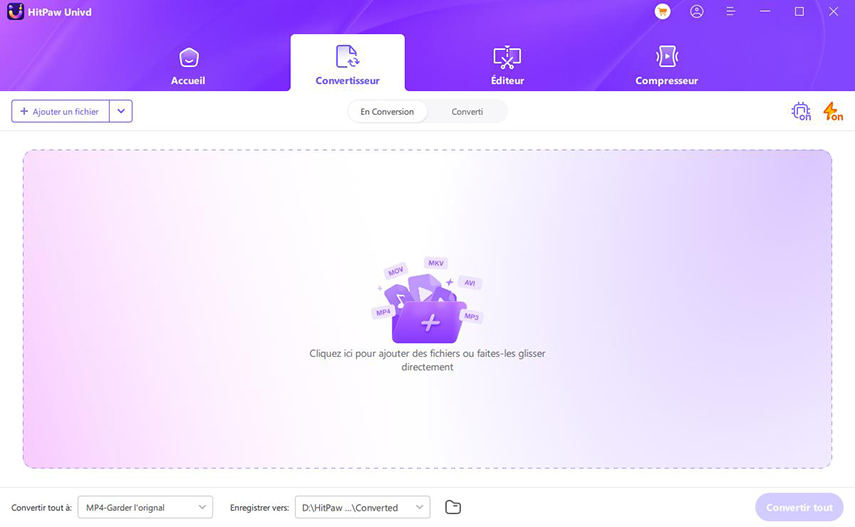
Les fichiers vidéo sont importés dans le programme par file d'attente.
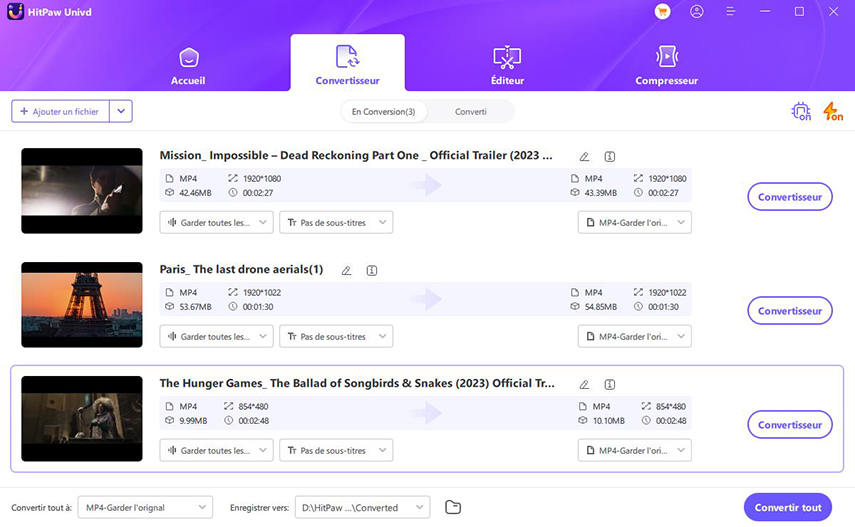
Étape 2 : Modifier les informations vidéo (facultatif)
Cliquez sur le nom du fichier pour modifier le titre. Et cliquez sur l'icône du stylo ou sur l'icône d'informations pour modifier les méta-informations du média.
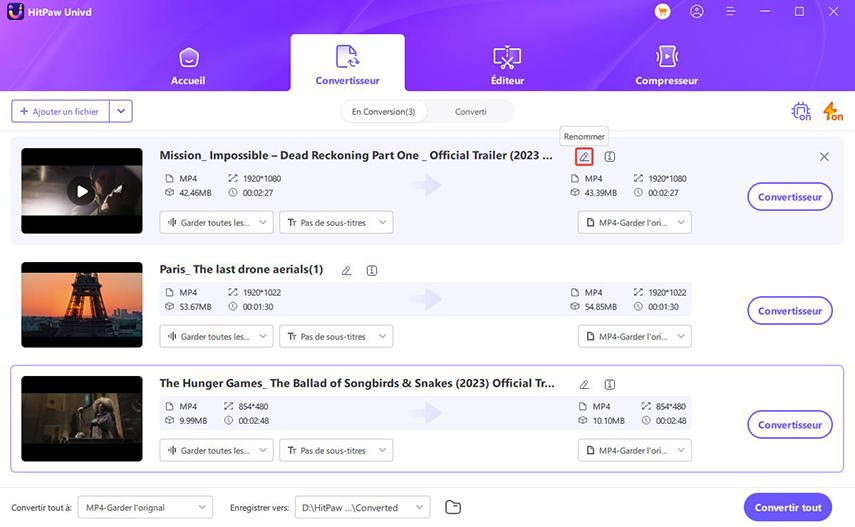
Vous pouvez ajouter le titre, l'artiste, l'album, le compositeur, le genre, la date et la description de la vidéo.
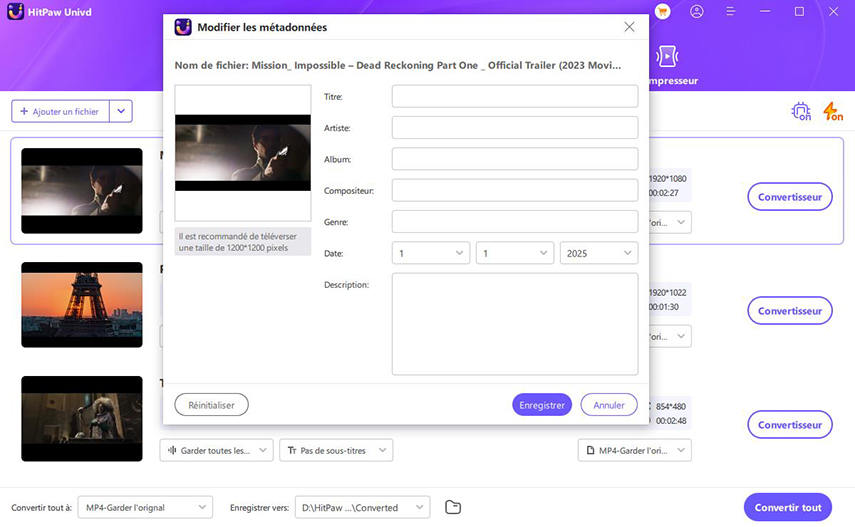
Étape 3 : Ajouter des sous-titres
Vous pouvez vérifier l'état des sous-titres lors d'ajouter une vidéo à HitPaw Univd. Si l'option par défaut est "Pas de sous-titres", il se peut que cette vidéo soit intégrée avec des sous-titres matériels ou des sous-titres fermés. Ces types de sous-titres sont ajoutés en permanence dans les images vidéo d'origine et ne peuvent pas être désactivés par les utilisateurs.
Vous pouvez ajouter des sous-titres externes à la vidéo en cliquant sur "Ajouter sous-titres". Actuellement, HitPaw Univd prend en charge des trois types de sous-titres suivants : SRT, ASS, VTT et SSA.
Vous pouvez ajouter un fichier de sous-titres à chaque fois.
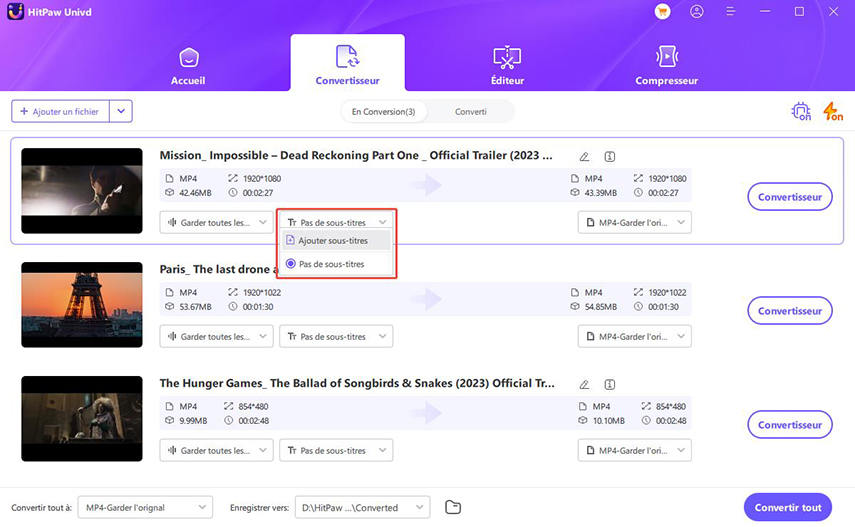
Les fichiers de sous-titres externes ajoutés seront triés par ordre décroissant en fonction de l'ordre d'importation.
Il y aura une icône de suppression à droite de chaque sous-titre ajouté.
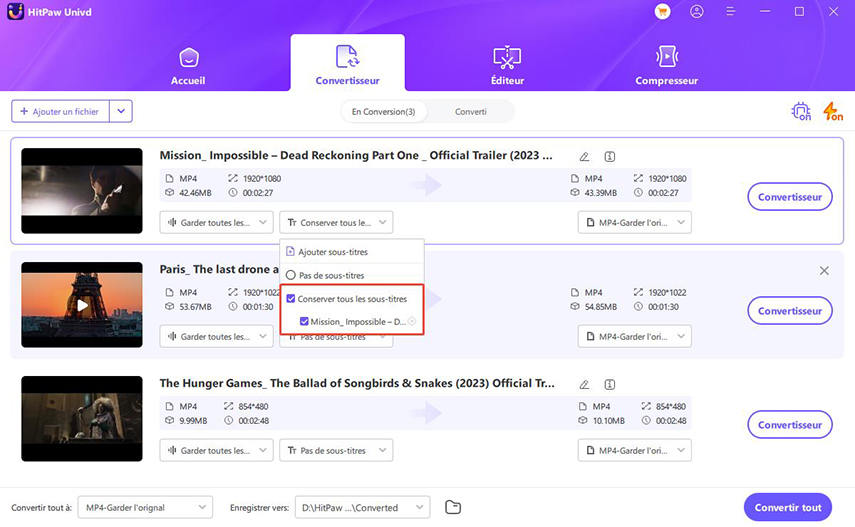
Étape 4 : Sélectionner un format de sortie
Vous pouvez cliquer sur le nom du fichier pour modifier le titre. Et cliquez sur l'icône du stylo ou sur l'icône d'informations pour modifier les méta-informations du média.
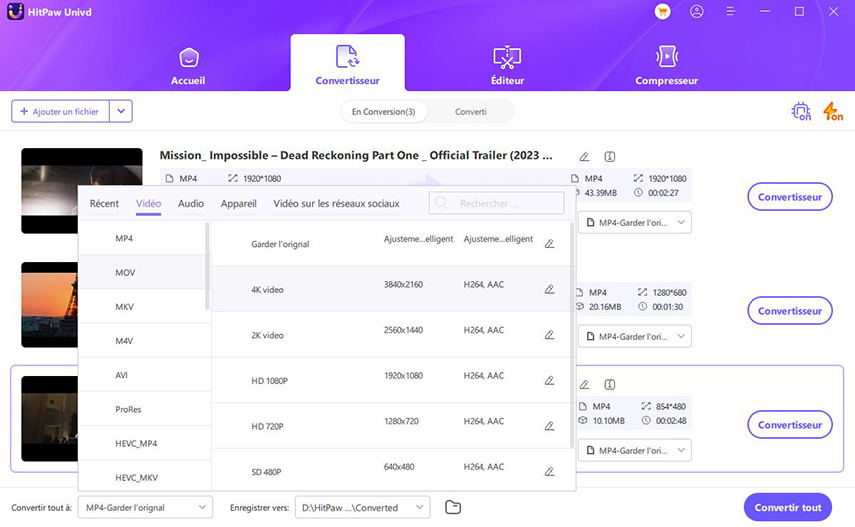
Ce programme vous permet de personnaliser les paramètres du format de sortie. Cliquez sur l'icône d'édition pour ouvrir la fenêtre des préférences de format où vous pouvez choisir la qualité, le codec vidéo et audio pour ce format.
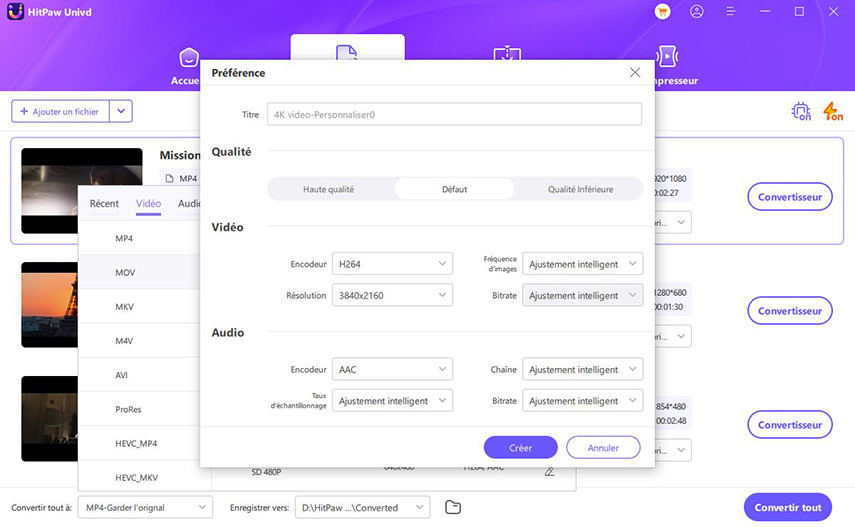
Étape 5 : Convertir vidéo
Cliquez sur l'onglet Détection de l'accélération matérielle et conversion sans perte dans le coin supérieur droit.
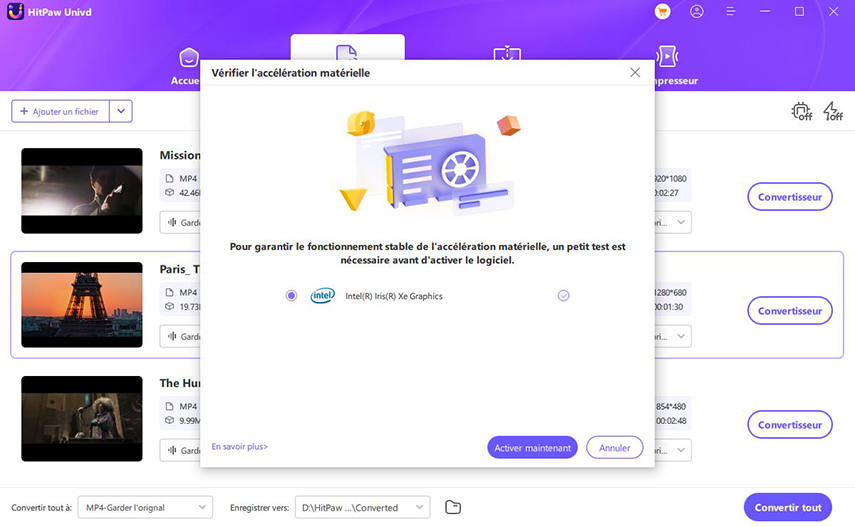
choisissez un dossier cible dans l'interface, puis cliquez sur Convertir (ou Tout convertir en cas de fichiers multiples) pour convertir la vidéo au format que vous avez sélectionné.
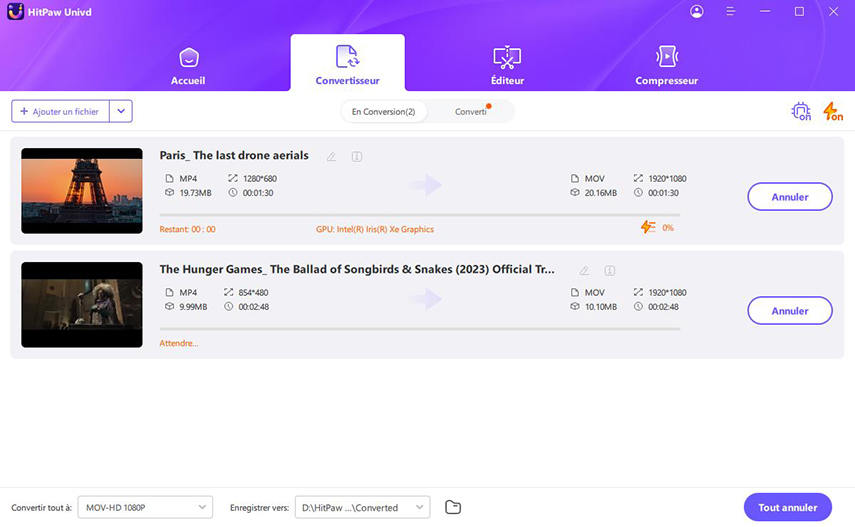
Étape 6 : Accéder aux fichiers convertis
Une fois la conversion terminée, accédez à l'onglet Converti en haut et vous verrez les fichiers convertis. Vous pouvez cliquer sur Ouvrir le dossier pour vérifier les fichiers finis ou cliquer sur Ajouter pour modifier la liste afin de modifier votre vidéo si vous en avez besoin.