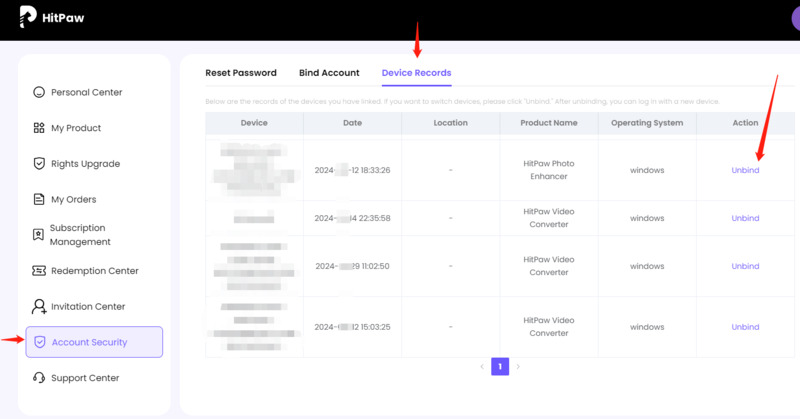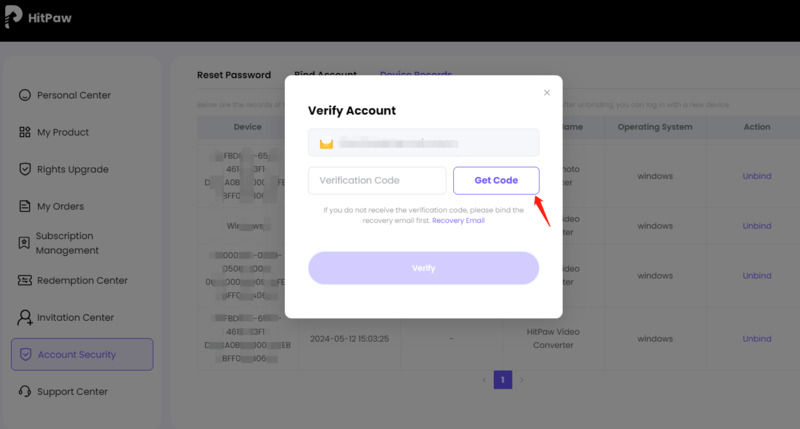Comment enregistrer produit(s) HitPaw ?

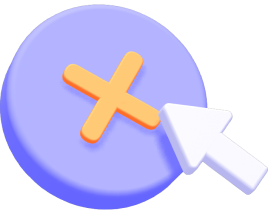
Après avoir acheté un produit HitPaw, vous recevrez un e-mail contenant les informations de commande, y compris l'e-mail sous licence et le code d'enregistrement. (Si vous n'avez pas reçu cet e-mail après l'achat, veuillez vérifier votre dossier SPAM.)
Ce guide vous expliquera comment trouver l'option Enregistrer dans le produit HitPaw. Vous saurez comment activer le produit HitPaw sur Windows et Mac après l'achat. Pour toute autre question, vous pouvez toujours contacter notre équipe d'assistance.
Contenu :
Créer un ID HitPaw
Étapes Windows
Étapes Mac
Étapes en ligne
Réinitialiser le mot de passe
Registre sur les ordinateurs multiples
Créer un ID HitPaw
1. Si vous utilisez les produits avec ID HitPaw pour la première fois, créez d'abord un compte. Veuillez cliquer sur l'icône Avatar en haut à droite du programme et saisir votre adresse e-mail.
2. Cliquez sur "Obtenir" pour recevoir & entrer le code de vérification.
3. Définissez un mot de passe et mémorisez-le, cliquez sur "S'inscrire". Commencez maintenant votre voyage HitPaw !
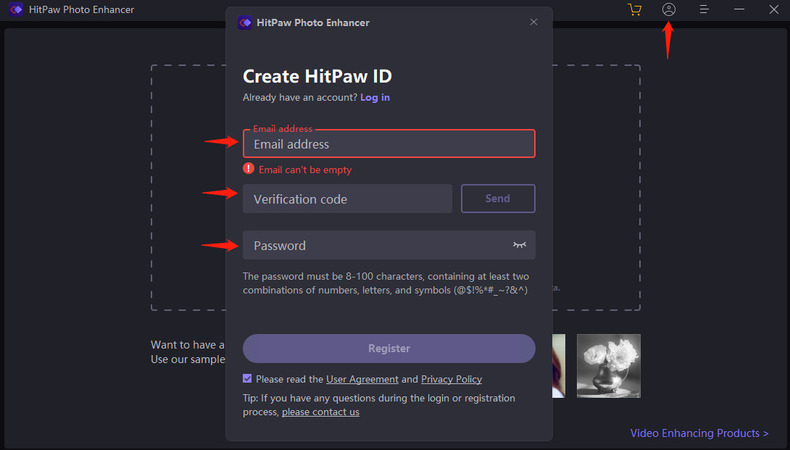
Étapes Windows
1. Lancez le programme et cliquez sur l'icône Avatar dans le coin supérieur droit.
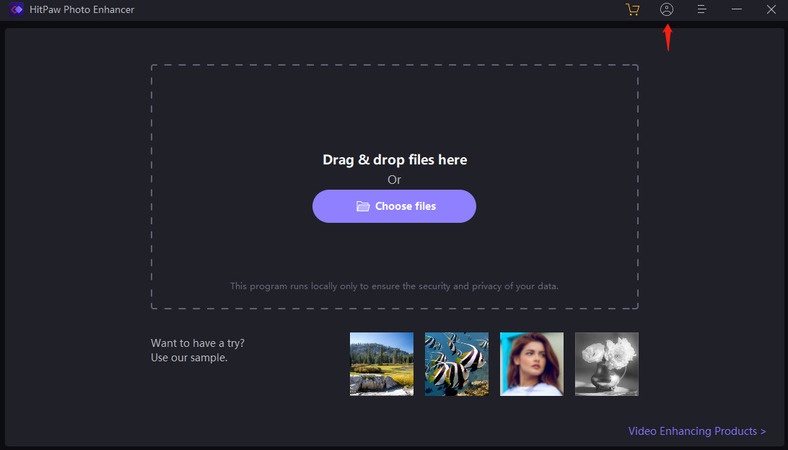
2. Entrez l'e-mail et le mot de passe de l'identifiant HitPaw, cliquez sur Se connecter. (Si vous vous connectez à l'identifiant HitPaw pour la première fois, veuillez saisir le mot de passe initial reçu avec l'e-mail d'achat). Vous pouvez également choisir de vous connecter avec Google.
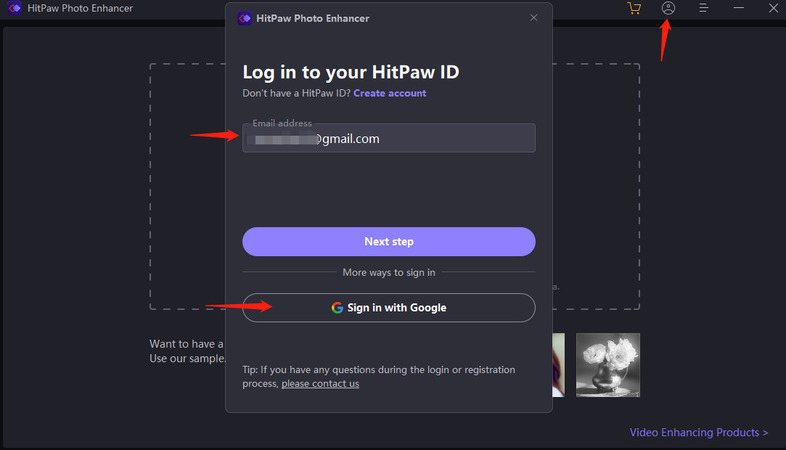
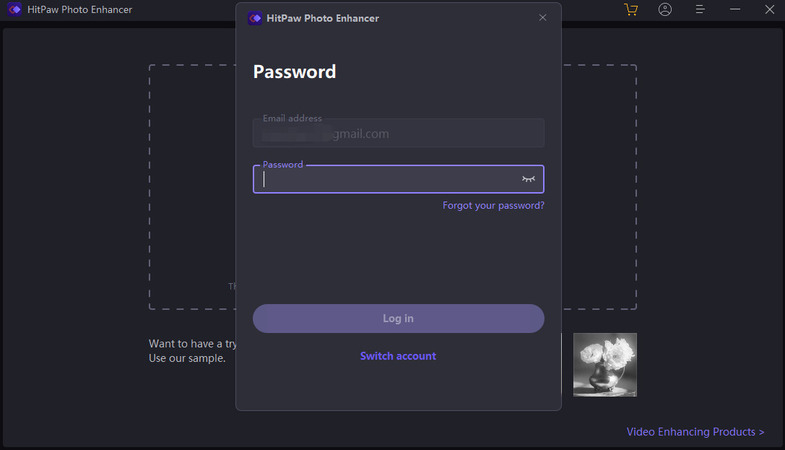
3. Après vous être connecté, actualisez votre autorisation de licence.
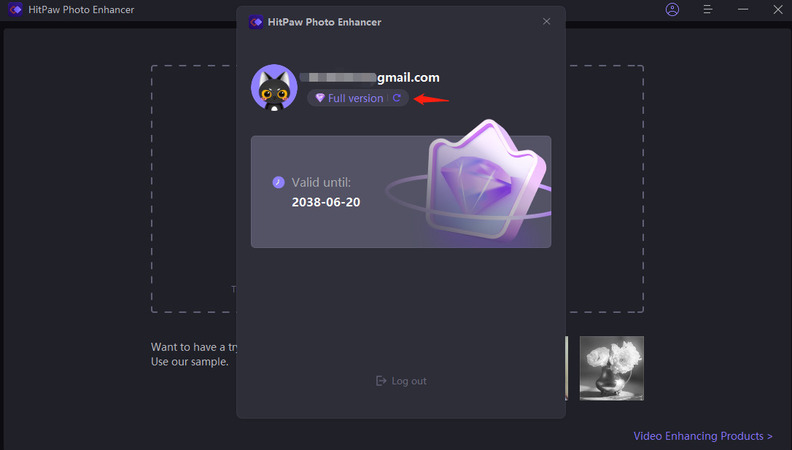
Étapes Mac
1. Lancez le programme et cliquez sur l'icône Avatar dans le coin supérieur droit.
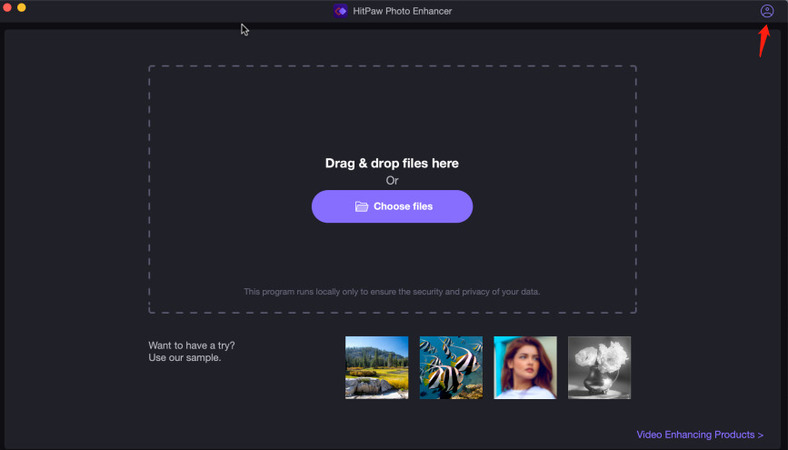
2. Entrez l'e-mail et le mot de passe de l'identifiant HitPaw, cliquez sur Se connecter. (Si vous vous connectez à l'identifiant HitPaw pour la première fois, veuillez saisir le mot de passe initial reçu avec l'e-mail d'achat). Vous pouvez également choisir de vous connecter avec Google.
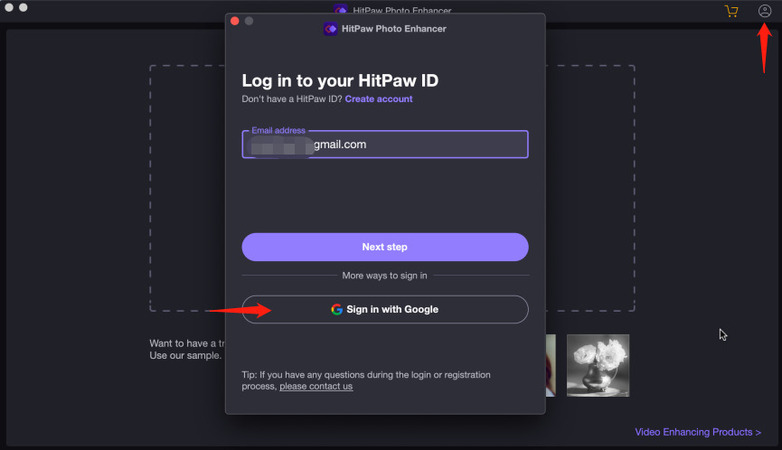
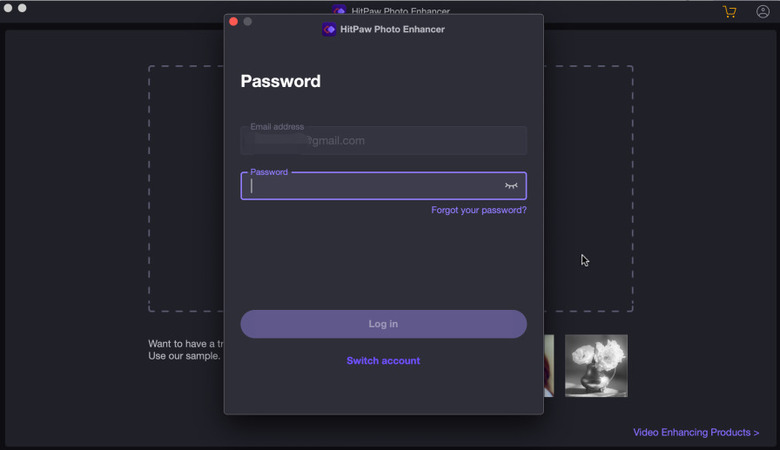
3. Après vous être connecté, actualisez votre autorisation de licence.
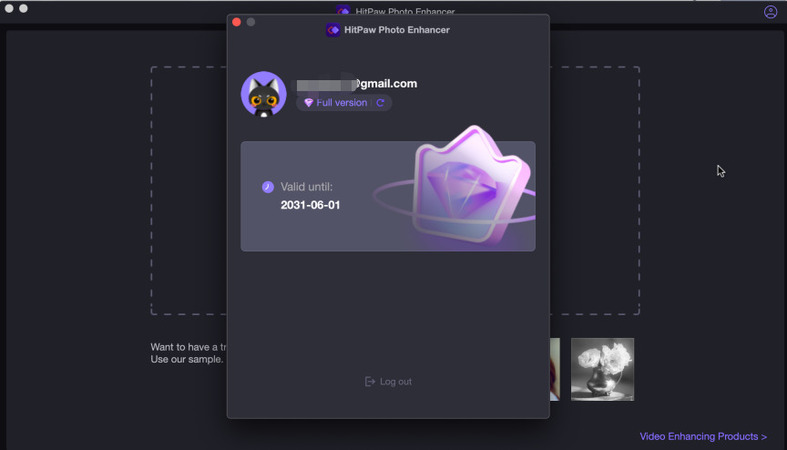
Étapes en ligne
1. Trouvez le bouton Connexion sur la page en ligne.
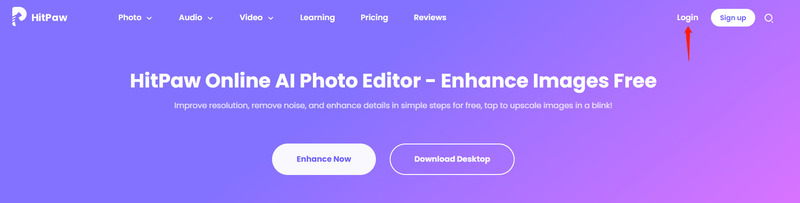
2. Saisissez l'adresse e-mail et le mot de passe requis, cliquez sur Se connecter. Ou choisissez de vous connecter avec Google.
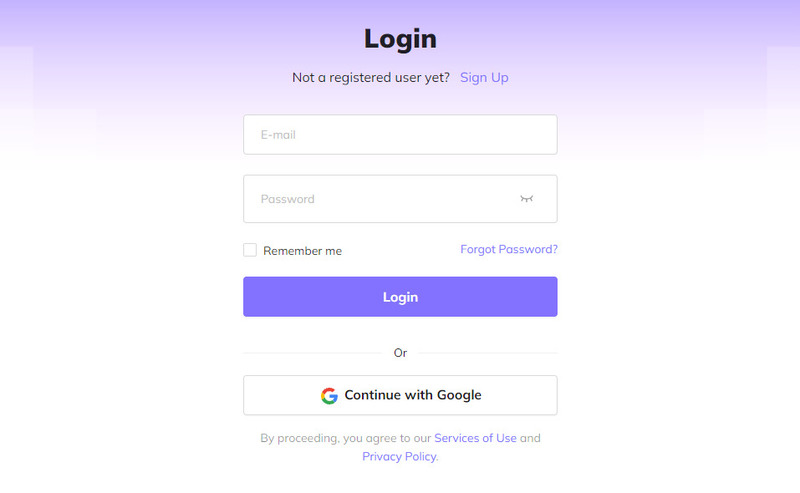
Réinitialiser le mot de passe
Remarque : Le nouveau mot de passe doit être composé de 8 à 100 caractères, avec au moins 2 combinaisons de mots de passe de chiffres/lettres/caractères spéciaux anglais : @$! %*#_~? &^
1. Cliquez sur l'icône du compte dans la barre de menu en haut à droite du logiciel, puis cliquez sur le bouton « Étape suivante » dans la fenêtre contextuelle.
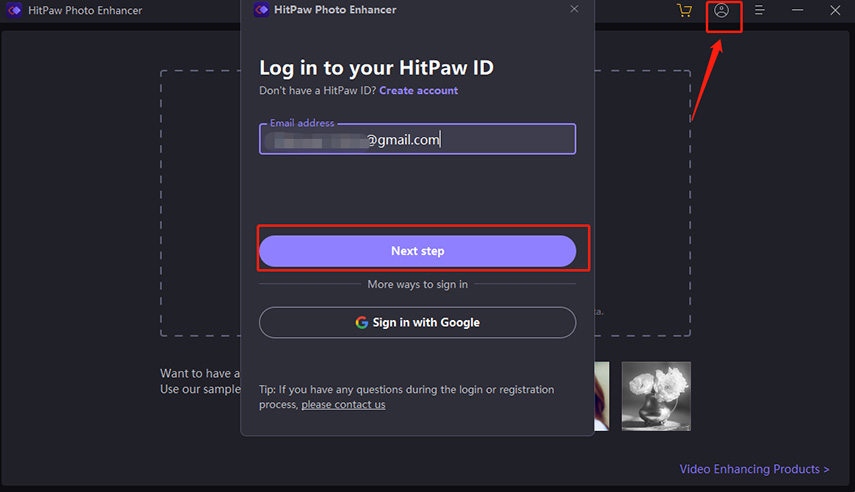
2. Cliquez sur "Mot de passe oublié ?"
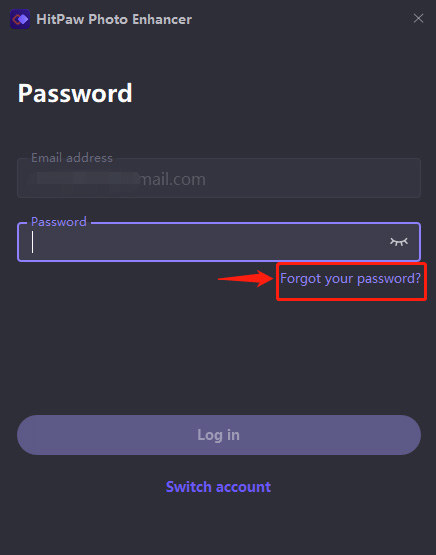
3. Saisissez votre adresse e-mail et cliquez sur le bouton "Envoyer". Nous vous enverrons un code de vérification à votre adresse e-mail. Veuillez entrer le code de vérification que vous avez reçu à la barre du code de vérification, et entrez votre nouveau mot de passe en même temps.
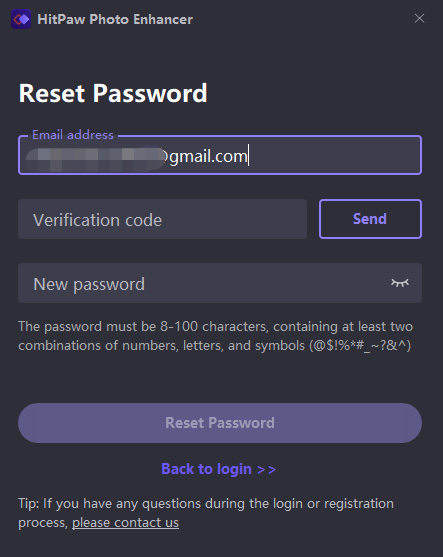
Remarque : Si vous ne recevez pas le code de vérification, veuillez essayer de le trouver dans la lettre de spam.
4. Cliquez sur le bouton "Réinitialiser le mot de passe" une fois que tout est prêt. Après une réinitialisation réussie, vous pouvez vous connecter avec votre nouveau mot de passe.
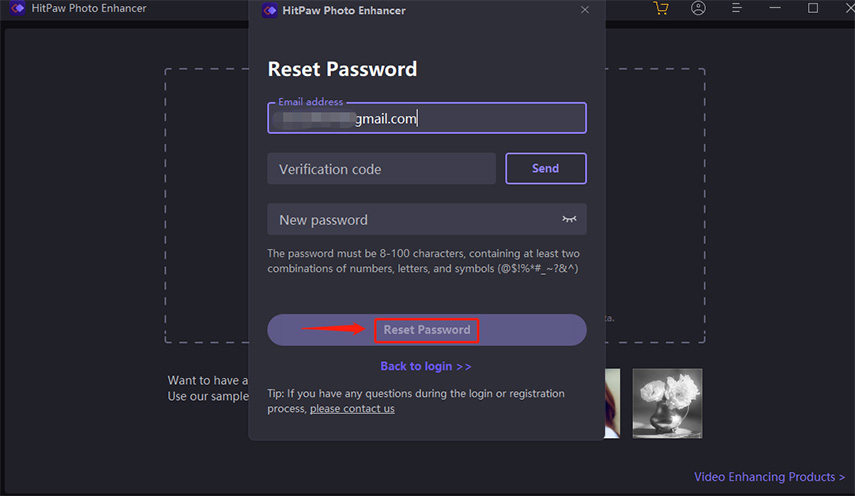
Registre sur les multi-ordinateurs
En général, la licence que vous avez achetée ne peut être utilisée que sur un seul ordinateur à la fois.
Si vous souhaitez enregistrer le produit acheté sur plusieurs ordinateurs différents, envisagez d'acheter une licence d'entreprise. Vous pouvez trouver la licence commerciale sur toutes les pages d'achat des produits HitPaw.
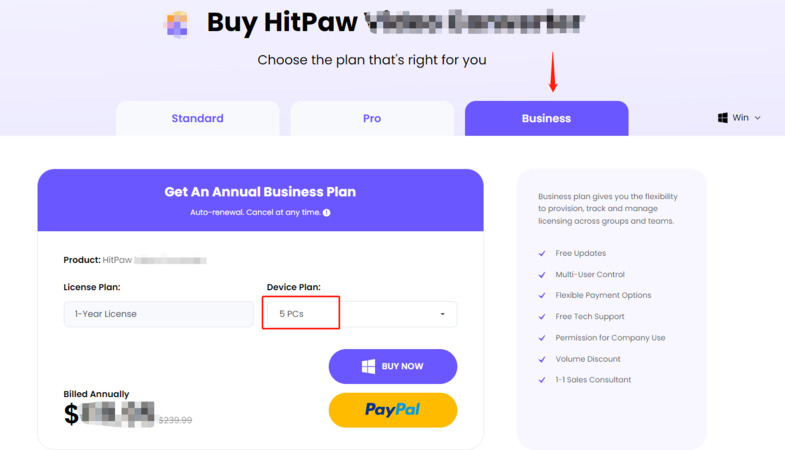
Toutefois, si vous souhaitez utiliser le programme sur un autre ordinateur, veuillez visiter notre site web officiel et vous connecter à votre compte HitPaw dans le Centre personnel. Allez dans « Sécurité du compte - Enregistrements des appareils », localisez le produit et l'appareil que vous souhaitez délier, cliquez sur « Délier » et terminez l'étape de vérification en saisissant le code de vérification. Vous pouvez ensuite vous connecter et utiliser le logiciel sur le nouvel ordinateur.