4 moyens simples de convertir MP4 en MOV sur Mac
Le Mac est une machine puissante, mais tout ne dépend pas du matériel. Le logiciel peut faire ou défaire votre expérience. Apple a beaucoup à offrir dans ce domaine, mais parfois vous avez besoin de quelque chose de plus, et c'est là que les applications tierces interviennent.
Par exemple, lorsque vous convertissez des fichiers MP4 en MOV sur Mac avec une qualité sans perte, vous avez besoin d'un convertisseur dédié.
Vous souhaitez un convertisseur MP4 en MOV pour Mac pour de nombreuses raisons ; certaines d'entre elles peuvent être :
- Vous souhaitez compresser un gros fichier MP4 sans perdre en qualité.
- Vous souhaitez éditer votre vidéo MP4, mais votre logiciel ne prend en charge que le format MOV. Bien que les deux formats de fichiers soient populaires, le MOV est le format vidéo le plus couramment utilisé par les monteurs vidéo professionnels.
- Les fichiers MOV ont une meilleure qualité que les fichiers MP4.
Heureusement, il existe de nombreuses façons de convertir gratuitement des fichiers MP4 en MOV sur Mac. La mauvaise nouvelle est que la plupart d'entre elles entraîneront une perte de qualité. Alors la question devient maintenant : comment convertir des fichiers MP4 en MOV sans perte de qualité sur Mac ?
Cet article vous présentera deux méthodes pour convertir des fichiers MP4 en MOV sur Mac.
Partie 1 : Le meilleur logiciel pour convertir MP4 en MOV sur Mac
"Comment changer le format vidéo sur Mac ?" est l'une des questions fréquemment posées sur Internet. Si vous recherchez une solution parfaite à cette question, alors vous êtes au bon endroit. Ici, nous vous présenterons l'un des meilleurs logiciels pour convertir des fichiers MP4 en MOV sur Mac sans perte de qualité : HitPaw Univd pour Mac.
HitPaw Univd pour Mac (également disponible pour Windows) est un logiciel de conversion fiable de MP4 en MOV pour votre Mac. Que vous soyez un utilisateur expérimenté ou que vous commenciez tout juste, ce programme a quelque chose qui conviendra à tous les besoins.
Vous pouvez convertir le format des fichiers vidéo facilement grâce à son interface simple mais puissante. En quelques clics seulement, vous pouvez changer le format MP4 en MOV sur Mac sans perte de qualité.
De plus, le logiciel prend en charge un large éventail de formats vidéo, tels que MP4, MOV, AVI, FLV, et bien d'autres. Ainsi, quelles que soient vos besoins, HitPaw est certain d'avoir une solution !
Fonctionnalités de HitPaw Univd
- Vous pouvez convertir n'importe quel fichier vidéo ou audio dans le format de votre choix. Prise en charge de plus de 1000 formats.
- Conversion rapide sans perte de qualité.
- Conversion par lots de plusieurs vidéos jusqu'à 5000 à la fois.
- Vous pouvez essayer toutes les fonctionnalités même dans une version d'essai GRATUITE.
- Accélération matérielle qui permet de convertir les vidéos 60 fois plus rapidement.
- Propose des fonctionnalités supplémentaires pour rendre vos vidéos exceptionnelles.
Quelles que soient vos raisons pour vouloir convertir des fichiers MP4 en MOV sur Mac, HitPaw sera plus que capable de répondre à la tâche !
Comment utiliser HitPaw Univd pour convertir des fichiers MP4 en MOV sur Mac sans perte de qualité
Maintenant que nous vous avons présenté le meilleur convertisseur MOV pour la tâche, il est temps de vous montrer comment l'utiliser. La conversion de MP4 en MOV sur Mac avec HitPaw est très simple et tout le monde peut le faire, quel que soit son niveau d'expérience. Suivez simplement les étapes ci-dessous :
-
Étape 01.Téléchargez et installez HitPaw sur votre Mac. Vous verrez les trois onglets sur l'interface principale après avoir lancé l'application.
-
Étape 02.Cliquez sur "Ajouter des fichiers" pour importer les fichiers MP4 que vous souhaitez convertir.

-
Étape 03.Sélectionnez "MOV" comme format de sortie. Vous pouvez cliquer sur le triangle inversé à droite du fichier pour afficher les options de formatage. Ou vous pouvez cliquer sur l'option "Convertir tout en" située en bas à gauche pour sélectionner le format de sortie pour toutes les vidéos importées.

-
Étape 04.Cliquez sur le bouton "Convertir" ou "Convertir tout" pour commencer la conversion du fichier MP4 en MOV sur Mac.

-
Étape 05.Pour accélérer la conversion, vous pouvez activer l'accélération matérielle dans les paramètres de préférences.

-
Étape 06.Une fois la conversion terminée, vous pouvez trouver les fichiers convertis dans le dossier de sortie.
Comme vous pouvez le voir, la conversion de MP4 en MOV sur Mac avec HitPaw est très simple. Et surtout, vous ne perdrez aucune qualité dans le processus !
Partie 2. Convertir MP4 en MOV en ligne pour Mac
Si vous ne souhaitez pas télécharger et installer de logiciel sur votre Mac, il existe également des convertisseurs en ligne de MP4 en MOV pour Mac que vous pouvez utiliser.
Avantages de l'utilisation d'un convertisseur vidéo en ligne :
- Conversion et édition de vidéos et d'audios dans différents formats.
- 100% gratuit.
- Aucune installation requise.
Cependant, nous devons vous avertir que les convertisseurs de format vidéo en ligne peuvent perdre en qualité par rapport à ceux sur ordinateur. En plus de la qualité, il y a d'autres raisons à prendre en compte lors de l'utilisation de convertisseurs en ligne :
- Limites de taille de fichier limitées.
- Ne prend pas en charge la conversion par lots et l'accélération matérielle.
- En cas de mauvais réseau, vous devrez tout recommencer.
- Ils peuvent être peu fiables et échouer parfois à convertir correctement les vidéos.
- Ils peuvent être assez lents, ce qui signifie que vos vidéos prendront plus de temps à être converties.
Ainsi, si vous souhaitez convertir MP4 en MOV sur Mac en ligne, nous vous recommandons d'utiliser le convertisseur en ligne gratuit MP4 en MOV de HitPaw en ligne pour Mac.
Suivez simplement les étapes ci-dessous pour convertir MP4 en MOV gratuitement sur Mac avec HitPaw :
-
1.Rendez-vous sur le convertisseur vidéo en ligne de HitPaw et cliquez sur "Convertir la vidéo maintenant".
-

-
2.Téléchargez la vidéo en cliquant sur "Choisir un fichier" pour importer les fichiers MP4 que vous souhaitez convertir. Il prend en charge les fichiers d'une taille maximale de 20 Mo.
-
3.Sélectionnez "MOV" comme format de sortie et cliquez sur "Convertir" pour démarrer le processus de conversion.
-

-
4.Une fois la conversion terminée, vous pouvez télécharger le fichier converti et l'enregistrer sur votre Mac.
Partie 3. Comment convertir fichier MP4 en MOV sur Mac en utilisant QuickTime
Une autre façon de convertir des fichiers MP4 en MOV sur Mac est d'utiliser QuickTime. Cependant, la seule chose que fait QuickTime est de changer l'extension de votre fichier, et ce n'est pas une conversion car vous obtenez toujours des données enregistrées dans un autre format.
Si vous souhaitez convertir des fichiers pour les lire sur différents appareils, utilisez l'une des deux méthodes mentionnées ci-dessus.
QuickTime Player est un excellent outil pour convertir des vidéos, mais il ne produit pas de fichiers MP4.
Alors, comment convertir MP4 en MOV en utilisant QuickTime ?
Voici les étapes :
-
1.Lancez QuickTime Player et allez dans Fichier > Ouvrir le fichier.
-
2.Sélectionnez le fichier MP4 que vous souhaitez convertir et cliquez sur Ouvrir.
-
3.Allez maintenant dans Fichier > Exporter sous/Exporter.
-
4.Choisissez une résolution dans le menu déroulant, comme 4K, 1080p, 720p, 480p ou Audio uniquement.
-
5.Pour enregistrer le fichier, il est nécessaire de changer son nom et de choisir un nouvel emplacement.
-
6.Cliquez sur "Enregistrer" dans QuickTime Player après avoir terminé les paramètres d'encodage. Ensuite, lorsque QuickTime Player commencera à convertir votre vidéo, une barre de progression apparaîtra que vous pouvez fermer une fois le processus terminé.

Partie 4 : Comment convertir vidéo MP4 en MOV avec iMovie
Si vous recherchez une application pour convertir des vidéos dans un logiciel intégré, alors iMovie est parfait. Il possède toutes les fonctionnalités du lecteur QuickTime et permet aux utilisateurs de créer et d'éditer leurs propres vidéos de A à Z !
iMovie est un programme de montage vidéo gratuit livré avec chaque nouveau Mac.
Voici comment utiliser iMovie pour convertir un fichier MP4 en MOV :
-
1.Ouvrez le fichier vidéo MP4 dans iMovie.
-
2.Allez dans le menu Fichier, sélectionnez Partager, puis choisissez "Fichier" pour ajouter la vidéo MP4 que vous souhaitez convertir.
-
3.Choisissez un format et d'autres paramètres pour votre vidéo, puis appuyez sur le bouton Suivant en bleu.
-

-
4.Donnez un nom à votre fichier vidéo et choisissez l'emplacement où vous souhaitez le sauvegarder, puis appuyez sur le bouton Enregistrer en bleu.
-

Partie 5 : Foire aux questions sur la conversion MP4 en MOV sur Mac
Quel format est meilleur : MP4 ou MOV ?
Les différences entre les fichiers MOV et MP4 sont significatives. La taille est l'un des aspects, mais si vous souhaitez réaliser un montage vidéo de haute qualité sur un Mac, il est préférable d'utiliser le format le plus robuste de ce type, à savoir le format 'MOV'.
Comment lire un fichier MP4 sur Mac ?
Normalement, vous devriez pouvoir lire les fichiers MP4 avec QuickTime sur un Mac sans problème. Cependant, si QuickTime ou d'autres lecteurs sur votre Mac ne parviennent pas à ouvrir le fichier MP4 :
- 1.Vous pouvez le convertir au format MOV, qui est plus compatible avec les Mac. HitPaw Univd pour Mac prend en charge la conversion facile des fichiers vidéo sur Mac.
- 2.Téléchargez un lecteur MP4 depuis le Mac App Store.
- 3.Pour lire des fichiers MP4 avec des codecs incompatibles sur un Mac, téléchargez un pack de codecs MP4. Notez qu'il y a un risque élevé associé au téléchargement de packs de codecs, car ils peuvent contenir des logiciels malveillants. Nous vous recommandons de ne télécharger des codecs que depuis des sources de confiance.
En conclusion
Lorsqu'il s'agit de convertir des fichiers de MP4 en MOV sur Mac, plusieurs options sont disponibles. Dans cet article, nous vous avons montré les méthodes réalisables pour convertir MP4 en MOV sans aucune perte de qualité.
Donc, si vous souhaitez convertir MP4 en MOV sur Mac sans aucune perte de qualité, nous vous recommandons d'utiliser la version bureau de HitPaw Univd pour Mac.







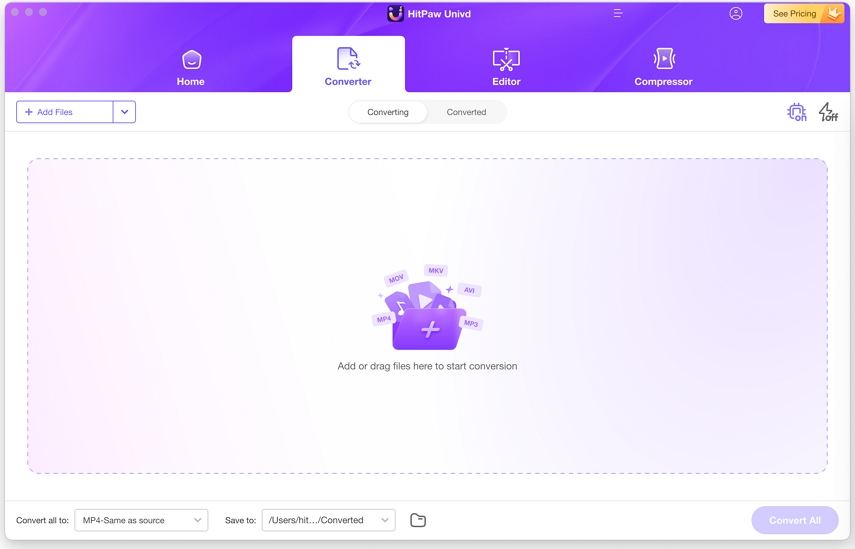
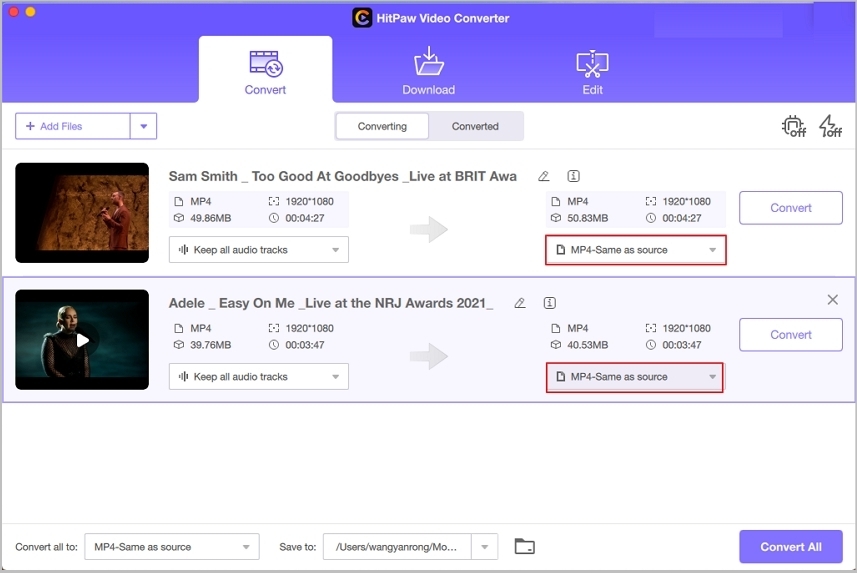
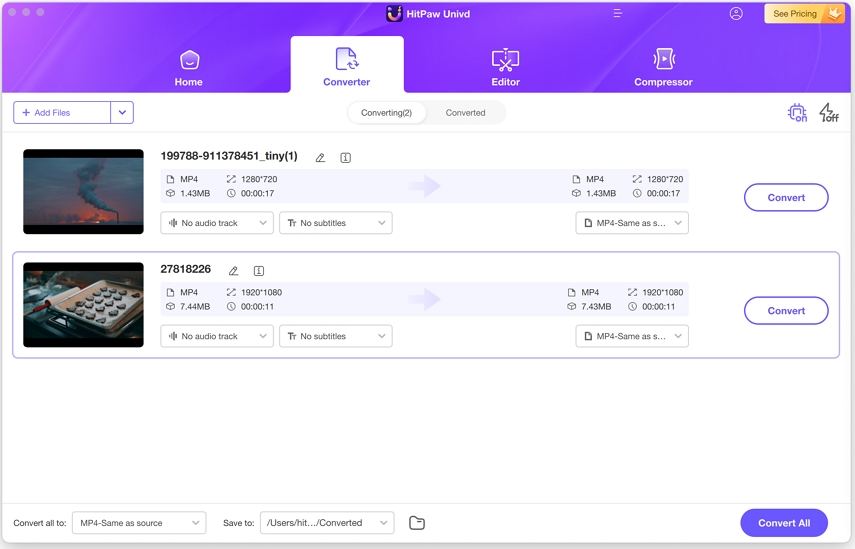
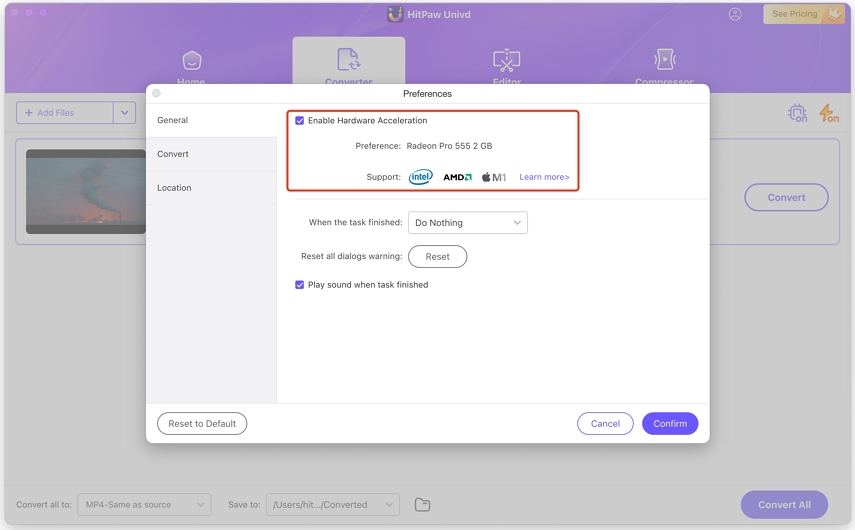

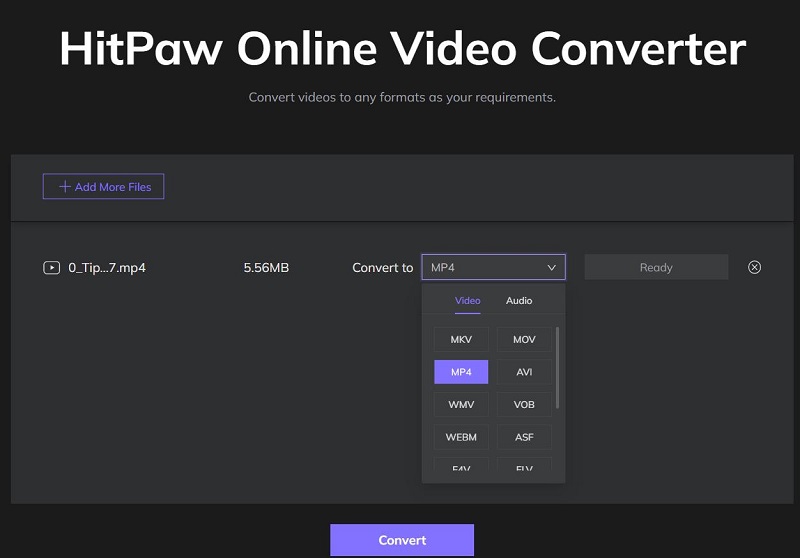
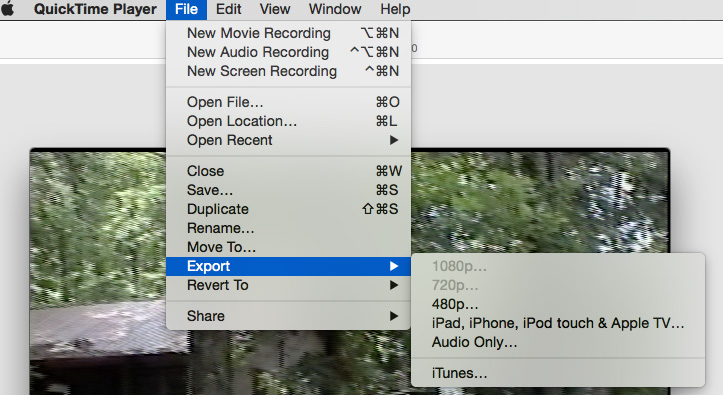
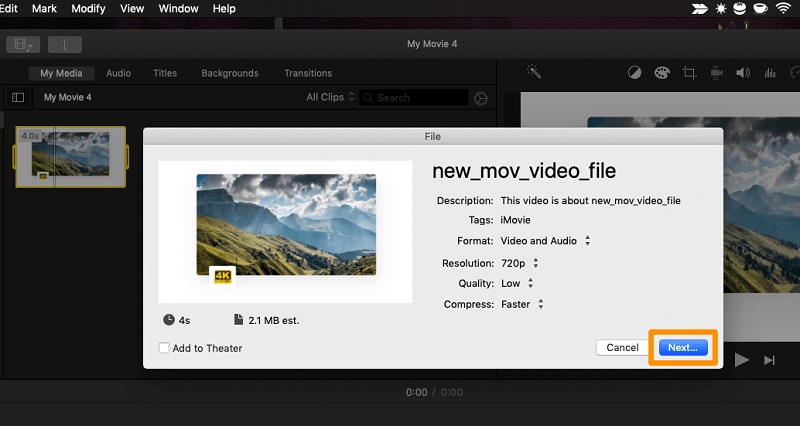
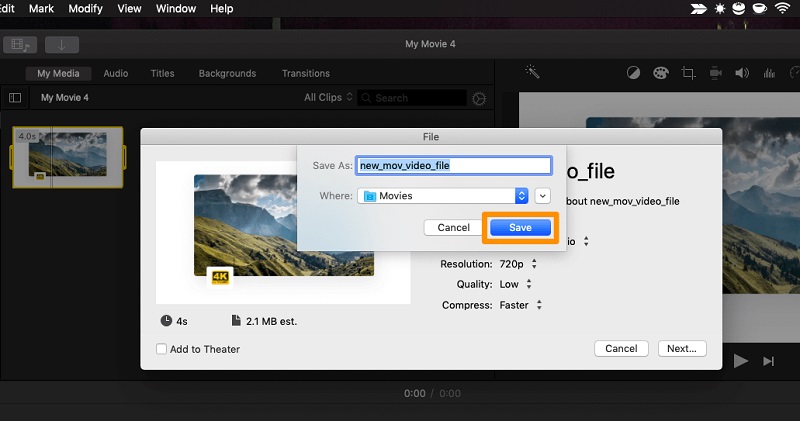

 HitPaw VikPea
HitPaw VikPea HitPaw Suppression Objet Vidéo
HitPaw Suppression Objet Vidéo HitPaw Suppression Filigrane
HitPaw Suppression Filigrane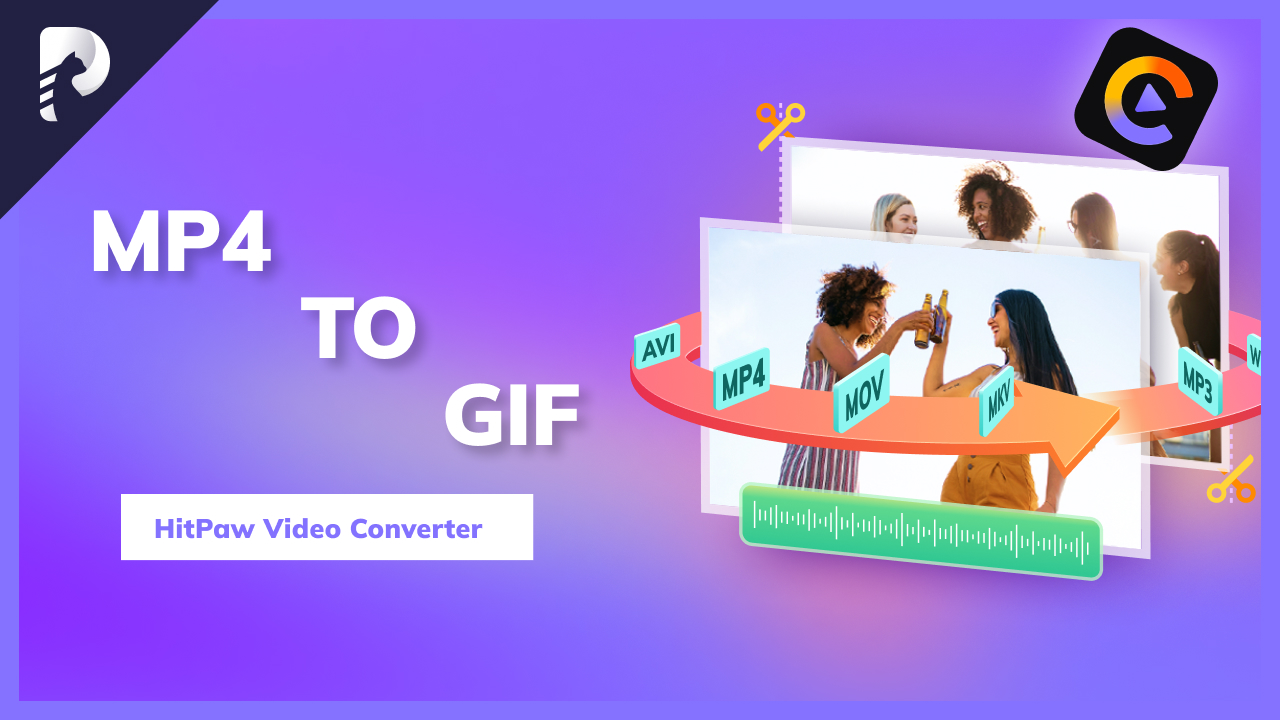



Partager cet article :
Donnez une note du produit :
Clément Poulain
Auteur en chef
Je travaille en freelance depuis plus de 7 ans. Cela m'impressionne toujours quand je trouve de nouvelles choses et les dernières connaissances. Je pense que la vie est illimitée mais je ne connais pas de limites.
Voir tous les articlesLaissez un avis
Donnez votre avis pour les articles HitPaw