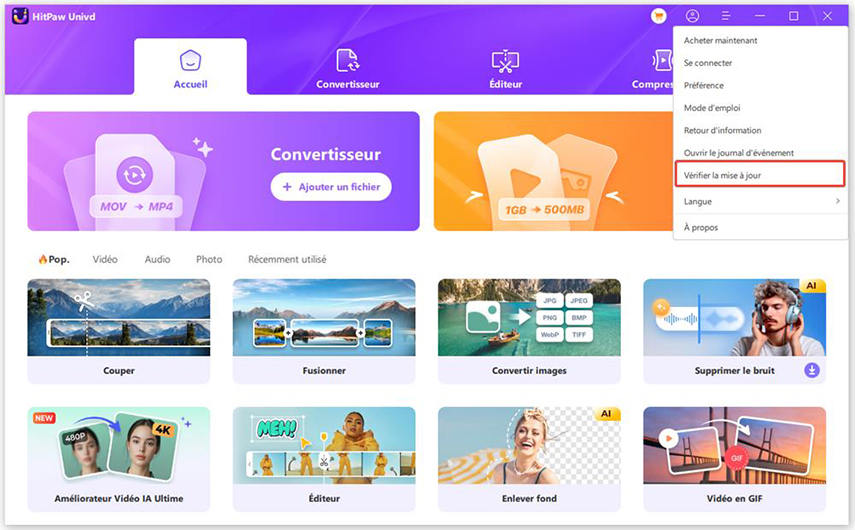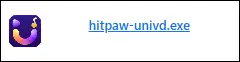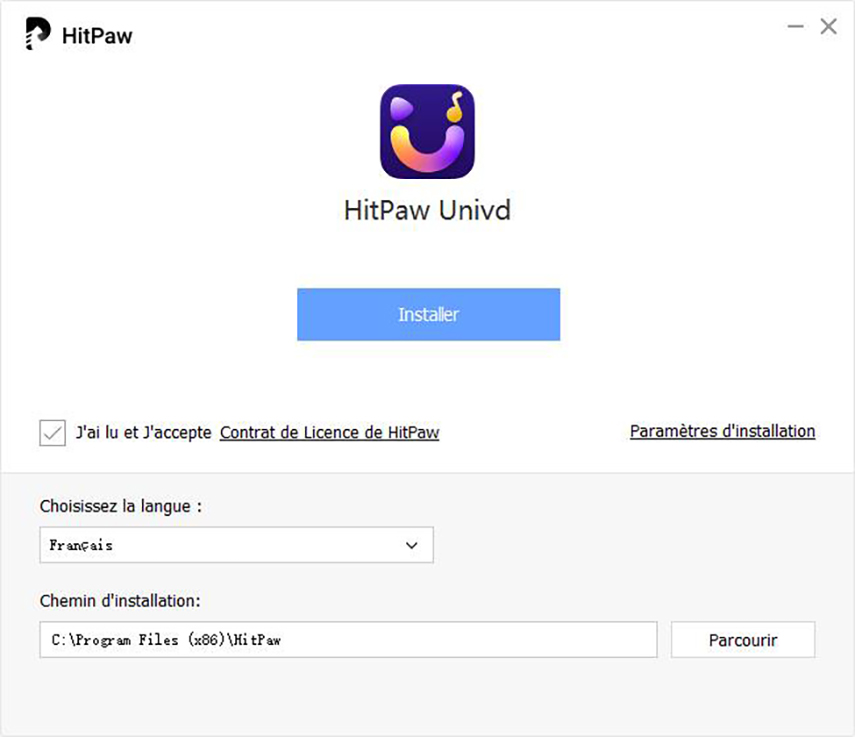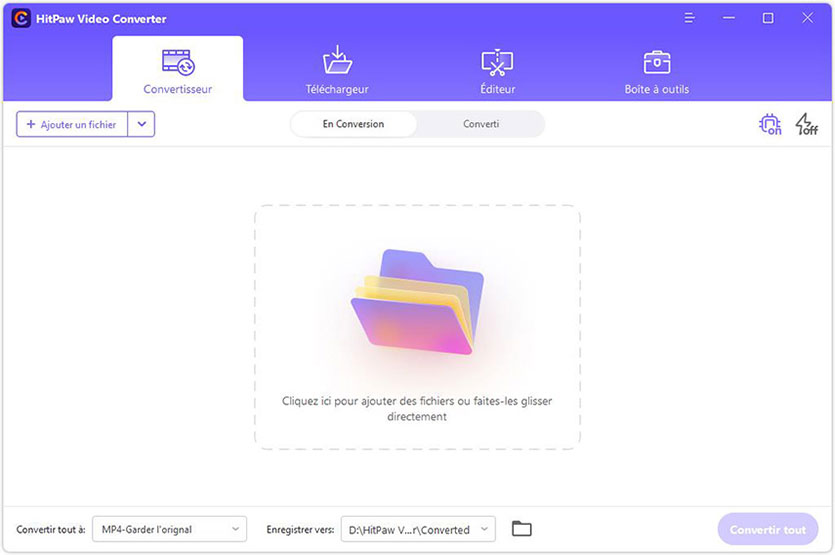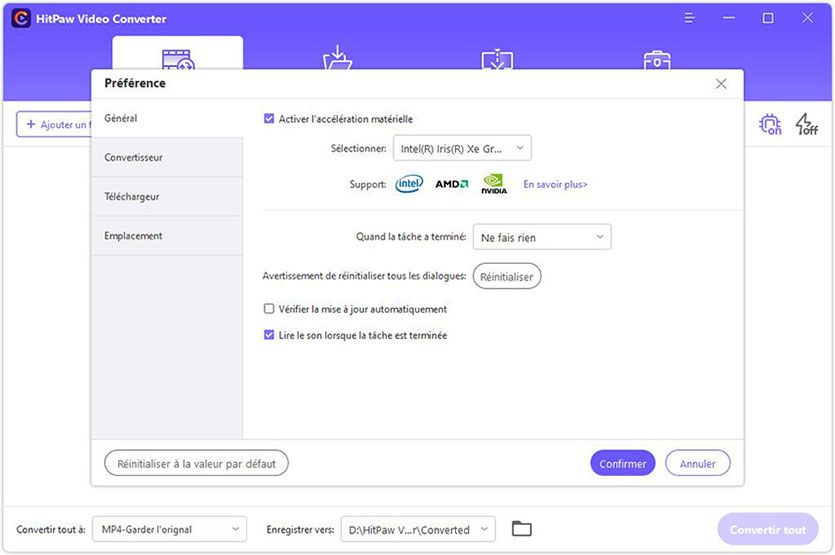Catalogue
Supporte 10000+ sites web pour télécharger des vidéos et audio. Si vous voulez convertir toutes sortes de vidéos/audio, c'est possible. Veuillez nous suivre pour apprendre à utiliser HitPaw Univd sur Windows et Mac.
Étape 1 : Télécharger et installer
-
Si vous n'avez toujours pas HitPaw Univd sur votre ordinateur. Cliquez sur le bouton suivant pour télécharger HitPaw Univd.
-
Double-cliquez « hitpaw-video-converter.exe »

-
Dans la fenêtre qui s'ouvre, vous pouvez appuyer sur le bouton « Installer » pour installer HitPaw Univd. Vous pouvez également sélectionner une option d'installation personnalisée, puis choisir la langue et le chemin d'installation de votre choix.

-
Après quelques étapes d'installation, vous pouvez avoir HitPaw Univd sur votre ordinateur. Double-cliquez sur son icône pour lancer le logiciel, et vous pouvez commencer à convertir des vidéos ou des fichiers audio après avoir vu son interface d'accueil claire.

Étape 2 : Préférences
Après avoir lancé HitPaw Univd, il est préférable de définir la configuration avant de l'utiliser. Vous pouvez définir toutes les préférences lorsque vous l'utilisez pour la première fois, et effectuer facilement les modifications à partir du menu lors de la prochaine utilisation.
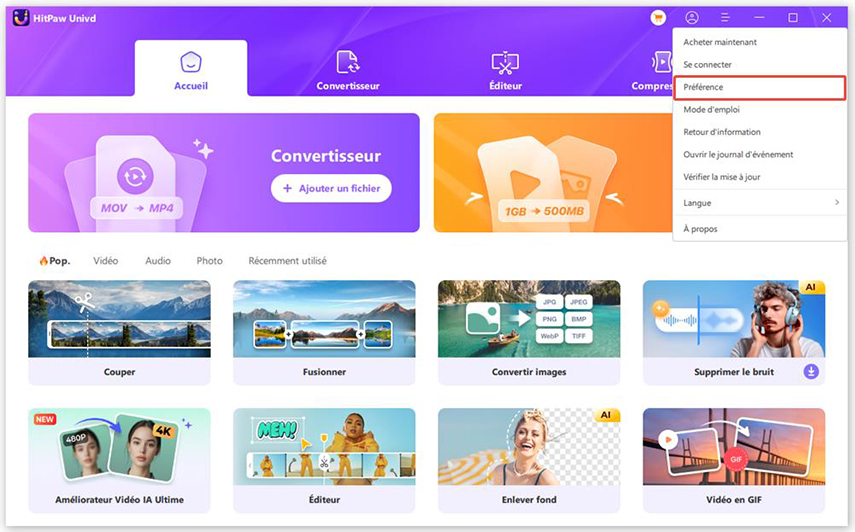
Préférences générales
- Activer l'accélération matérielle : Sélectionnez cette option pour augmenter la vitesse de conversion.
- Choisissez les options Ne rien faire, Arrêter l'ordinateur, Mettre l'ordinateur en veille ou Quitter le programme lorsque la tâche est terminée.
- Cliquez sur Vérifier les mises à jour automatiquement. Enregistrez cet état et le programme se mettra automatiquement à jour vers la dernière version pour vous.
-
Définissez le rappel sonore. Si vous souhaitez un rappel sonore lorsque la tâche est terminée, veuillez activer cette option et non l'inverse.

Préférences de conversion
Sélectionnez l'option. Les fichiers seront supprimés de la liste des conversions automatiquement après la conversion. Vous pouvez modifier le nombre de 1 à 8 pour les tâches de conversion.
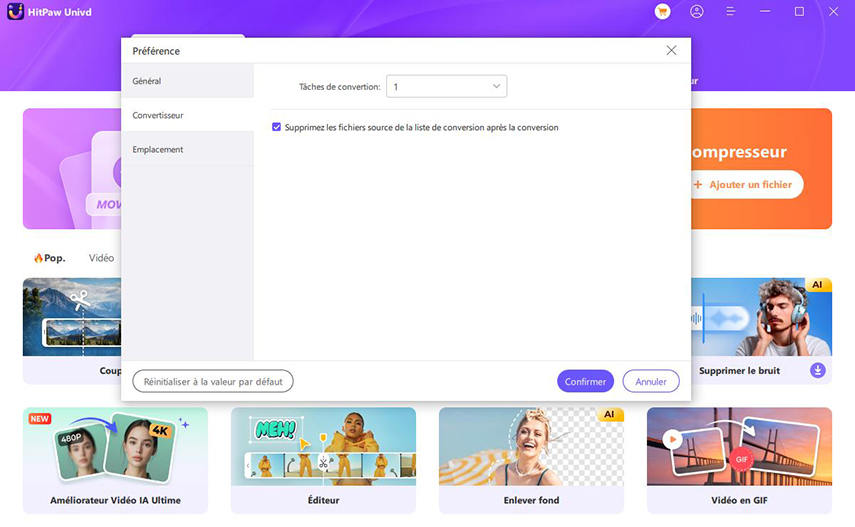
Préférences de localisation
Vous pouvez choisir l'emplacement de sauvegarde de vos fichiers convertis/téléchargés/modifiés, ou cliquer sur Ouvrir Dossier pour vérifier l'emplacement de sauvegarde de vos vidéos. Cliquez ensuite sur Confirmer pour enregistrer vos paramètres ou sur Réinitialiser.
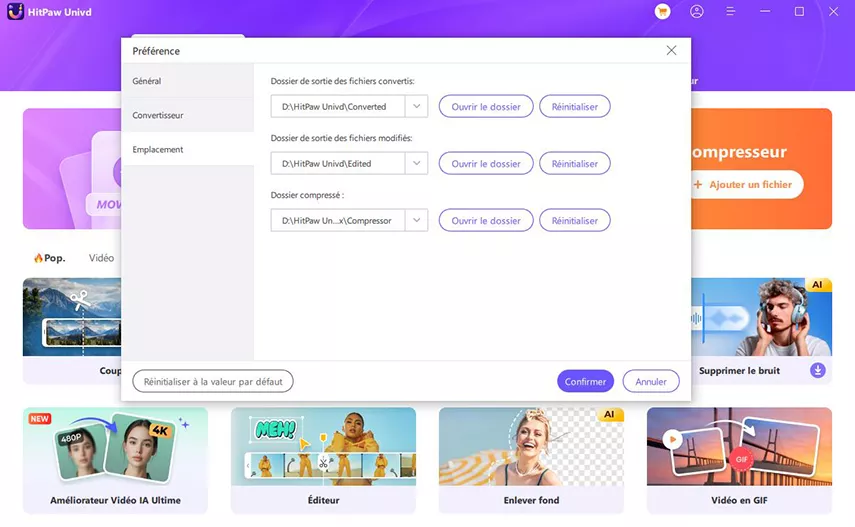
Étape 3 : Langue
Changez la langue du convertisseur vidéo pour votre langue préférée. Il supporte 16 langues, choisissez la langue dont vous avez besoin.
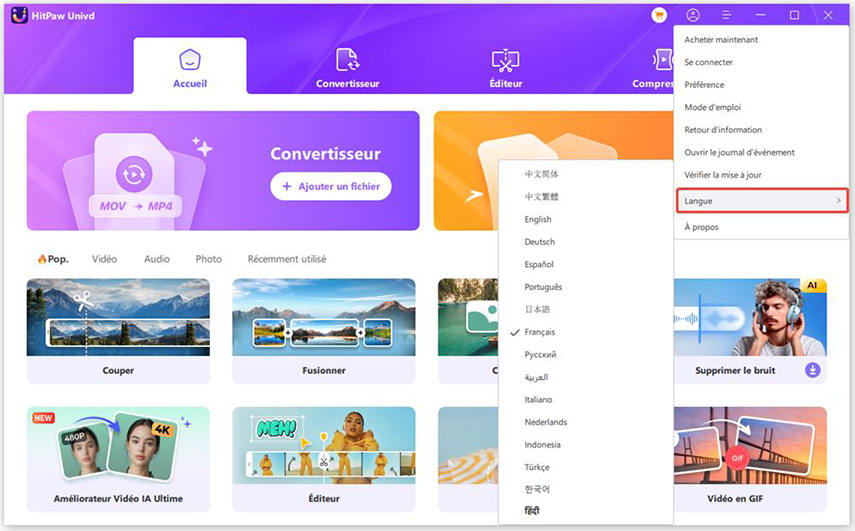
Étape 4 : Activer
Choisissez le bouton « Enregistrer », saisissez votre adresse électronique et le code d'enregistrement ; si vous ne connaissez pas l'adresse électronique enregistrée, veuillez cliquer ici.
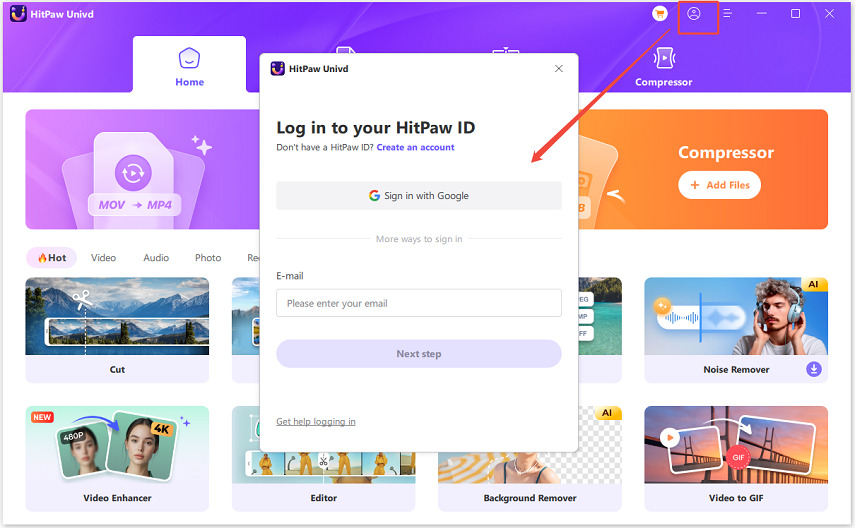
Étape 5 : Fichier journal
Cliquez pour trouver le fichier journal de votre convertisseur vidéo. Veuillez contacter notre équipe et télécharger le journal si vous rencontrez des problèmes lors de l'utilisation de ce logiciel.
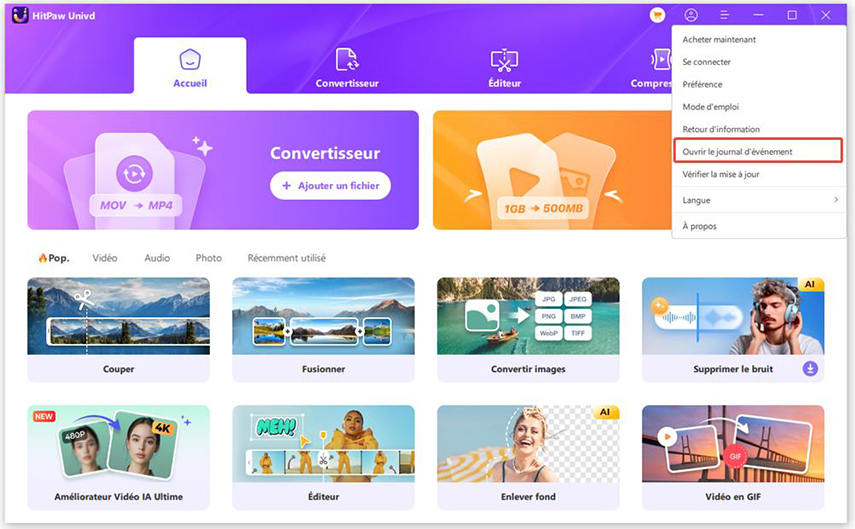
Étape 6 : Vérifier les mises à jour
Cliquez sur Vérifier les mises à jour ou configurez le logiciel pour qu'il se mette à jour automatiquement afin d'utiliser la nouvelle version de HitPaw Univd.