VLC AirPlay : Diffuser des vidéos VLC vers Apple TV avec AirPlay
Avec la popularité croissante des téléviseurs intelligents et des dispositifs de streaming comme l'Apple TV, le besoin de diffuser du contenu sans fil depuis vos appareils vers votre TV n'a jamais été aussi essentiel. AirPlay vous permet de diffuser ou de dupliquer du contenu depuis votre Mac, iPhone ou iPad directement vers votre Apple TV ou tout téléviseur compatible AirPlay. En utilisant VLC en combinaison avec AirPlay, vous pouvez profiter de vos vidéos et fichiers audio sur un écran plus grand, rendant ainsi votre expérience de visionnage plus immersive. Cet article vous guidera à travers tout ce que vous devez savoir sur l'utilisation de VLC avec AirPlay.
Partie 1 : Formats de fichiers compatibles avec Apple TV
Avant de plonger dans le processus de diffusion via AirPlay depuis VLC vers votre Apple TV, il est important de comprendre quels formats de fichiers sont pris en charge par l'Apple TV. Cela garantit que vos fichiers multimédias seront lus sans problèmes, comme l'absence de son ou de vidéo, lorsqu'ils sont diffusés sur votre TV. L'Apple TV prend en charge plusieurs formats vidéo et audio, mais tous les fichiers multimédias ne fonctionneront pas correctement s'ils ne sont pas dans un format compatible.
Voici quelques-uns des formats de fichiers compatibles avec l'Apple TV :
- HEVC SDR : Jusqu'à 1080p, 30 fps, profil Main/Main 10.
- Vidéo H.264 : Jusqu'à 1080p, 60 fps, niveau 4.2 ou inférieur du profil High ou Main.
- Profil de base H.264 : Niveau 3.0 ou inférieur avec audio AAC-LC jusqu'à 160 Kbps par canal, 48 kHz, audio stéréo dans les formats de fichier .m4v, .mp4 et .mov.
- Vidéo MPEG-4 : Jusqu'à 2,5 Mbps, 640 x 480 pixels, 30 fps, profil Simple avec audio AAC-LC jusqu'à 160 Kbps, 48 kHz, audio stéréo dans les formats de fichier .m4v, .mp4 et .mov.
En vous assurant que vos fichiers multimédias sont dans ces formats, vous pouvez éviter les problèmes de compatibilité et profiter d'une expérience de diffusion plus fluide.
Partie 2 : Préparations pour VLC avec AirPlay
Pour garantir une expérience AirPlay réussie avec VLC, il est essentiel de faire quelques préparations. Le processus comprend :
- 1.L'application VLC est téléchargée sur vos appareils iOS/macOS.
- 2.Assurez-vous que votre appareil source (Mac, iPhone ou iPad) et votre Apple TV ou téléviseur compatible AirPlay sont prêts à communiquer.
- 3.Vérifiez que tous les appareils sont connectés au même réseau Wi-Fi et que votre TV est configurée pour recevoir du contenu AirPlay.
Une fois ces préparatifs effectués, vous pouvez commencer à diffuser du contenu de VLC vers votre TV. Les étapes varieront légèrement en fonction de l'appareil que vous utilisez (Mac ou appareil iOS).
Partie 3 : Comment diffuser des vidéos VLC depuis Mac vers Apple TV avec AirPlay
Diffuser du contenu de VLC depuis votre Mac vers votre TV est simple, à condition que vous ayez correctement préparé vos appareils. Cette méthode vous permet de profiter de vos vidéos ou fichiers audio préférés sur un écran plus grand sans avoir besoin de connexions physiques comme des câbles HDMI.
1.Ouvrez VLC sur votre Mac.
2.Sélectionnez un film/une série à regarder et commencez à le lire dans VLC. Vous pouvez cliquer sur "Média" dans le menu pour ouvrir vos fichiers multimédias.
3.Cliquez sur Lecture > Rendu.

4.Sélectionnez votre TV dans la liste des appareils.
Alternativement, vous pouvez dupliquer l'écran de votre Mac directement sur la TV :
- 1.Allez dans le Centre de contrôle de votre Mac.
- 2.Sélectionnez Dupliquer l'écran.
- 3.Sélectionnez votre TV dans la liste.
Cette méthode garantit que votre contenu multimédia est diffusé directement de votre Mac vers votre TV, offrant ainsi une expérience de visionnage de haute qualité.
Partie 4 : Comment diffuser VLC sur un téléviseur intelligent depuis iPhone/iPad
Contrairement à macOS, VLC sur les appareils iOS comme l'iPhone et l'iPad prend en charge la diffusion native AirPlay. Cette fonctionnalité vous permet de diffuser des fichiers vidéo ou audio spécifiques depuis VLC vers votre TV sans avoir besoin de dupliquer tout votre écran. Cela rend la diffusion sur VLC plus efficace et vous permet également de continuer à utiliser votre iPhone ou iPad pendant que le contenu joue sur votre TV.
1.Ouvrez VLC sur votre iPhone/iPad et sélectionnez l'onglet 'Vidéo' ou 'Audio'.
2.Sélectionnez le contenu que vous souhaitez regarder et commencez à le lire, puis sélectionnez l'icône 'Diffuser' dans le coin supérieur droit de l'écran.

3.Sélectionnez 'AirPlay ou Bluetooth'. Choisissez votre téléviseur intelligent dans la liste. Si demandé, entrez le code AirPlay à 4 chiffres affiché sur votre TV.

4.Attendez que la connexion soit établie. La vidéo commencera à être lue sur votre TV.
Cette méthode offre une flexibilité et une facilité d'utilisation, ce qui la rend idéale pour diffuser directement du contenu depuis vos appareils mobiles.
Partie 5 : Comment diffuser un fichier MKV de VLC vers Apple TV via AirPlay
Bien que VLC prenne en charge un large éventail de formats de fichiers, tous ne sont pas compatibles avec AirPlay d'Apple TV. Des formats comme MKV ou AVI peuvent ne pas être lus correctement lorsqu'ils sont diffusés directement de VLC vers Apple TV. Pour diffuser ces formats, vous devrez d'abord les convertir en un format compatible comme MP4 à l'aide d'un outil de conversion fiable tel que HitPaw Univd (HitPaw Video Converter).
HitPaw Univd - Solutions vidéo tout-en-un pour Windows & Mac
Vérifié. 254 145 personnes l'ont téléchargé.
- Conversion rapide sans perte de qualité.
- Prend en charge une large gamme de formats, y compris MKV, AVI, MP4, et plus.
- Interface conviviale avec une fonction de glisser-déposer simple.
- Conversion par lots pour traiter plusieurs fichiers simultanément.
Sécurisé et Vérifié. 254 145 personnes l'ont téléchargé.
Étape 1.Téléchargez et installez HitPaw Univd. Lancez l'application et faites glisser votre fichier MKV dans la fenêtre du convertisseur.

Étape 2.Sélectionnez MP4 comme format de sortie. Cliquez sur Convertir tout et attendez que le processus soit terminé.

Étape 3.Une fois converti, vous pouvez accéder aux fichiers convertis dans le dossier choisi. Diffusez le fichier MP4 depuis VLC vers votre Apple TV via AirPlay.

En convertissant vos fichiers en un format compatible, vous assurez une expérience AirPlay fluide et sans tracas.
Partie 6 : Comment résoudre les problèmes d'AirPlay sur VLC
Bien que VLC et AirPlay soient généralement fiables, il arrive parfois que des problèmes surviennent, tels que l'option AirPlay qui ne s'affiche pas, l'audio qui se joue sans vidéo, ou l'absence de son. Savoir comment résoudre ces problèmes vous fera gagner du temps et de la frustration.
- 1. AirPlay VLC ne s'affiche pas :Assurez-vous que tous les appareils sont connectés au même réseau Wi-Fi et vérifiez s'il y a des mises à jour logicielles en attente sur VLC, votre TV, et votre appareil iOS.
- 2. AirPlay VLC ne diffuse que le son sans la vidéo :Cela peut être dû à des formats non pris en charge. Essayez la duplication d'écran à la place, ou convertissez le fichier dans un format compatible.
- 3. AirPlay VLC sans son :Cela peut être dû à un fichier corrompu ou à un codec non pris en charge. Vérifiez l'intégrité du fichier ou convertissez-le dans un format pris en charge.
Conclusion
La fonction AirPlay de VLC offre un moyen puissant de diffuser votre contenu multimédia directement vers votre Apple TV ou votre Smart TV compatible AirPlay. En comprenant les formats de fichiers compatibles, en préparant correctement vos appareils et en suivant les guides étape par étape fournis, vous pouvez profiter d'une expérience de diffusion sans faille. Si vous souhaitez regarder des vidéos MKV sur Apple TV, vous devez convertir les vidéos incompatibles en MP4 à l'aide de HitPaw Univd. Et si vous rencontrez des problèmes, les conseils de dépannage vous aideront à revenir rapidement sur la bonne voie.



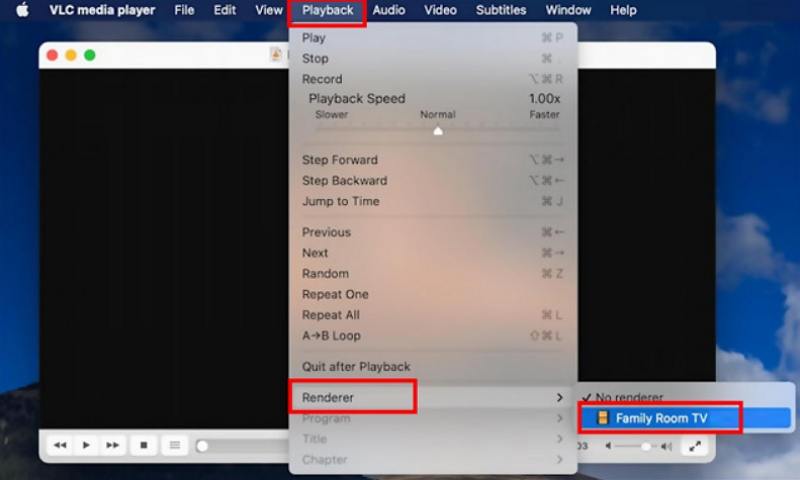
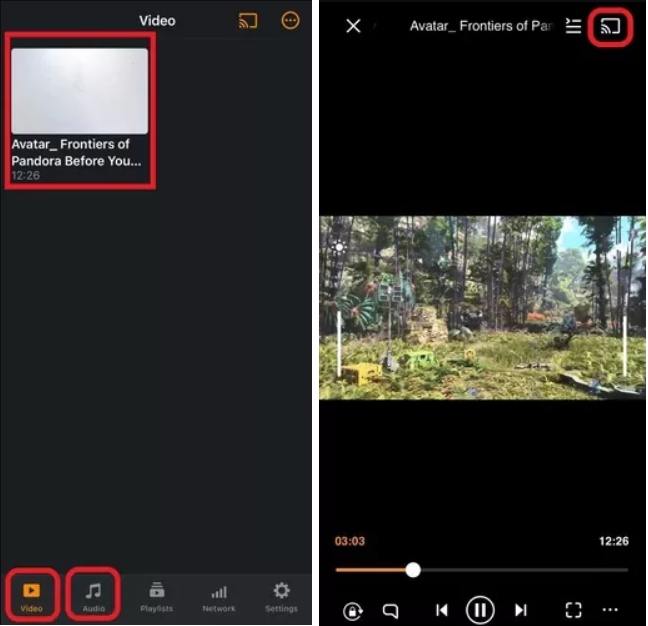
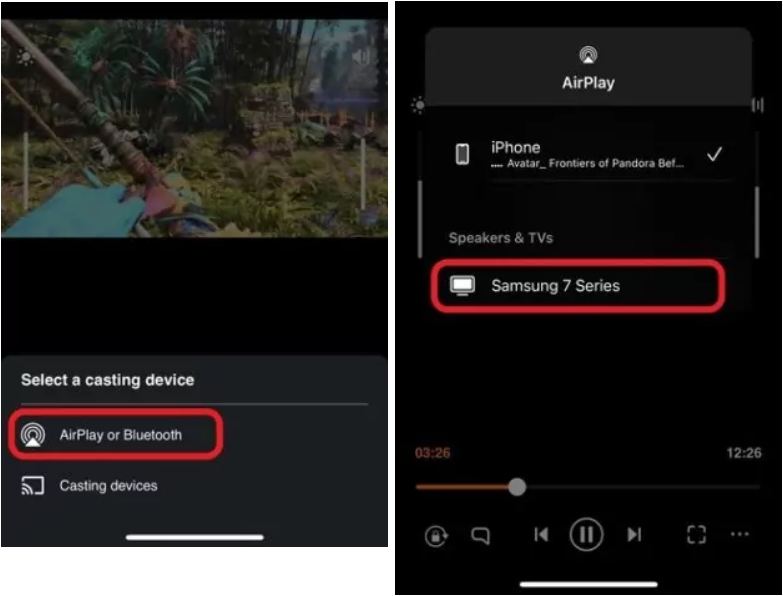









 HitPaw Edimakor
HitPaw Edimakor HitPaw VikPea
HitPaw VikPea HitPaw FotorPea
HitPaw FotorPea

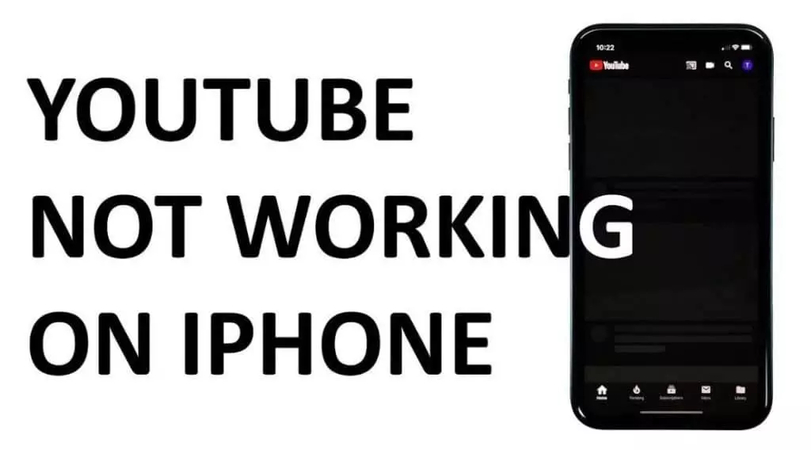

Partager cet article :
Donnez une note du produit :
Clément Poulain
Auteur en chef
Je travaille en freelance depuis plus de 7 ans. Cela m'impressionne toujours quand je trouve de nouvelles choses et les dernières connaissances. Je pense que la vie est illimitée mais je ne connais pas de limites.
Voir tous les articlesLaissez un avis
Donnez votre avis pour les articles HitPaw