Comment convertir VLC en MP3 sur Windows et Mac
Vous en avez marre de convertir des fichiers vidéo de VLC en format MP3 ? Ne cherchez plus ! Ce guide vous fournira une solution simple pour extraire l'audio des vidéos ou convertir entre différents formats audio, vous assurant de ne jamais manquer un battement. Que vous soyez utilisateur Windows ou Mac, nous avons ce qu'il vous faut avec des instructions étape par étape adaptées à votre système d'exploitation. Préparez-vous à débloquer la puissance de la conversion de fichiers sans effort et à améliorer votre expérience multimédia !
Partie 1. Le meilleur convertisseur VLC vers MP3 que vous devez connaître
Lorsqu'il s'agit de convertir VLC en format MP3, un outil se distingue : HitPaw Univd (HitPaw Video Converter). Ce logiciel puissant offre non seulement une suite complète de capacités de conversion, mais il possède également une impressionnante gamme de fonctionnalités qui en fait un outil indispensable pour quiconque prend au sérieux la gestion des fichiers multimédia.
HitPaw Univd est une application polyvalente et conviviale qui convertit parfaitement les vidéos, films et fichiers audio entre plus de 1000 formats différents. Que vous traitiez des vidéos 8K, 4K, HDR ou des résolutions standard, ce convertisseur garantit une qualité sans perte, préservant chaque détail et nuance de votre contenu précieux.
Fonctionnalités de HitPaw Univd
- Extraire l'MP3 de plus de 1000 fichiers vidéo, y compris AVI, MKV, MOV, MP4 et plus.
- Convertir par lots VLC en MP3 sans perte de qualité.
- Profiter d'une compatibilité parfaite avec des codecs de pointe comme H.265, VP9, AV1 et plus, garantissant des performances et une qualité optimales sur une large gamme d'appareils et de plateformes.
- Améliorer votre expérience multimédia avec l'éditeur vidéo intégré, qui vous permet de couper, fusionner, recadrer, ajouter des filigranes, ajuster la vitesse et appliquer des filtres, le tout dans une interface intuitive.
- Graver des vidéos sur DVD avec de magnifiques modèles gratuits de DVD.
- Disponible sur les systèmes Windows et Mac.
Comment convertir facilement une vidéo VLC en fichiers MP3 ?
Convertir VLC en fichiers MP3 avec HitPaw Univd est un jeu d'enfant, grâce à son interface conviviale et à son processus simple. Voici comment vous pouvez accomplir cette tâche facilement :
Étape 1.Lancez HitPaw Univd sur votre ordinateur et allez dans le bouton "Ajouter une vidéo" situé dans le coin supérieur gauche de l'interface principale. Alternativement, vous pouvez simplement glisser et déposer vos fichiers vidéo VLC directement sur le tableau de conversion.

Étape 2.Une fois vos fichiers vidéo chargés, vous pouvez sélectionner le format de sortie souhaité pour chaque fichier individuellement en cliquant sur l'icône du triangle inversé dans le coin inférieur droit de la vignette du fichier. Pour définir un format de sortie unifié pour tous les fichiers importés, cliquez sur le bouton "Convertir tout en" dans le coin inférieur gauche.
Dans la liste des formats de sortie, passez à l'onglet "Audio" et trouvez l'option de format MP3. Sélectionnez-la et choisissez les paramètres de qualité audio préférés parmi les options disponibles.

Étape 3.Lorsque vous êtes satisfait de vos paramètres de sortie, cliquez sur le bouton "Convertir" ou "Convertir tout" pour lancer le processus de conversion. HitPaw Univd convertira vos fichiers VLC en fichiers audio MP3 de haute qualité tout en garantissant une qualité sans perte.

Étape 4.Une fois le processus de conversion terminé, allez dans l'onglet "Converti" en haut de l'interface. Vous y trouverez vos fichiers MP3 nouvellement créés, prêts à être lus ou utilisés davantage.
Alternativement, si vous avez besoin de faire des modifications ou ajustements supplémentaires, cliquez sur le bouton "Ajouter à la liste d'édition" pour recharger les fichiers dans l'interface de conversion.

Avec l'interface intuitive de HitPaw Univd et ses puissantes capacités de conversion, extraire de l'audio MP3 de haute qualité à partir de vos fichiers vidéo VLC n'a jamais été aussi facile et fluide.
Partie 2. Comment convertir des fichiers VLC en MP3 sur Windows/Mac gratuitement ?
Bien que HitPaw Univd offre une solution complète et conviviale, certains utilisateurs pourraient préférer une alternative gratuite, notamment pour les conversions occasionnelles. Heureusement, le lecteur multimédia polyvalent VLC peut facilement accomplir cette tâche sur Windows. Cependant, il est important de noter que la version de VLC installée sur votre système doit prendre en charge le format de fichier spécifique que vous souhaitez convertir.
Voici un guide étape par étape pour convertir des fichiers compatibles avec VLC en format MP3 sur Windows en utilisant la fonction de conversion intégrée :
Étape 1.Lancez le lecteur multimédia VLC et ouvrez le menu "Média", puis sélectionnez "Convertir/Enregistrer".

Étape 2.Dans la boîte de dialogue "Ouvrir un média", cliquez sur le bouton "Ajouter" pour sélectionner les fichiers vidéo que vous souhaitez convertir en MP3. Après avoir ajouté les fichiers, cliquez sur le bouton "Convertir/Enregistrer".

Étape 3.Dans "Profil", sélectionnez "Audio - MP3" dans la liste des formats de sortie. Si vous souhaitez changer le dossier de destination ou le nom du fichier, cliquez sur le bouton "Parcourir" à côté et apportez les modifications nécessaires.

Étape 4.Cliquez sur le bouton "Démarrer" en bas pour lancer le processus de conversion.
Bien que la fonction de conversion intégrée dans le lecteur multimédia VLC offre une solution gratuite pour convertir les fichiers compatibles VLC en format MP3, elle peut être un peu plus complexe et prendre plus de temps par rapport à l'utilisation d'un logiciel de conversion dédié comme HitPaw Univd.
Conclusion
La conversion de fichiers de VLC en format MP3 n'a jamais été aussi facile, grâce aux puissants outils et méthodes disponibles aujourd'hui. Que vous soyez utilisateur Windows ou Mac, vous avez désormais accès à des solutions complètes qui répondent à vos besoins spécifiques. HitPaw Univd se distingue comme le choix ultime, offrant une expérience fluide et conviviale avec son éventail de fonctionnalités avancées et des vitesses de conversion ultra-rapides. En revanche, pour ceux qui recherchent une option gratuite, la fonction de conversion intégrée dans le lecteur multimédia VLC peut être une solution viable, bien que le processus soit légèrement plus complexe.











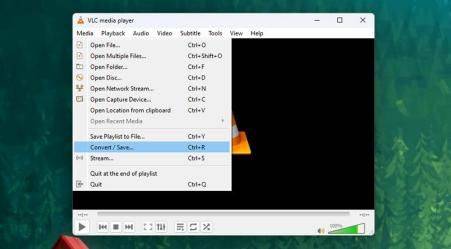
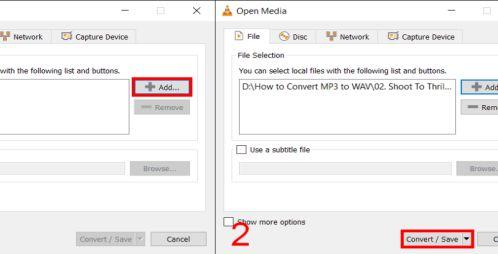
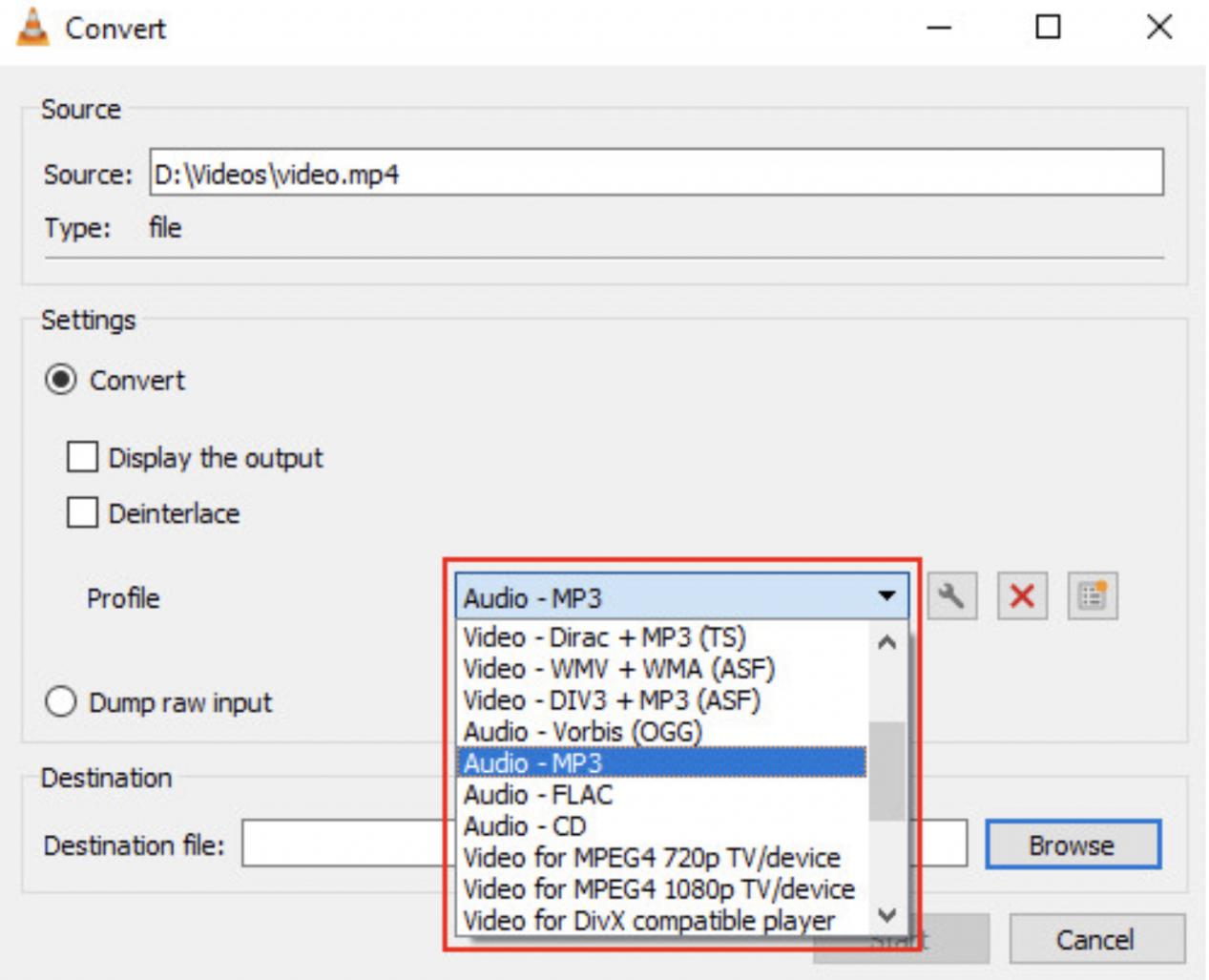

 HitPaw Edimakor
HitPaw Edimakor HitPaw VikPea
HitPaw VikPea HitPaw FotorPea
HitPaw FotorPea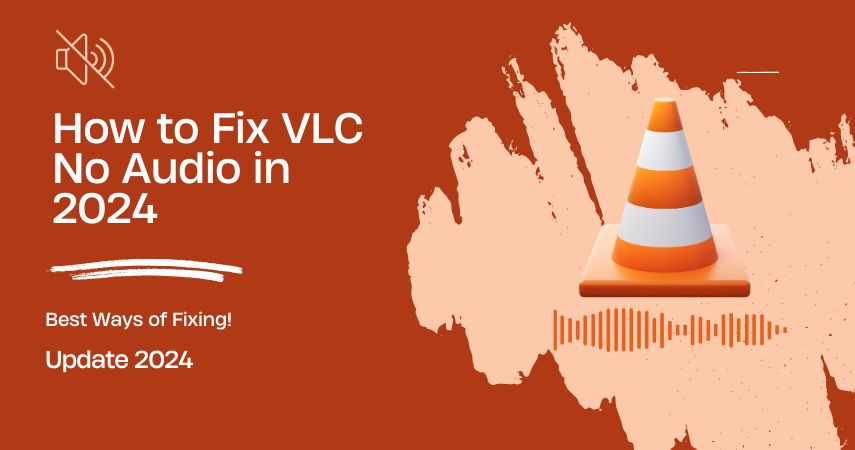

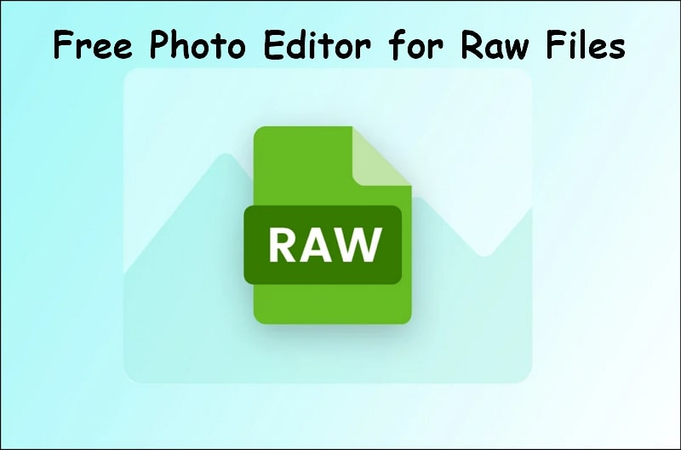

Partager cet article :
Donnez une note du produit :
Clément Poulain
Auteur en chef
Je travaille en freelance depuis plus de 7 ans. Cela m'impressionne toujours quand je trouve de nouvelles choses et les dernières connaissances. Je pense que la vie est illimitée mais je ne connais pas de limites.
Voir tous les articlesLaissez un avis
Donnez votre avis pour les articles HitPaw