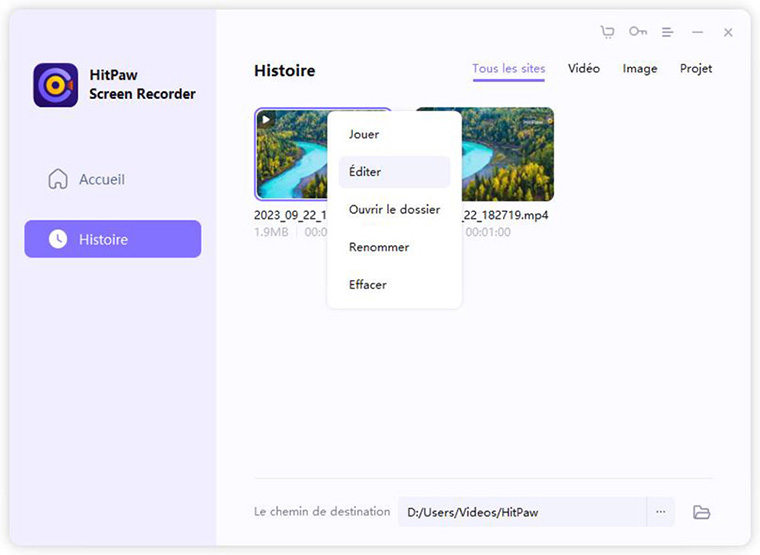Comment enregistrer l'écran avec HitPaw
HitPaw Enregistreur d'écran est un puissant outil d'enregistrement d'écran, de diffusion en direct et une caméra virtuelle qui vous permet d'enregistrer des vidéos à partir d'un ordinateur, d'une webcam ou d'appareils iOS, de présenter des vidéos en direct sur des plateformes de streaming populaires, des outils de visioconférence ou des applications d'appel vidéo.
Consultez ce guide pour connaître les étapes détaillées d'utilisation de HitPaw Enregistreur d'écran pour enregistrer votre écran.
Étape 1 : Lancer HitPaw Enregistreur d'écran
Téléchargez et installez HitPaw Enregistreur d'écran, puis lancez-le dans votre ordinateur. Depuis l'interface d'accueil, vous trouverez 6 options. Pour enregistrer l'écran, cliquez sur "Écran".
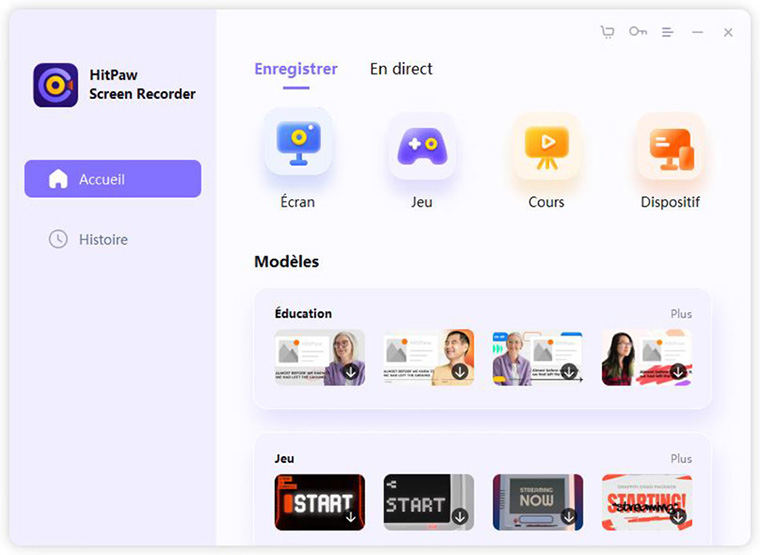
Étape 2 : Cliquer pour choisir la zone d'enregistrement
Choisissez le plein écran en appuyant sur la barre d'espace, ou personnaliser la zone d'enregistrement en cliquant longuement. Vous pouvez mettre à l'échelle et déplacer la fenêtre d'enregistrement en fonction de vos propres besoins.
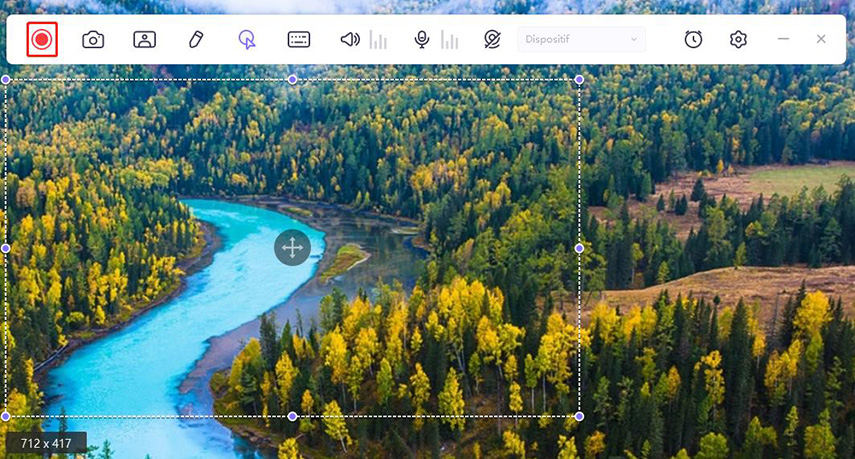
Étape 3 : Personnaliser les paramètres d'enregistrement
Appuyez sur l'icône d'engrenage dans la barre d'outils pour ouvrir la fenêtre des paramètres. Définissez maintenant les préférences d'enregistrement dans les sections suivantes :
Général : Choisissez la fréquence d'images, la résolution et le format de sortie. Vous pouvez exporter la vidéo enregistrée au format MP4 ou MKV.
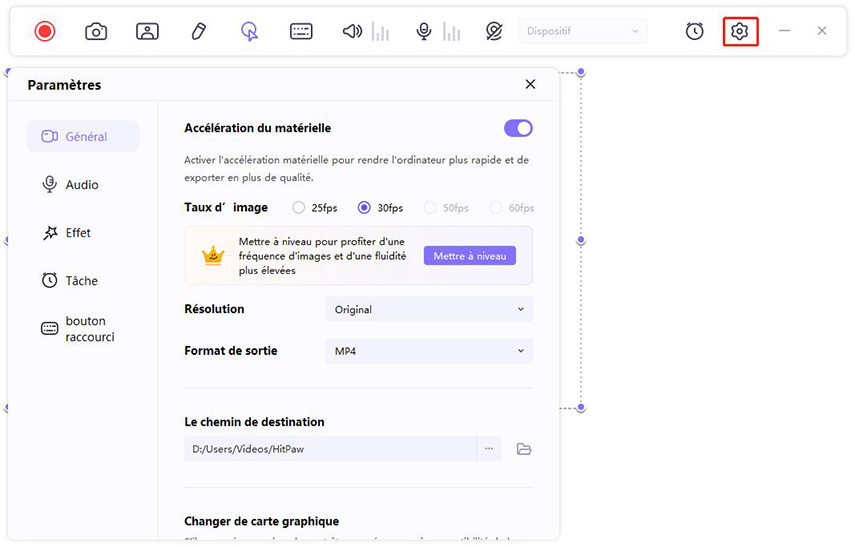
Effet : Cochez la case à côté de "Afficher le curseur de la souris" et "Afficher les frappes" pour autoriser ou interdire la flèche de la souris pendant la session d'enregistrement.
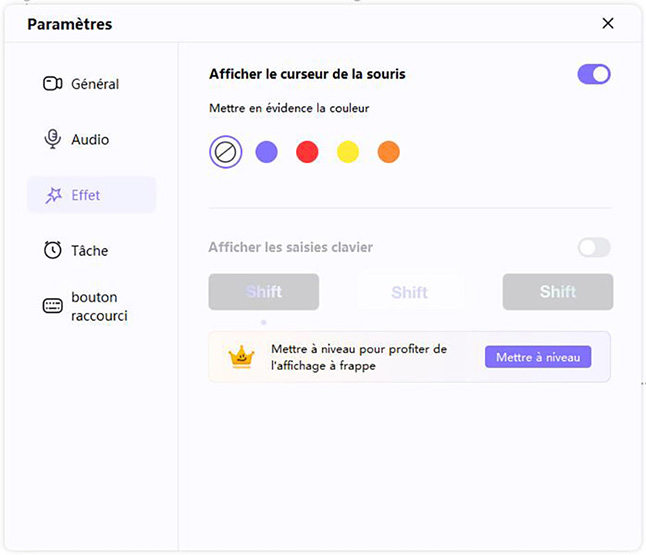
Tâche : Ici, vous pouvez programmer des tâches d'enregistrement à un moment précis comme vous le souhaitez. Pour plus de détails, veuillez consulter la section "Enregistrement programmé".
Appareil : Sélectionnez les sources audio. Pour enregistrer l'écran avec le son, vous pouvez utiliser le micro interne du système ou connecter un microphone externe et le sélectionner dans la liste des microphones. Vous pouvez également cliquer sur le menu Haut-parleur et sélectionner une source audio.
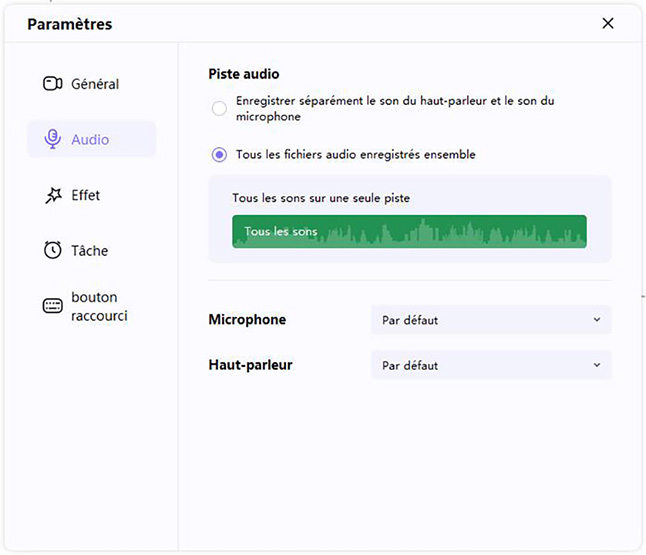
Raccourci : Ici, vous pouvez définir les raccourcis clavier pour démarrer et arrêter la session d'enregistrement, mettre en pause/reprendre l'enregistrement, etc.
La touche de raccourci Démarrer/Arrêter l'enregistrement est F10. La touche de raccourci Pause/Reprendre l'enregistrement est F9. Le raccourci clavier du menu Masquer est F8. Le raccourci clavier Afficher/masquer est F7. Le raccourci clavier de capture d'écran est F6. Cliquez simplement sur le raccourci clavier pour le changer en un nouveau comme vous le souhaitez.
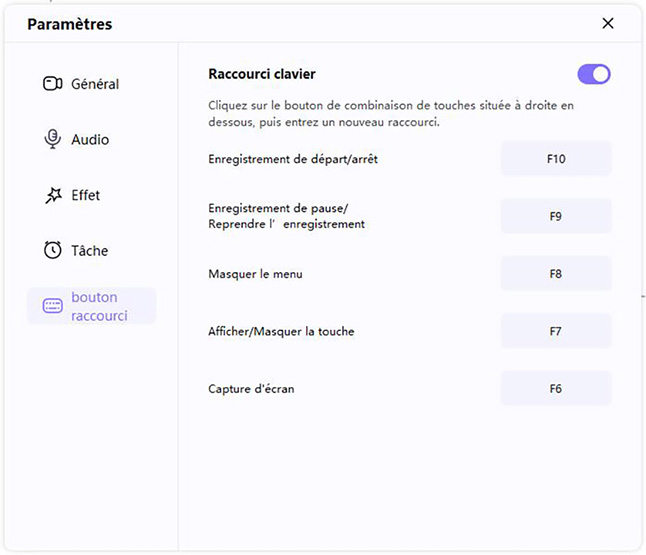
Étape 4 : Commencer à enregistrer
Cliquez sur l'icône d'enregistrement puis HitPaw Enregistreur d'écran commencera à enregistrer votre écran. Pendant le processus d'enregistrement, vous pouvez cliquer sur le bouton pause pour arrêter l'enregistrement. Si vous souhaitez terminer l'enregistrement, cliquez simplement sur le bouton Arrêter.
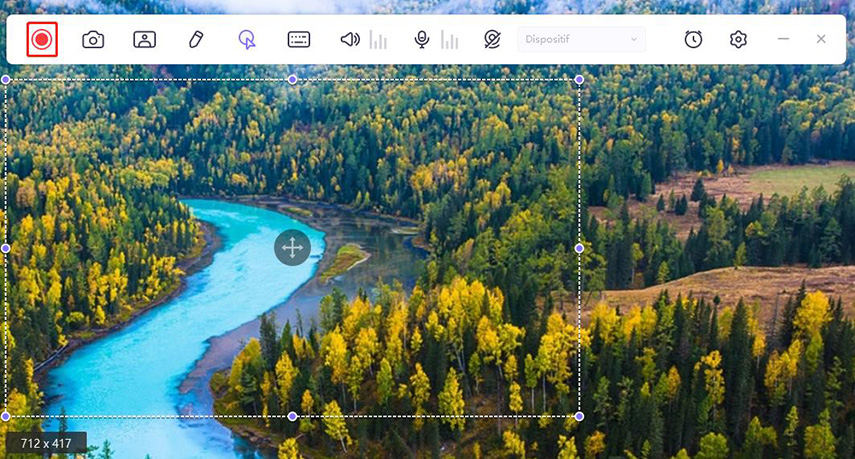
Remarque :
- Vous pouvez cliquer sur l'icône de la caméra pour effectuer une capture d'écran rapide.
- Vous pouvez également cliquer sur l'icône PIP pour passer rapidement à l'enregistrement Webcam ou à l'enregistrement image dans image.
- Vous pouvez cliquer sur les icônes du haut-parleur et du microphone pour désactiver l'audio si vous ne souhaitez pas enregistrer l'audio pendant l'enregistrement de l'écran.

Étape 5 : Dessiner pendant l'enregistrement d'écran
Trouvez l'icône de dessin à côté de la fonction PIP. Cliquez dessus, vous constaterez qu'il y a 3 options : stylo, surbrillance et flèche. Choisissez la taille et la couleur appropriées, puis faites glisser la souris sur l'écran d'enregistrement pour marquer le contenu important.
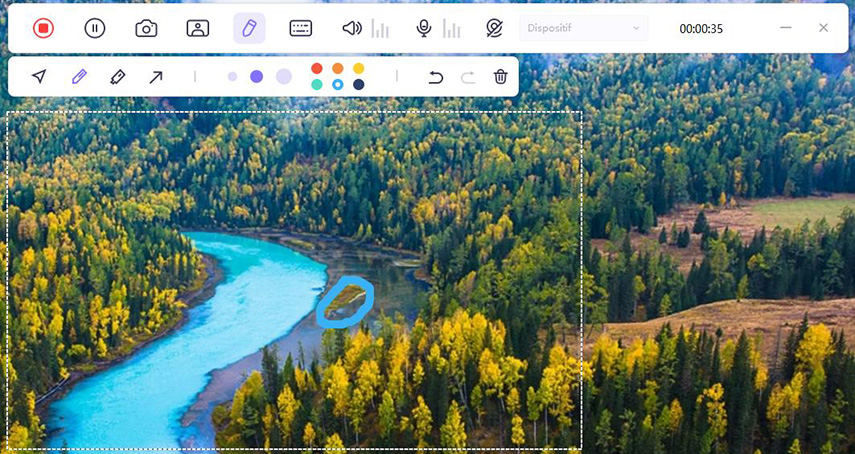
Remarque : uniquement dans le cas d'enregistrement d'écran ou d'enregistrement d'écran avec webcam, vous pouvez utiliser la fonction de dessin pour pointer l'écran.
Étape 6 : Terminer l’enregistrement et découper la vidéo
Une fois que vous avez cliqué sur le bouton d'arrêt, le logiciel mettra fin à l'enregistrement et vous donnera une option rapide pour couper la vidéo enregistrée. C'est dans le coin inférieur droit de l'écran. Vous pouvez cliquer sur l'icône de lecture pour prévisualiser et couper la vidéo à la longueur dont vous avez besoin.
Si vous n'avez pas besoin de modifier la vidéo, vous pouvez simplement cliquer sur l'icône du côté droit pour ouvrir le dossier de sortie et vérifier la vidéo.
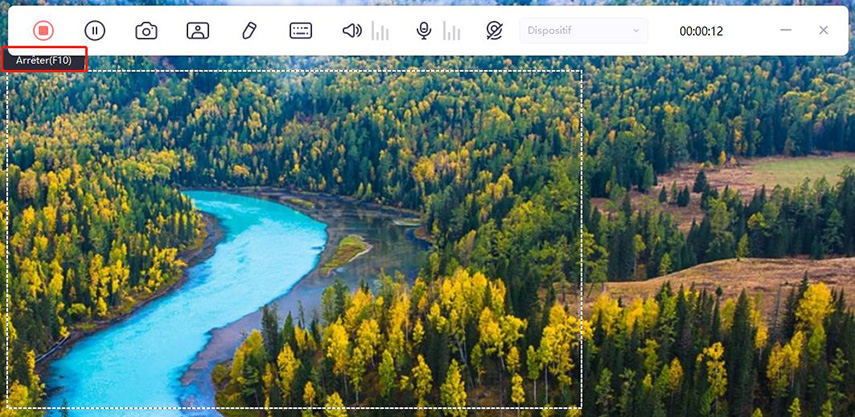
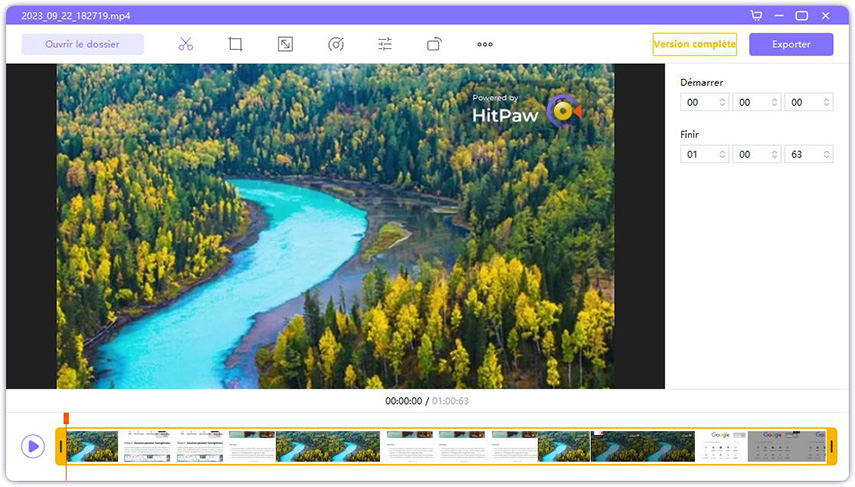
Ou allez à l'interface d'accueil et cliquez sur "Historique" pour trouver votre écran de vidéo. Cliquez avec le bouton droit de la souris pour sélectionner pour éditer, ouvrir le dossier de sortie, renommer ou supprimer la vidéo.