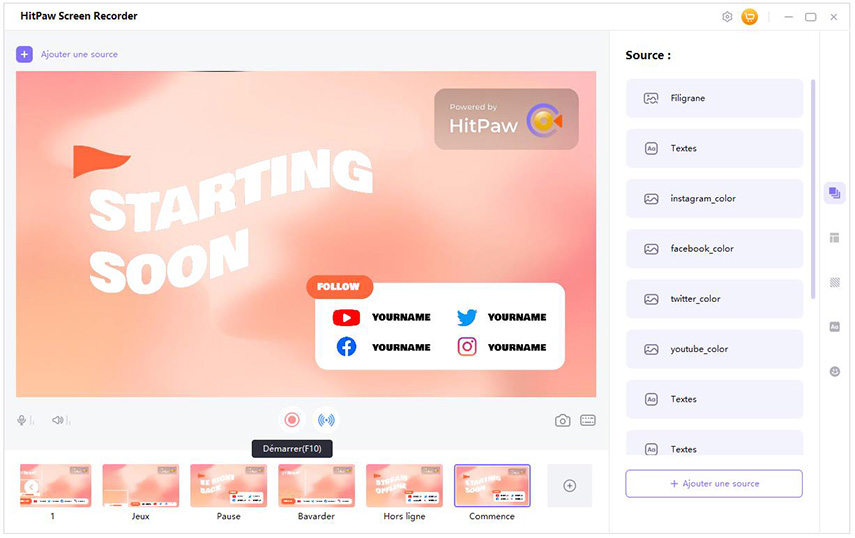Comment diffuser en direct avec HitPaw Enregistreur d'écran ?
La possibilité de faire du streaming en direct est très demandé. Avec HitPaw Enregistreur d'écran, vous pouvez produire des flux en direct de qualité professionnelle avec divers éléments et sources. Une grande quantité de modèles exclusifs est intégrée. Vous pouvez diffuser simultanément des vidéos en direct et préenregistrées sur plus de 30 plateformes, dont Twitch, YouTube, Facebook, etc. L'enregistrement avec diffusion en direct est pris en charge.
Maintenant, voyons comment fonctionne ce logiciel.
Étape 1 : Télécharger et installer
Téléchargez d'abord HitPaw Enregistreur d'écran, installez-le sur votre ordinateur, puis démarrer le logiciel.
Étape 2 : Choisir "En direct" et ajouter la source à streamer
Allez à l'interface principale et cliquez sur "En direct" - "Live Streaming". Cliquez sur le bouton "Ajouter Source" pour un jeu, l'écran, la fenêtre, la webcam, les images ou les textes que vous souhaitez diffuser en direct.
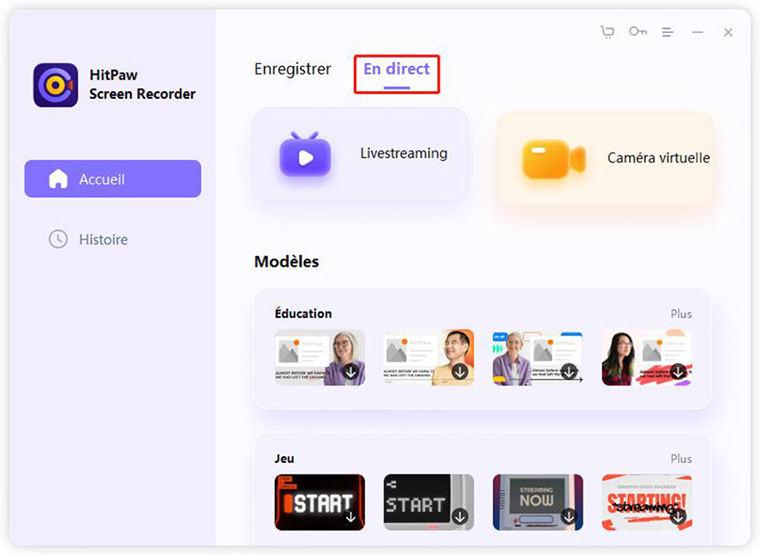
1. Choisir un modèle (facultatif) :
Nous disposons de nombreux modèles que vous pouvez utiliser. Vous pouvez cliquer sur Modèles sur le côté droit de l'écran et sélectionner le modèle qui vous plaît pour rendre votre diffusion en direct plus intéressante.
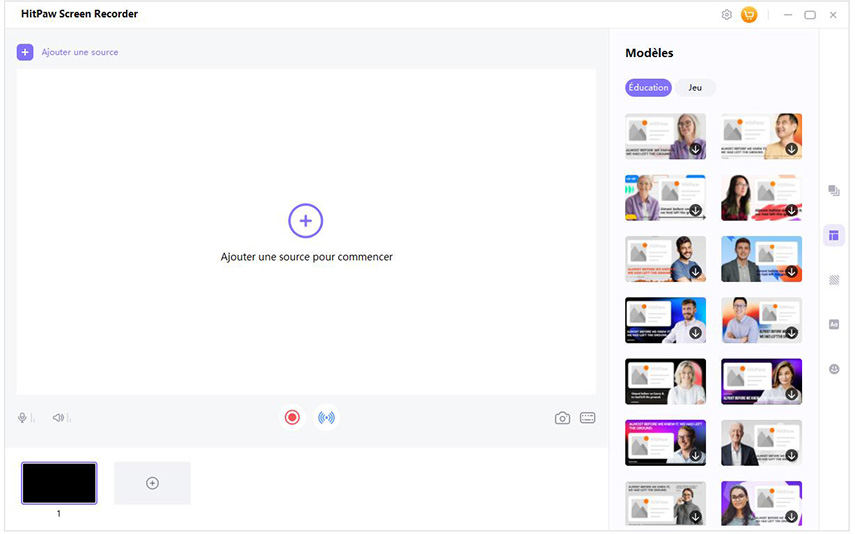
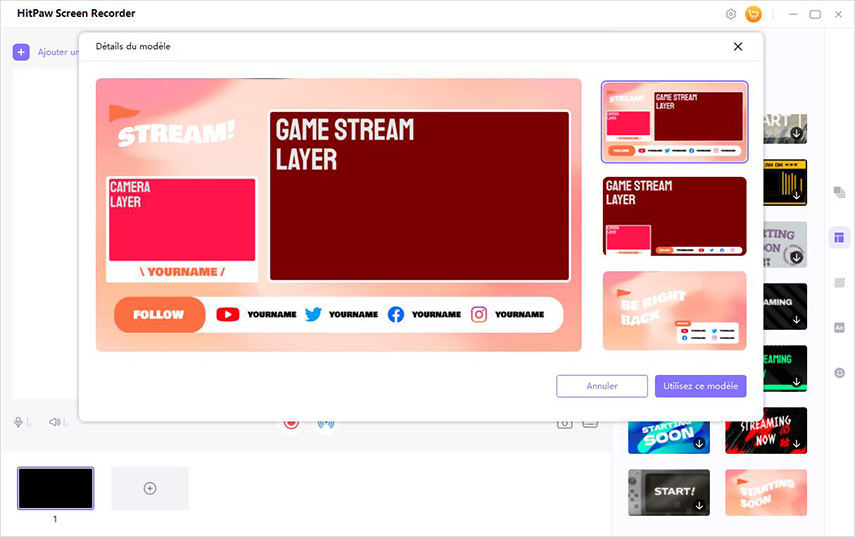
Remarque : vous pouvez switcher de modèles et templates, pour passer par exemple à Commencer bientôt, juste discuter, entracte et jouer.
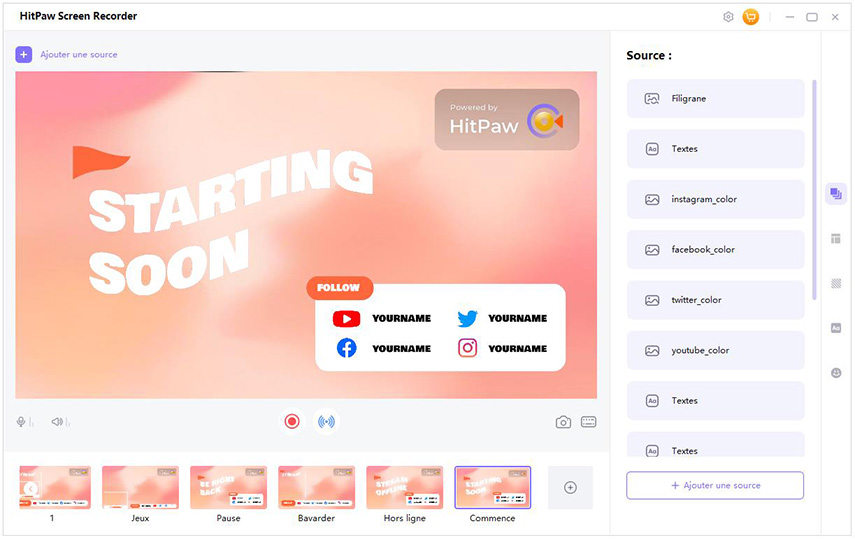
2. Ajouter les sources pour diffuser en direct
Le logiciel prend en charge l'ajout de jeu, écran fenêtre, de webcam, d'appareil iOS, d'image et de textes à votre flux en direct.
Ajoutez une nouvelle vue, un nouvel écran : Cliquez sur Ajouter source, puis sélectionnez "Écran". Choisissez le plein écran en appuyant sur la barre d'espace ou une zone d'écran personnalisée avec un long clic.
Ajouter un jeu : Cliquez sur Ajouter source, puis sélectionnez "Game". Sélectionnez le jeu que vous souhaitez diffuser en direct sans minimiser la fenêtre du jeu lors de la diffusion en direct.
Ajouter une fenêtre : Cliquez sur Ajouter source, puis sélectionnez "Window". Sélectionnez les fenêtres d'application que vous souhaitez diffuser en direct.
Ajouter une webcam : Cliquez sur Add Source et sélectionnez ensuite "Webcam". Sélectionnez une webcam, puis réglez la résolution et l'image par seconde comme vous le souhaitez.
Ajouter un appareil iOS : Cliquez sur Ajouter source et sélectionnez ensuite "Appareil iOS". Connectez votre iPhone et votre ordinateur sur le même réseau Wi-Fi. Ouvrez le Centre de contrôle de votre iPhone. Appuyez sur "Miroir de l'écran", et choisissez "HitPaw Enregistreur d'écran". Ensuite, vous pourrez diffuser en direct l'écran de votre iPhone sur YouTube, Facebook, etc.
Ajouter des textes : Si vous avez besoin d'ajouter des textes lorsdu live, cliquez sur Ajouter source, puis sélectionnez "Textes". Le logiciel fournit différentes et nombreuses fonctionnalités. Il suffit de cliquer sur Textes sur le côté droit de l'écran et de sélectionner le texte que vous voulez.
Ajouter une vidéo ou une image : Si vous souhaitez ajouter une vidéo ou une image préenregistrée lors de la diffusion en direct, cliquez sur Ajouter source, puis sélectionnez "Vidéo et image". Vous pouvez sélectionner les vidéos ou les images préenregistrées des types de fichiers médias les plus courants que vous souhaitez intégrer à votre diffusion en direct.
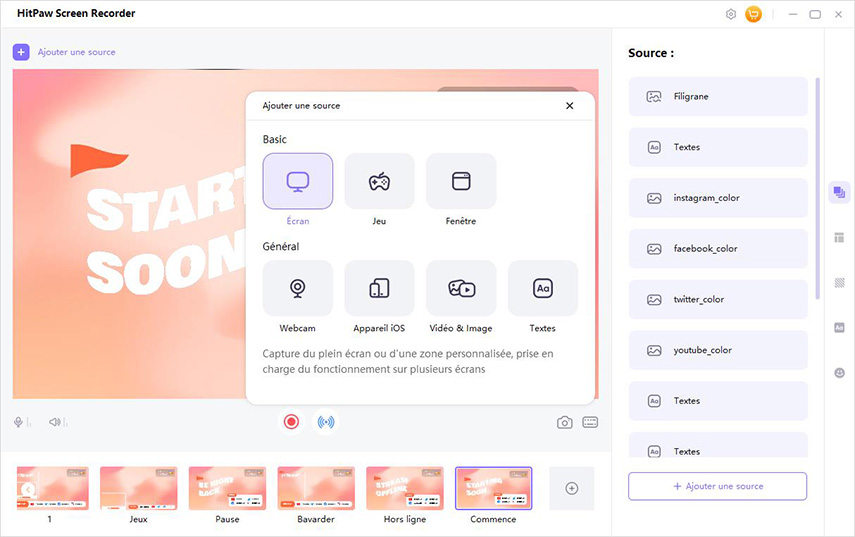
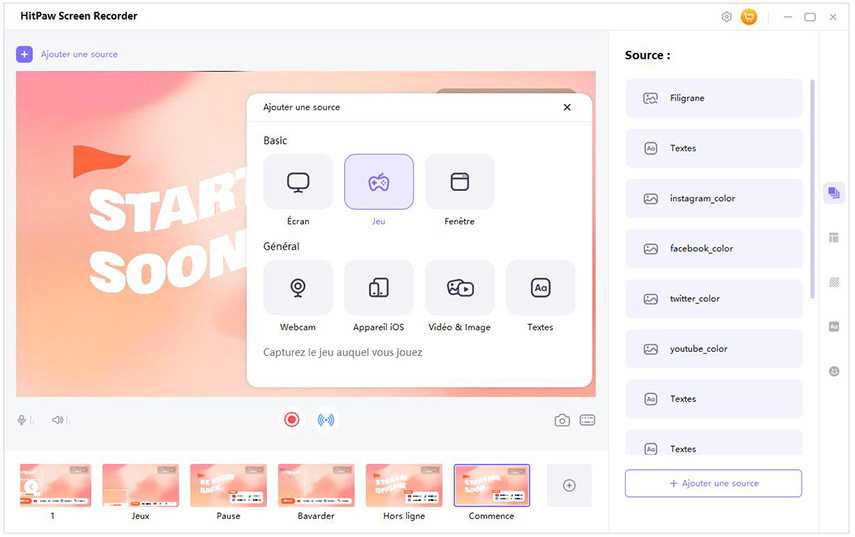
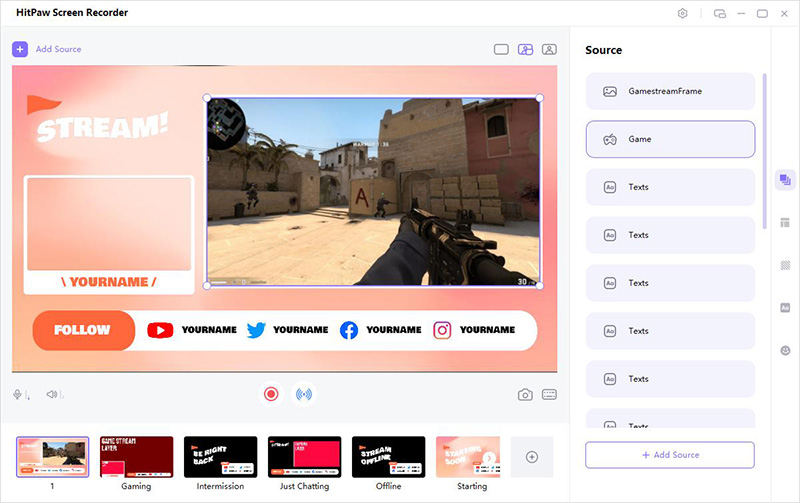
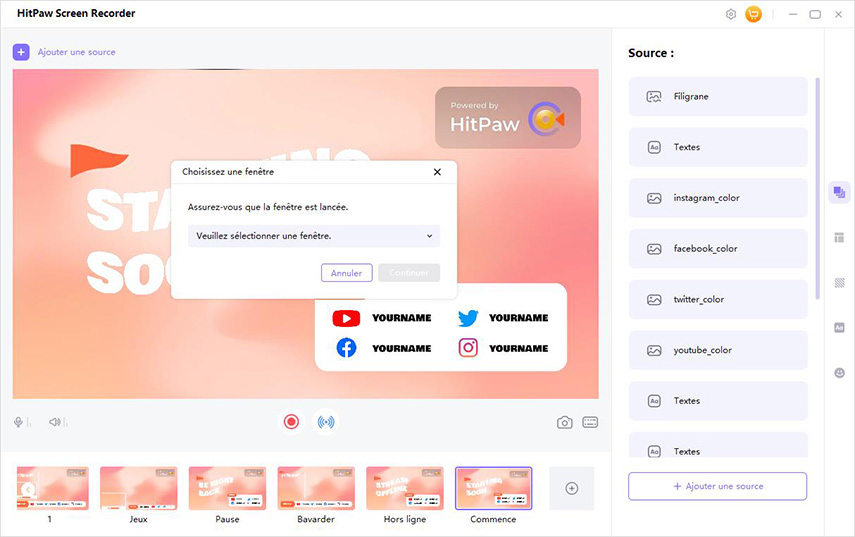
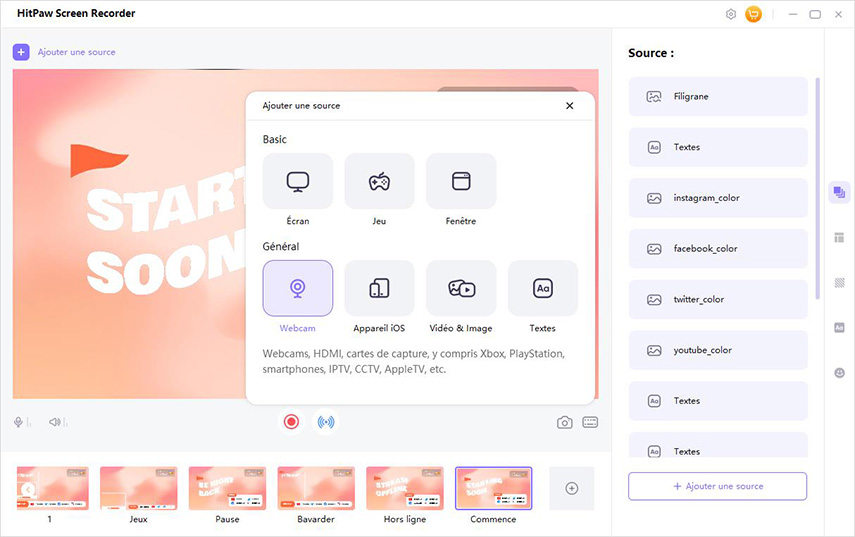
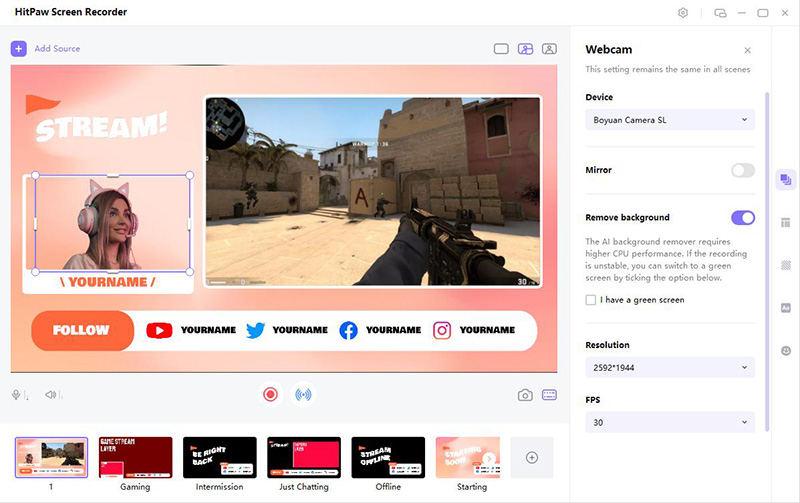
Remarque : vous pouvez également modifier la forme et le cadre de la webcam. HitPaw Enregistreur d'écran propose différents modèles de forme et de cadre.
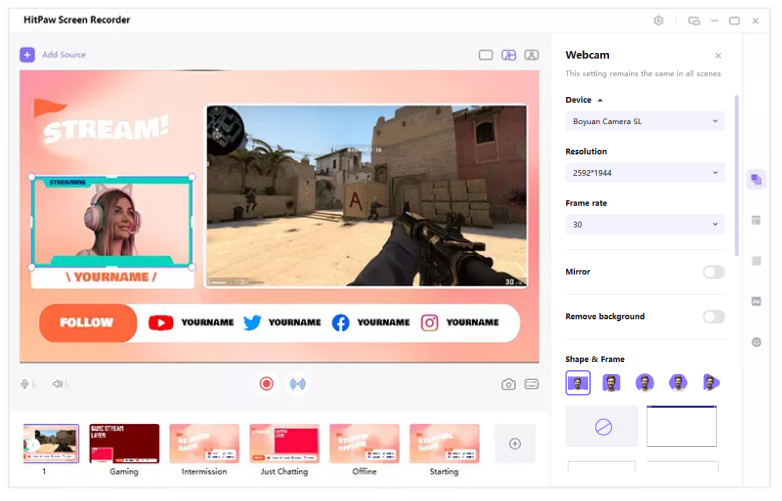
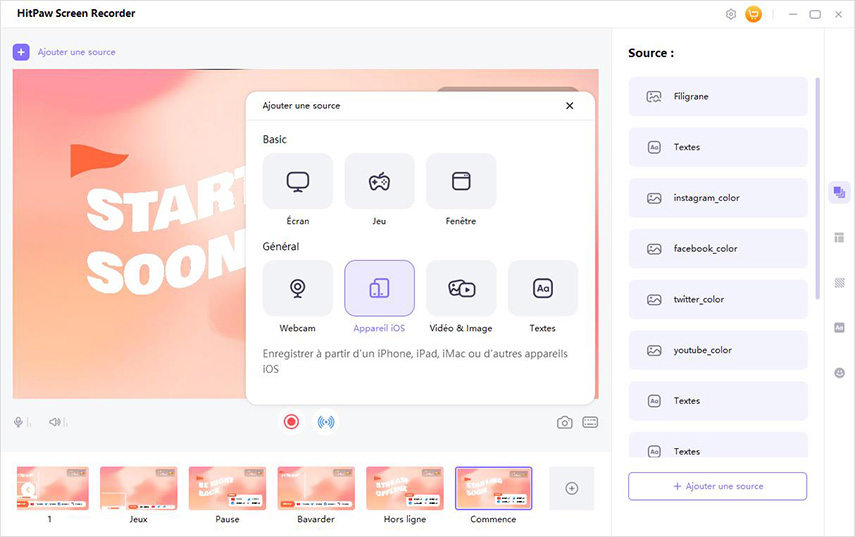
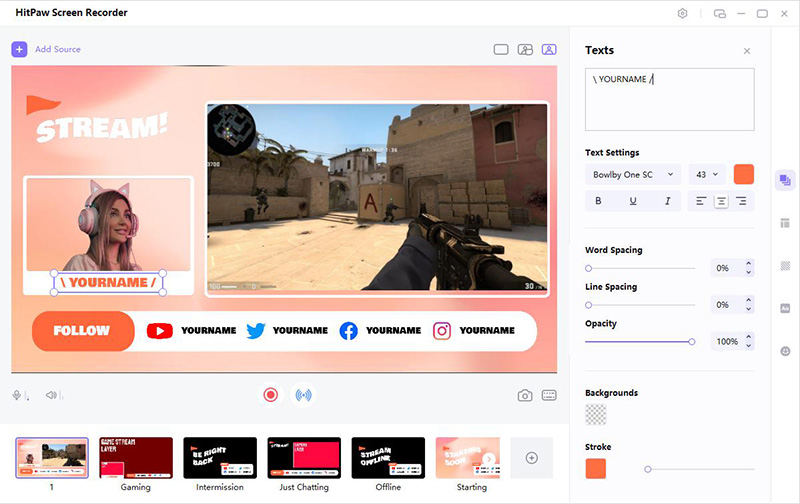
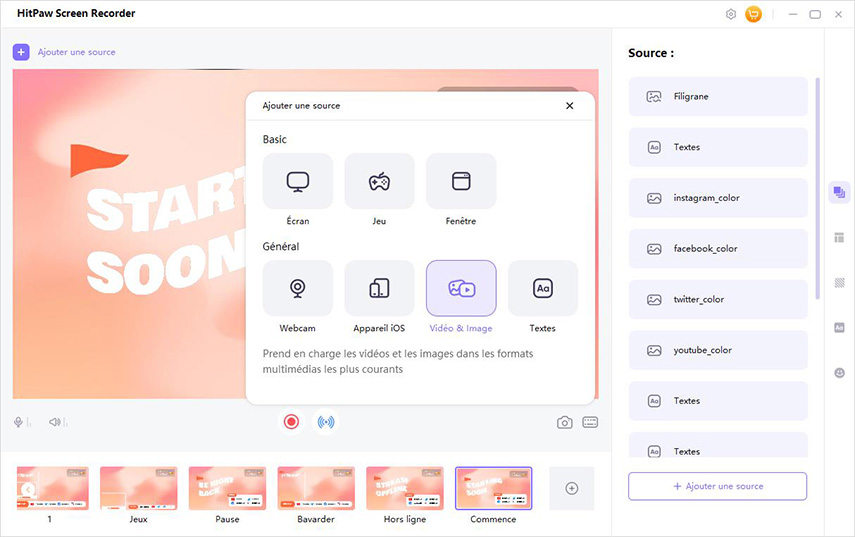
Conseil : les autocollants et les arrière-plans sont très utilisés. Vous pouvez retrouver différents styles d'arrière-plan et d'autocollants dans le volet de droite.
Étape 3 : Se filmer dans le flux en direct ou dans appel vidéo et lancer le flux en live
Ouvrez votre plateforme de diffusion en direct et choisissez "Caméra virtuelle HitPaw" dans la liste des caméras. Vous pouvez alors commencer à diffuser en direct avec HitPaw Enregistreur d'écran sur YouTube ou Twitch par exemple.
-
Diffusion en direct YouTube :
Ajoutez la webcam qui vous filmera. Choisissez ensuite "Passer en direct" sur YouTube dans le coin supérieur droit.
Sous "Webcam", choisissez "Caméra HitPaw" dans la liste des caméras.
Comment lancer un live Twitch :
Lancez OBS Studio ou Twitch Studio.
Ajoutez la source "Périphérique de capture vidéo".
Choisissez "Caméra HitPaw" dans la liste des périphériques.
-
Diffusion en direct sur plusieurs plateformes en simultané :
-
Enregistrement et diffusion en direct simultanés :


Vous pouvez faire du streaming en direct sur plusieurs plates-formes. Il suffit d'ouvrir toutes les plates-formes dont vous avez besoin pour la diffusion en direct et de choisir HitPaw Camera dans chaque plate-forme.
Si vous avez besoin d'enregistrer et de diffuser en direct en simultané sur plusieurs plates-formes, il suffit de revenir à HitPaw Enregistreur d'écran et de cliquer sur "Démarrer" pour enregistrer votre diffusion en direct.