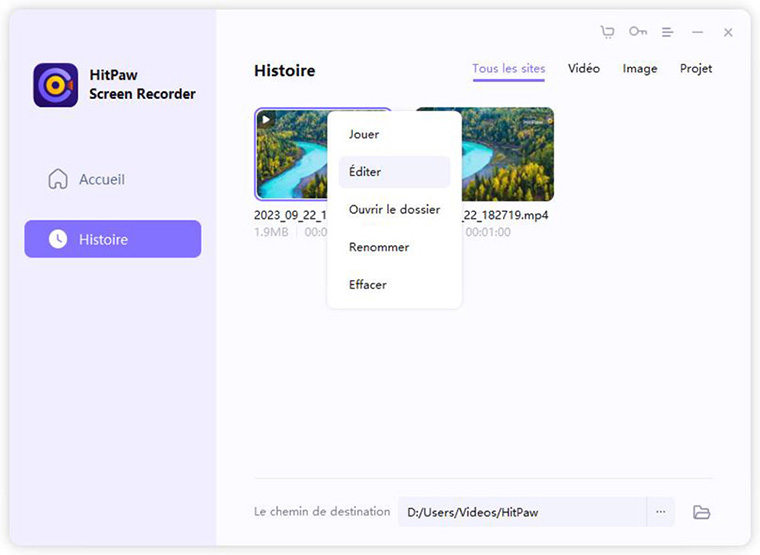Comment enregistrer des vidéos image dans l'image
Voici deux modes permettant d'enregistrer une vidéo image dans l'image. L'un est le mode d'enregistrement d'écran, l'autre est le mode d'enregistrement de jeu.
Étape 1 : Télécharger et installer
Téléchargez et installez HitPaw Enregistreur d'écran dans votre ordinateur, vous pouvez simplement cliquer sur le bouton de téléchargement ci-dessous :
Étape 2 : Click to Select Recording Area
Cliquez sur l'option Écran, puis appuyez longuement sur le bouton gauche de votre souris et faites-le glisser pour sélectionner la zone à enregistrer. Si vous choisissez l'option Jeu, sélectionnez le jeu dans la liste déroulante pour commencer.
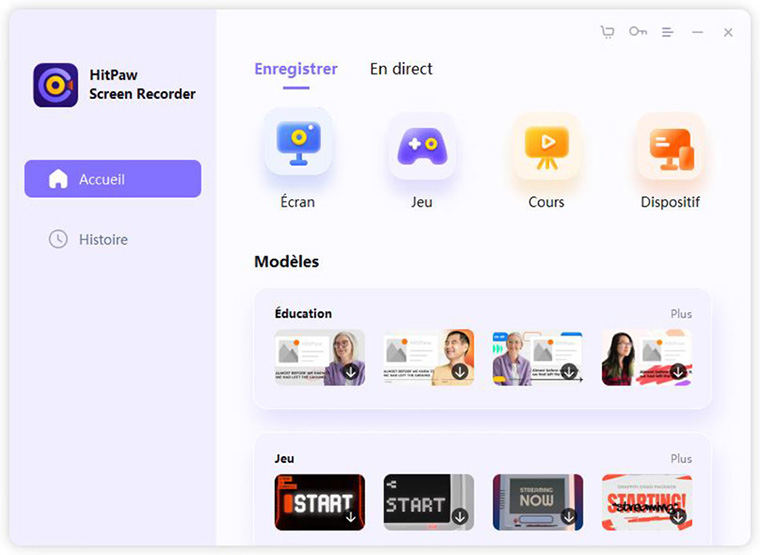
Étape 3 : Commencer à enregistrer
Cliquez sur le bouton Démarrer pour démarrer l'enregistrement. Pendant l'enregistrement, cliquez sur changer la position et la taille du PIP comme vous le souhaitez.
Remarque :
1. Il existe deux modes rapides d'image dans l'image. Le premier est Écran + Webcam, le second est Webcam + Écran. Sélectionnez le premier, la webcam sera en bas à droite de l'écran avec une petite taille. Sélectionnez la seconde, votre webcam sera en bas à droite de l'écran avec une petite taille.


2. Sélectionnez le bouton Position et vous pouvez mettre le PIP dans une position différente. Il y a quatre postes.

3. Vous pouvez supprimer l'arrière-plan. Le suppresseur d'arrière-plan IA nécessite des performances CPU plus élevées. Si l'enregistrement est instable, vous pouvez passer à un écran vert en cochant l'option ci-dessous.
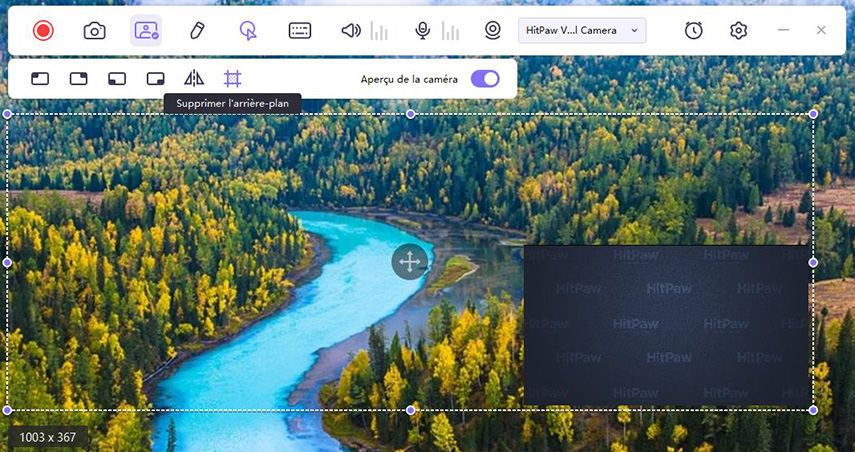
4. Vous pouvez mettre en miroir votre PIP.
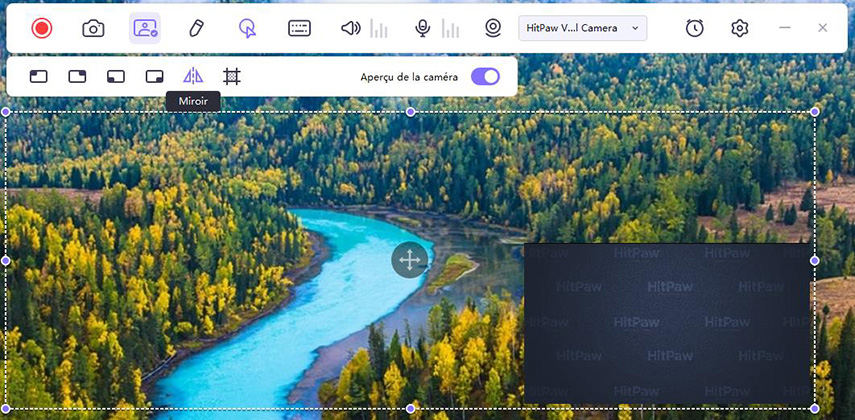
5. Pendant le PIP, vous pouvez également choisir une caméra différente, pas seulement la webcam de votre ordinateur. Vous pouvez choisir iPhone/iPad comme PIP.
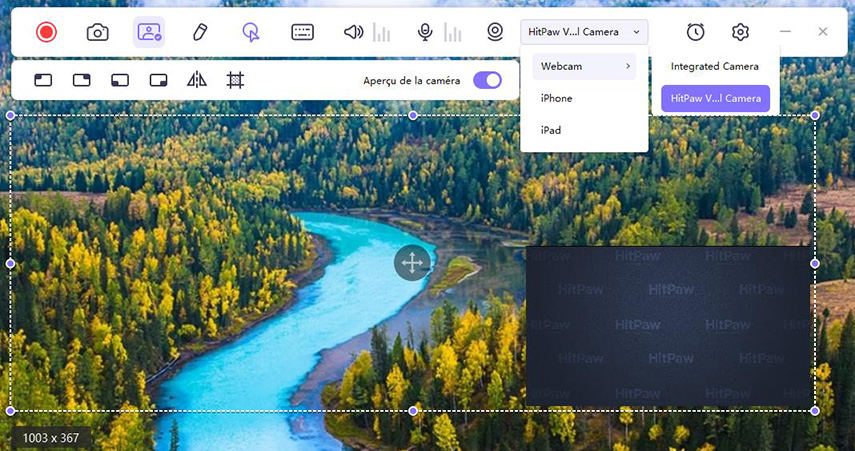
Étape 4 : Terminer l’enregistrement et couper la vidéo
Cliquez sur Arrêter pour terminer l'enregistrement, le logiciel terminera l'enregistrement et vous donnera une option rapide pour couper la vidéo enregistrée. C'est dans le coin inférieur droit de l'écran. Vous pouvez cliquer sur l'icône de lecture pour prévisualiser et couper la vidéo à la longueur dont vous avez besoin.
Si vous n'avez pas besoin de modifier la vidéo, vous pouvez simplement cliquer sur l'icône du côté droit pour ouvrir le dossier de sortie et vérifier la vidéo.
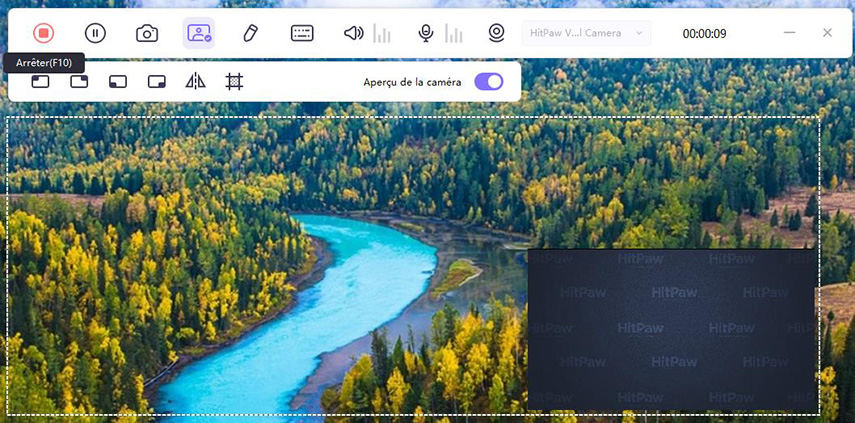
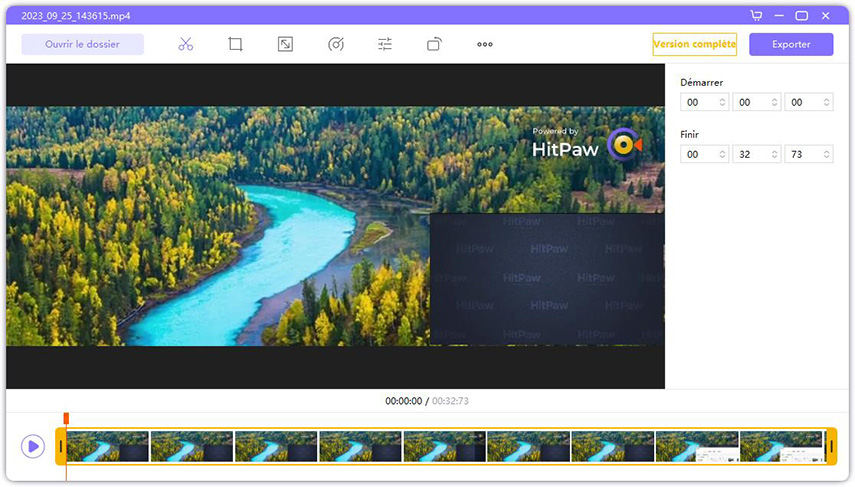
Ou allez à l'interface d'accueil et cliquer sur "Historique" pour trouver votre vidéo d'écran. Cliquez avec le bouton droit de la souris pour sélectionner pour éditer, ouvrir le dossier de sortie, renommer ou supprimer la vidéo.