Comment réparer l'absence de son sur VLC en 2025
Le lecteur multimédia VLC est un choix populaire pour lire une large gamme de formats vidéo. Cependant, il peut arriver que VLC lise des vidéos sans produire de son. Cela peut être frustrant, surtout lorsque vous avez hâte de regarder un film ou d'écouter de la musique.
Ce guide explore les raisons de l'absence de son sur VLC et vous propose plusieurs solutions efficaces pour résoudre ce problème en 2024.
Partie 1 : Pourquoi VLC n'a-t-il pas de son ?
Plusieurs raisons peuvent expliquer l'absence de son sur VLC. Voici les causes les plus courantes :
- Volume coupé : Cela peut sembler évident, mais il est toujours bon de vérifier que le volume est activé à la fois dans VLC et dans les paramètres de votre système.
- Périphérique de sortie audio incorrect : VLC peut être configuré pour diffuser l’audio vers un périphérique non connecté ou désactivé.
- Codecs audio manquants ou obsolètes : Certains formats vidéo nécessitent des codecs audio spécifiques. Si VLC ne dispose pas du codec requis, aucun son ne sera produit.
- Problèmes de paramètres audio : VLC propose divers réglages audio qui, s’ils sont mal configurés, peuvent empêcher la lecture du son.
- Fichier vidéo corrompu : Dans de rares cas, le fichier vidéo lui-même peut être endommagé, entraînant des problèmes audio.
Partie 2 : Les 5 meilleures solutions pour corriger l'absence de son sur VLC
Voici cinq solutions efficaces pour résoudre le problème de son sur VLC en 2024 :
1. Télécharger un convertisseur audio - HitPaw Univd (HitPaw Video Converter)
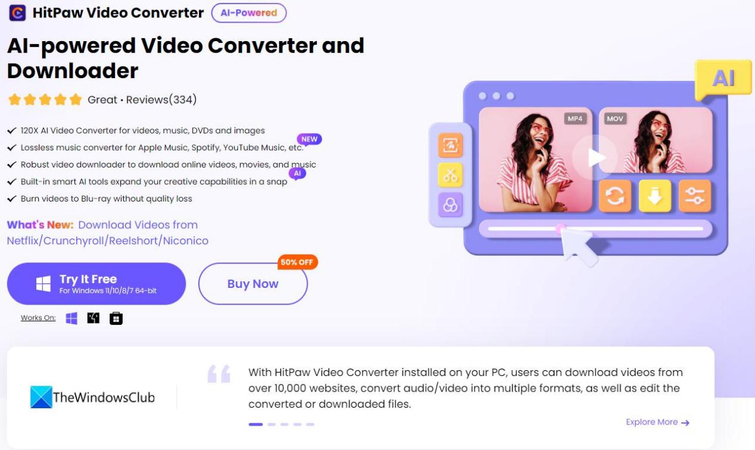
Bien que ce ne soit pas une solution directe pour VLC, HitPaw Univd propose une solution efficace pour les vidéos dont les codecs audio sont manquants ou incompatibles. Cet outil polyvalent permet de convertir des fichiers vidéo dans différents formats avec des codecs audio compatibles, garantissant ainsi une lecture fluide avec du son sur VLC ou tout autre lecteur multimédia. Découvrez HitPaw Univd dans la vidéo ci-dessous.
Principales fonctionnalités de HitPaw Univd :
- HitPaw Univd peut convertir des fichiers vidéo dans un large éventail de formats avec des codecs audio compatibles.
- HitPaw Univd permet d'extraire l'audio des fichiers vidéo pour créer des fichiers audio indépendants.
- HitPaw Univd offre des fonctionnalités d'édition comme le découpage, le recadrage et l'ajout d'effets.
- HitPaw Univd prend en charge la conversion par lot, permettant de traiter plusieurs vidéos en même temps.
- HitPaw Univd dispose d'une interface conviviale avec des commandes intuitives.
En convertissant votre fichier vidéo avec HitPaw Univd, vous pouvez contourner les problèmes de codecs audio qui pourraient être à l'origine de l'absence de son sur VLC.
2. Vérifier les paramètres de volume
Cette étape peut sembler basique, mais il est essentiel de s'assurer que VLC et le volume de votre système ne sont pas coupés :
- Dans VLC : Vérifiez le curseur de volume en bas à gauche de l'interface VLC. Assurez-vous qu'il est activé et que le bouton de mise en sourdine n'est pas enclenché.
- Volume système : Vérifiez les paramètres de volume de votre système via la barre des tâches ou l'icône de son. Assurez-vous que le son n'est pas coupé et qu'il est réglé à un niveau adéquat.
3. Vérifier le volume du système
Comme VLC, votre système d'exploitation peut avoir ses propres paramètres de volume pouvant causer le problème :
- Windows : Faites un clic droit sur l'icône du haut-parleur dans la barre des tâches et sélectionnez "Ouvrir le mixeur de volume". Vérifiez que toutes les applications, y compris VLC, ne sont pas coupées et ont un niveau sonore suffisant.
- Mac : Cliquez sur l'icône Apple en haut à gauche et sélectionnez "Préférences Système". Ensuite, allez dans "Son" et ajustez le volume de sortie du périphérique souhaité.
4. Vérifier le périphérique de sortie audio
VLC peut être configuré pour diffuser l'audio vers un périphérique non connecté ou désactivé :
- Dans VLC : Allez dans "Outils" > "Préférences" et accédez à l'onglet "Audio". Dans le menu déroulant "Module de sortie", sélectionnez le bon périphérique audio, comme vos écouteurs ou haut-parleurs.
- Paramètres système : Vérifiez que votre périphérique de sortie audio est bien activé dans les paramètres sonores de votre système.
5. Vérifier les codecs audio
VLC peut ne pas disposer du codec nécessaire pour décoder la piste audio de votre fichier vidéo :
- Solution 1 : Mettez VLC à jour vers la dernière version. Les nouvelles versions incluent souvent des codecs améliorés.
- Solution 2 : Si la mise à jour ne fonctionne pas, envisagez d'installer un pack de codecs tiers, mais soyez prudent, car certains peuvent contenir des logiciels malveillants.
Partie 3 : Ultra-astuces : Comment utiliser HitPaw Univd pour corriger l'absence de son sur VLC
Si les solutions ci-dessus ne résolvent pas votre problème de son sur VLC, envisagez d'utiliser HitPaw Univd pour convertir votre fichier vidéo dans un format avec un codec audio compatible.
HitPaw Univd permet de convertir des fichiers vidéo dans des formats avec des codecs audio compatibles, ce qui peut potentiellement résoudre les problèmes de son sur VLC. Voici un guide général pour utiliser HitPaw Univd pour la conversion vidéo :
Étape 1 : Rendez-vous sur le site Web de HitPaw et téléchargez la dernière version de HitPaw Univd compatible avec votre système d'exploitation.
Étape 2 : Lancez HitPaw Univd et cliquez sur "Ajouter des fichiers" pour sélectionner la vidéo rencontrant des problèmes de son sur VLC.

Étape 3 : Cliquez sur le bouton "Convertir tout en" en bas à gauche. Une fenêtre s'ouvrira avec les différents formats de sortie pris en charge. Sélectionnez un format largement compatible avec VLC et d'autres lecteurs multimédias, comme le MP4 avec le codec audio AAC.

Étape 4 : HitPaw Univd propose plusieurs options de personnalisation. Vous pouvez cliquer sur l'icône "Paramètres" à côté du format de sortie pour ajuster les paramètres vidéo et audio, tels que la résolution, le débit binaire et la fréquence d'images. Cependant, pour corriger l'absence de son sur VLC, les paramètres par défaut devraient généralement suffire.

Étape 5 : Une fois le format et les paramètres choisis, cliquez sur le bouton "Convertir" pour lancer la conversion. HitPaw Univd transformera votre fichier vidéo dans le format sélectionné avec un codec audio compatible.

Étape 6 : Une fois la conversion terminée, localisez le fichier vidéo converti et ouvrez-le dans VLC. Vous devriez maintenant pouvoir lire la vidéo avec du son sur VLC.
En convertissant votre fichier vidéo avec HitPaw Univd, vous créez un nouveau fichier avec un codec audio compatible que VLC pourra reconnaître et lire avec du son.
Partie 4 : Conseils supplémentaires pour une expérience fluide avec VLC
- Gardez VLC à jour : Mettre régulièrement VLC à jour vous permet de bénéficier des derniers correctifs de bugs, des mises à jour de sécurité et des nouvelles fonctionnalités qui peuvent améliorer la compatibilité audio.
- Organisez vos fichiers vidéo : Classer vos fichiers vidéo par format ou par source peut vous aider à identifier si le problème de son concerne certains types de fichiers en particulier. Cela peut fournir des indices utiles pour un dépannage plus approfondi.
- Essayez d'autres lecteurs vidéo : Si aucune des solutions VLC ne fonctionne, essayez de lire votre fichier vidéo avec un autre lecteur multimédia comme MPC-HC ou KMPlayer. Cela peut aider à déterminer si le problème vient de VLC ou d'un fichier vidéo corrompu.
En suivant ces solutions et conseils complets, vous serez bien équipé pour diagnostiquer et résoudre les problèmes de son sur VLC, garantissant ainsi une expérience multimédia fluide et agréable.
Partie 5 : FAQ
Q1. Encore aucun son après avoir essayé toutes les solutions ?
A1.
Q2. Des alternatives gratuites à HitPaw Univd ?
A2.
Remarque : Les options gratuites peuvent avoir des limitations (conversion plus lente, moins de formats pris en charge).
Conclusion
L'absence de son sur VLC peut être frustrante, mais nous espérons que les solutions proposées dans ce guide vous ont permis d'identifier et de résoudre le problème. N'oubliez pas de vérifier d'abord les réglages de base, comme le volume et le périphérique de sortie audio. Si cela ne fonctionne pas, envisagez de mettre à jour VLC ou d'utiliser HitPaw Univd pour convertir votre fichier vidéo dans un format avec un codec audio compatible. Enfin, si vous préférez des alternatives gratuites, explorez des options comme Handbrake ou Avidemux.
En suivant ces étapes, vous devriez pouvoir récupérer le son sur VLC et profiter pleinement de vos vidéos.












 HitPaw Edimakor
HitPaw Edimakor HitPaw VikPea
HitPaw VikPea HitPaw FotorPea
HitPaw FotorPea

Partager cet article :
Donnez une note du produit :
Clément Poulain
Auteur en chef
Je travaille en freelance depuis plus de 7 ans. Cela m'impressionne toujours quand je trouve de nouvelles choses et les dernières connaissances. Je pense que la vie est illimitée mais je ne connais pas de limites.
Voir tous les articlesLaissez un avis
Donnez votre avis pour les articles HitPaw