CarPlay Spotify : Comment utiliser Spotify sur Apple CarPlay ?
Pour les utilisateurs iOS, Apple CarPlay est l'un des services premium qui leur permet d'utiliser différents services de musique dans la voiture en connectant l'iPhone avec le véhicule. Il est également facile d'utiliser différentes applications sur Apple CarPlay avec un identifiant Apple disponible. Avec des services de streaming musical tels que Spotify, les utilisateurs d'appareils iOS peuvent écouter facilement les chansons de Spotify dans la voiture. Cependant, certains utilisateurs rencontrent des problèmes lors de l'utilisation de Spotify CarPlay. Pas de soucis. Cet article répertorie certaines des meilleures solutions que les utilisateurs peuvent utiliser pour résoudre ces problèmes.
Partie 1. Est-ce que Spotify fonctionne sur Apple CarPlay ?
Avec Apple CarPlay Spotify, il est simple pour les utilisateurs de sonoriser leur trajet. Avec l'application Apple CarPlay Spotify, les utilisateurs peuvent accéder à tout leur contenu depuis leur Spotify à l'aide des commandes intégrées de leur voiture. Les utilisateurs peuvent contrôler Spotify avec Apple CarPlay pour écouter leurs podcasts et leur musique préférés.
Partie 2. Comment contrôler Spotify avec Apple CarPlay ?
La fonction Spotify Apple CarPlay est disponible sur des voitures spécifiques et est une méthode plus sûre et plus intelligente pour utiliser votre iPhone dans la voiture. La fonction CarPlay simplifie l'utilisation de l'application Spotify pendant la conduite et joue les chansons sur l'écran intégré de la voiture. Avec CarPlay, les utilisateurs peuvent rester concentrés sur la route tout en écoutant Spotify. Suivez les étapes ci-dessous pour savoir comment contrôler Spotify avec Apple CarPlay.
Étape 1 :Naviguez jusqu'à Paramètres >> Général sur votre iPhone et cliquez sur CarPlay.
Étape 2 :Choisissez votre voiture puis cliquez sur Personnaliser pour ajouter Spotify à l'écran d'accueil.
Étape 3 :Ensuite, connectez votre iPhone à la voiture à l'aide d'un câble USB.
Étape 4 :Commencez à parcourir la musique sur Spotify et choisissez une piste à lire dans votre voiture.
Étape 5 :Apple CarPlay propose également la commande vocale Siri et est spécialement développé pour la conduite. Avec Siri, les utilisateurs peuvent demander leur bande-son parfaite pour un voyage sur la route.
Partie 3. Comment résoudre le problème de Spotify qui ne fonctionne pas sur Apple CarPlay ?
Si vous rencontrez le problème de "Spotify ne fonctionne pas sur CarPlay", cette section vous aidera certainement. Cette section présente différentes solutions qui peuvent aider à résoudre le problème. Continuez à lire pour en savoir plus.
1. Vérifier la disponibilité de la voiture et de CarPlay
Si Apple CarPlay ne montre pas Spotify, commencez par vous assurer que votre région ou votre pays prend en charge à la fois Spotify et CarPlay. En plus de cela, assurez-vous également que votre voiture prend en charge CarPlay. Pour le support d'Apple CarPlay, vous devez vérifier si CarPlay est disponible sur iOS si vous vivez dans ces régions ou pays.
Il se peut que les utilisateurs soient en voyage en voiture dans une région ou un pays qui n'est pas disponible avec CarPlay Spotify. Dans de tels cas, vous pouvez essayer de modifier le profil Spotify pour résoudre ce problème. Alors que les utilisateurs Premium sont autorisés à effectuer ces changements avec région ou pays, ils voudront modifier leur méthode de paiement pour faire une différence. Pour ce faire, accédez à Aperçu de votre compte >> Votre plan >> Mettre à jour. Si vous avez un compte Spotify gratuit, les utilisateurs doivent choisir une nouvelle région ou un nouveau pays en accédant à Aperçu de votre compte >> Profil de votre compte >> Modifier le profil >> Pays ou région >> Enregistrer.
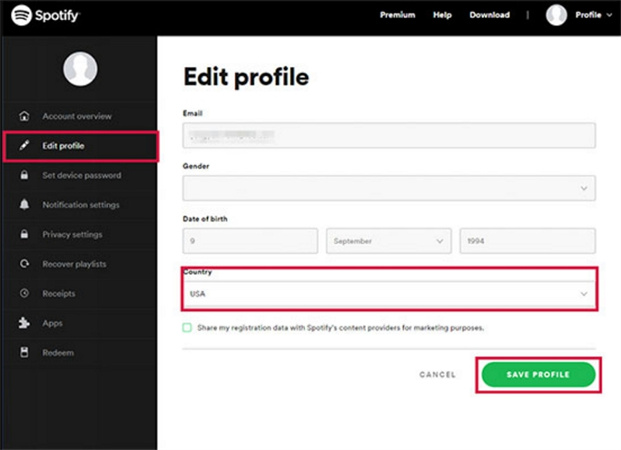
2. Vérifier la connexion à la stéréo CarPlay
Une autre raison pour laquelle Spotify offline CarPlay pourrait ne pas fonctionner est la connexion entre l'iPhone et votre stéréo. Pour une connexion filaire, les utilisateurs doivent s'assurer que leur câble est correct et non endommagé.
Pour une connexion sans fil, assurez-vous que le Bluetooth et le Wi-Fi sont activés. Pour activer le Bluetooth, accédez à Paramètres >> Bluetooth. Pour activer le Wi-Fi, accédez à Paramètres >> Wi-Fi. Une fois que le Bluetooth et le Wi-Fi sont activés, appuyez sur le réseau CarPlay et vérifiez que l'Auto-Join est activé.

3. Mettre à jour votre iPhone et Spotify
Ensuite, pour résoudre le problème de l'affichage des paroles de CarPlay Spotify, assurez-vous que votre iPhone dispose de la dernière version d'iOS et qu'il fonctionne sur la dernière version de l'application Spotify. Pour mettre à jour le logiciel de l'appareil, accédez à Réglages >> Général >> Mise à jour logicielle >> Télécharger et installer (si disponible).
Pour mettre à jour l'application Spotify, accédez à l'App Store >> Recherchez "Spotify" >> Mettez à jour (si disponible).
4. Vérifier que Siri Est Activé
La plupart des utilisateurs utilisent Siri et le raccourci de commande vocale pour contrôler Spotify CarPlay. Par conséquent, si Siri est désactivé, Apple CarPlay ne fonctionnera pas. Suivez les étapes ci-dessous pour savoir comment l'activer.
Étape 1 :Assurez-vous d'avoir activé la fonction Écouter "Dis Siri".
Étape 2 :Si ce n'est pas le cas, accédez à Réglages >> Siri et recherche >> Écouter "Dis Siri" sur votre iPhone.

Étape 3 :En appuyant sur le bouton Accueil ou en disant "Dis Siri", les utilisateurs peuvent réveiller Siri.
Étape 4 :Ensuite, commandez vocalement à Siri de jouer la chanson Spotify.
5. Désactiver la limite de temps d'écran
Si vous avez défini une limite de temps d'écran, les problèmes de Spotify ne fonctionnant pas sur CarPlay se produiront. Voici comment désactiver la limite de temps d'écran d'Apple CarPlay sur votre iPhone.
Étape 1 :Accédez à Réglages >> Temps d'écran >> désactivez-le.

Étape 2 :Cliquez sur Contenu et restrictions de confidentialité >> Applications autorisées.

Étape 3 :Cliquez sur CarPlay >> autorisez-le.
6. Désactiver le mode économie de batterie
La fonction d'économie de batterie limitera le fonctionnement fluide à la fois de Spotify et de l'iPhone. Il doit être désactivé et cela peut être fait en suivant les étapes ci-dessous.
Étape 1 :Accédez à Réglages >> Batterie et performance.
Étape 2 :Sous Batterie, désactivez l'option Mode Économie de Batterie.
7. Autoriser CarPlay en Mode Verrouillé
L'option permettre CarPlay en mode verrouillé doit être activée sinon les utilisateurs auront le problème. Pour ce faire, accédez à Réglages >> Général >> CarPlay >> Autoriser CarPlay en mode verrouillé.
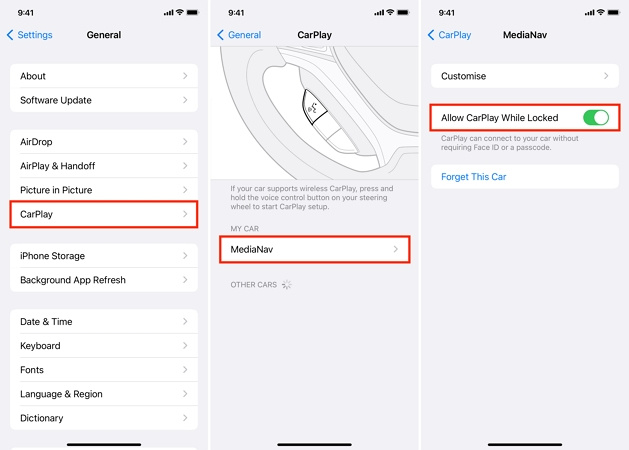
Conclusion
Voilà, nous venons de voir comment utiliser Apple CarPlay Spotify. Nous avons également examiné différentes solutions à utiliser si Spotify ne fonctionne pas sur CarPlay.



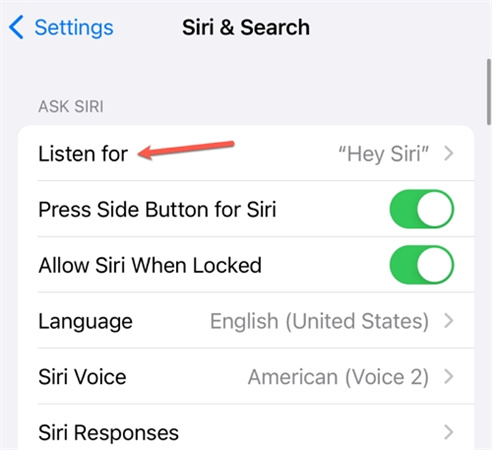
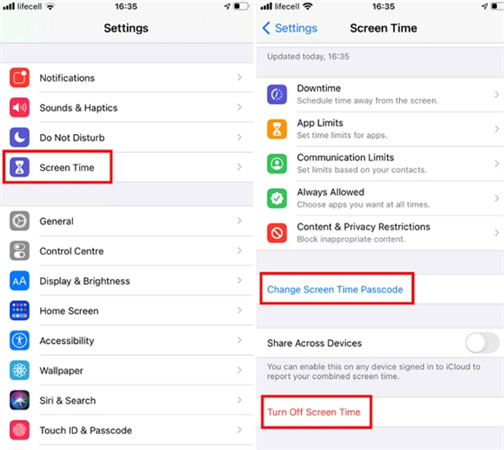
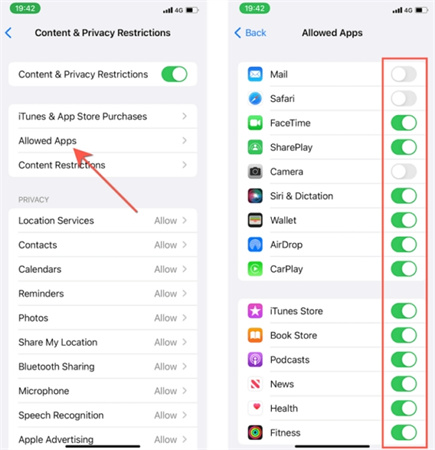





 HitPaw VikPea
HitPaw VikPea HitPaw VoicePea
HitPaw VoicePea HitPaw Suppression Filigrane
HitPaw Suppression Filigrane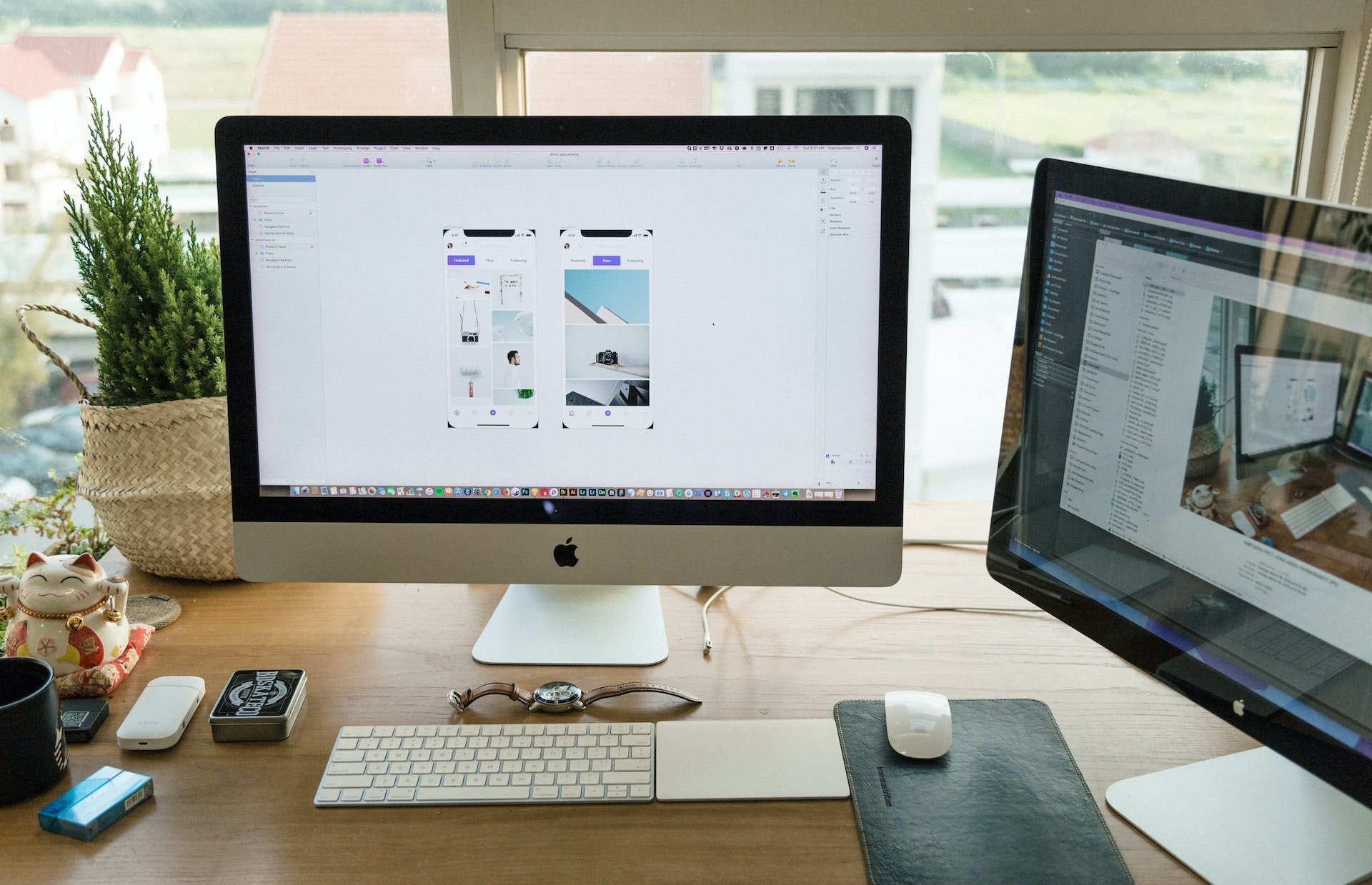
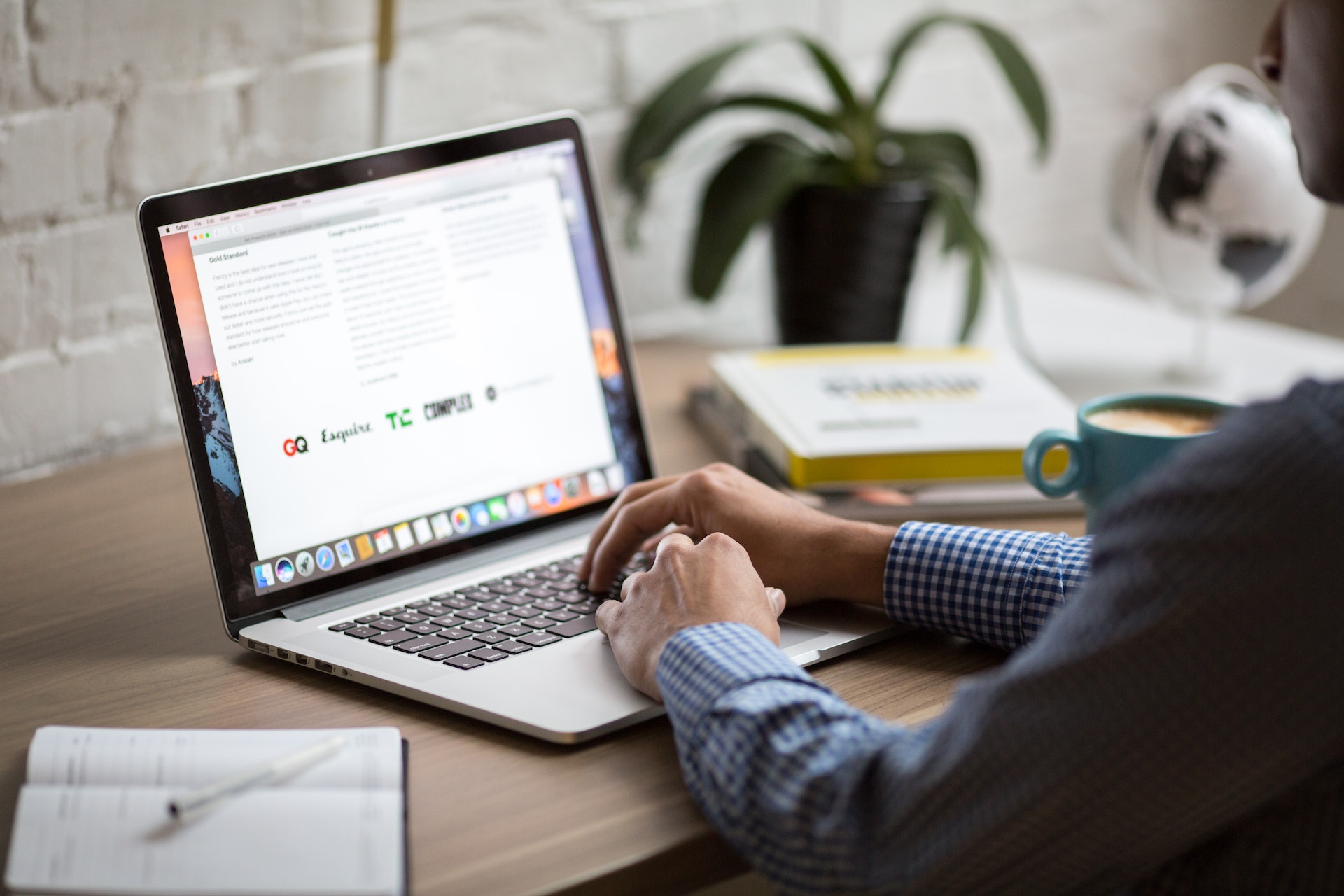


Partager cet article :
Donnez une note du produit :
Clément Poulain
Auteur en chef
Je travaille en freelance depuis plus de 7 ans. Cela m'impressionne toujours quand je trouve de nouvelles choses et les dernières connaissances. Je pense que la vie est illimitée mais je ne connais pas de limites.
Voir tous les articlesLaissez un avis
Donnez votre avis pour les articles HitPaw