Comment compresser image Word avec 6 méthodes
De manière générale, un document Microsoft Word classique aura une taille de quelques centaines de kilooctets ou de quelques mégaoctets si vous y ajoutez des images.
Toutefois, certains fichiers ne vous laisseront pas insensibles et il vous sera très utile de compresser ces images dans Word. Le présent article se propose de vous présenter les méthodes les plus efficaces pour vous aider à compresser des images dans Word.
Les 6 Méthodes de Compression d'Images dans Word
Méthode 1. Compression d'images via l'option Compression d'images du ruban MS Word
Dans MS Word, la première chose à faire pour compresser des photos est de compresser des images à l'aide du ruban de MS Word. Vous trouverez ci-dessous le guide détaillé pour la compression des images dans Word à l'aide de la fonctionnalité de compression d'images.
1.Ouvrez le document Word et cliquez sur l'image avant d'accéder au menu ''Format de l'image''. Cliquez sur le bouton "Compresser l'image" pour continuer.

2.Si vous souhaitez obtenir une compression maximale, choisissez l'option E-mail (96 ppi) et cliquez ensuite sur l'icône OK. Décochez ensuite l'icône ''Appliquer uniquement à cette image''.
3.Pour finir, accédez au bouton Propriétés et constatez vous-même comment l'image a été compressée.

Méthode 2. Compresser les Images en Enregistrant un Document Word
La compression des images dans Word peut également être réalisée pendant l'enregistrement du document Word. Découvrez dans ce guide pratique comment compresser des images dans Word en enregistrant le document.
1. Ouvrez le fichier Word et cliquez sur l'icône de l'onglet Fichier dans votre Menu.
2. Sélectionnez le bouton ''Enregistrer sous'' ; si nécessaire, vous devrez cliquer sur le bouton ''Plus d'options'' ou ''Options''. Ensuite, vous devez visiter l'emplacement souhaité avant de nommer le fichier selon votre choix.

3. Cliquez sur le bouton Outils, pour faire apparaître le menu déroulant. Cliquez ensuite sur l'icône ''Compresser les images'' pour faire apparaître la boîte de dialogue. Choisissez la résolution souhaitée et cliquez sur OK avant de cliquer sur l'icône Enregistrer.
Méthode 3. Insérer des images au lieu de copier-coller
Il est plus simple d'insérer des images que de les copier et de les coller. Lorsque vous copiez et collez une image dans un document, elle perd sa qualité de compression et modifie le format du fichier, ce qui entraîne l'ajout d'autres données et l'augmentation de la taille du fichier.
Voici comment insérer les images.
1. Positionnez le curseur où vous souhaitez insérer la photo.
2. Accédez au ruban et sélectionnez l'onglet Insertion avant de cliquer sur l'icône Images. Rendez-vous dans l'espace réservé et cliquez sur "Image" ou "Images". Lorsque la boîte de dialogue apparaît, cliquez sur ''Travailler hors ligne'' si nécessaire.
3. Après avoir accédé à l'emplacement de l'image, choisissez la photo et cliquez sur le bouton insérer

Méthode 4. Modifier les paramètres de compression par défaut dans les options de Word
En général, Word compresse les photos par défaut, en fonction des paramètres définis dans les options de Word. Si vous sélectionnez la basse résolution par défaut, les images seront compressées dans le document Word.
Découvrez comment compresser une image dans Word en modifiant les paramètres de compression par défaut.
1. Ouvrez le fichier Word et appuyez ensuite sur l'icône Fichier. Cliquez sur l'icône Options et cliquez sur l'icône ''Avancé'' lorsque la boîte de dialogue apparaît.
2. Dans les options Qualité et Taille de l'image, sélectionnez une option correspondant à votre résolution par défaut. Si vous souhaitez désactiver complètement la compression, vous ne pourrez pas réduire la taille de l'image. Cliquez sur le bouton ''OK'' pour lancer la procédure.

Méthode 5. Créer un lien vers des images
Si vous envisagez de créer un document Word contenant plusieurs photos, il est recommandé de créer un lien vers ces images plutôt que de les coller dans le document. En effet, le document Word risque d'être bloqué lorsque vous insérez des centaines de photos dans votre document.
Voici comment compresser vos photos dans Word en créant un lien vers les images.
1. Positionnez le curseur sur le document Word dans lequel vous souhaitez insérer la photo.
2. Cliquez sur l'onglet Insertion dans votre ruban et sélectionnez ensuite le bouton Images. Vous pouvez cliquer sur l'icône Travailler hors ligne si nécessaire. Placez-vous à l'endroit où se trouve la photo et cliquez sur l'image. Naviguez jusqu'au bas de la boîte de dialogue et cliquez sur la flèche à côté de l'icône d'insertion. Cliquez sur l'icône ''Lien vers le fichier'' pour répéter le même processus pour d'autres photos.

Méthode 6. Enregistrer une copie des images avec des effets d'image
Microsoft Word sauvegarde deux copies de l'image lorsqu'il applique les effets d'image, y compris les effets artistiques, à votre photo. Cela permet à l'utilisateur de réinitialiser la photo, ce qui augmente la taille du fichier. La compression des photos n'affecte pas les photos lorsque les effets artistiques sont appliqués.
Ainsi, si vous avez appliqué l'effet d'image, vous pouvez compresser les photos dans un document Word en utilisant la méthode décrite ci-dessous.
- 1. Faites un clic droit sur vos images ayant l'effet d'image. Choisissez ensuite le bouton ''Enregistrer en tant qu'image''. Accédez au dossier dans lequel vous souhaitez enregistrer la photo.
- 2. Choisissez le type de fichier avant de saisir un nom, y compris PNG ou JPG. Cliquez sur le bouton Enregistrer pour continuer. Accédez au document Word et supprimez l'image originale.
- 3. Positionnez votre curseur à l'endroit où vous souhaitez insérer la photo. Cliquez sur l'icône Insérer et cliquez sur les photos. Au besoin, vous pouvez cliquer sur "Travailler hors ligne".
- 4. Accédez à l'emplacement où l'image a été sauvegardée et double-cliquez sur la photo pour effectuer les opérations.
Astuces Pro : Meilleure Alternative pour Compresser les Images dans Word
Les photos peuvent être compressées dans Word, mais cette méthode n'est pas fiable, en particulier si vous souhaitez conserver la qualité de l'image. HitPaw Convertisseur Vidéo est une option bien meilleure en comparaison avec MS Word, car il vous permet de compresser les images en un seul clic. Un autre avantage de HitPaw Convertisseur Vidéo est qu'il prend en charge plusieurs formats d'image et qu'il permet de compresser plusieurs photos simultanément.
Les Fonctionnalités de HitPaw Convertisseur Vidéo- Offre une interface utilisateur simple
- Facilite la compression de l'image en un seul clic
- Aucune perte de qualité d'image
- Prend en charge plusieurs formats d'image
- Compatible avec Mac et Windows
- Possibilité de compresser plusieurs images simultanément.
Étape 1: Cliquez sur le bouton de téléchargement ci-dessous pour télécharger et installer HitPaw Convertisseur Vidéo sur votre PC.
Étape 2: Ouvrez HitPaw Convertisseur Vidéo et sélectionnez le bouton Boîte à outils. Cliquez sur le bouton Compression vidéo/image.
Étape 3: Cliquez sur l'icône ''Ajouter une image'' pour télécharger la photo que vous souhaitez compresser.

Étape 4: En cliquant sur l'icône en forme de roue, sélectionnez le niveau de compression et la qualité souhaités. Cliquez sur ''Appliquer tout à la liste'' et cliquez sur le bouton ''Confirmer'' pour enregistrer les paramètres.

Étape 5: Cliquez sur le bouton Compresser tout pour démarrer le processus de compression. Vous verrez les images compressées après avoir accédé au dossier cible de la compression.

FAQ sur la Compression d'images dans Word
Q1. Comment puis-je réduire la taille de plusieurs images dans Word ?
A1. Il est relativement simple de réduire la taille de plusieurs images dans Microsoft Word. Pour ce faire, accédez au ruban MS Word et choisissez ensuite le bouton Fichier. Cliquez sur l'icône Compresser les images pour terminer l'opération.
Q2. Pourquoi la compression d'images dans Word ne fonctionne-t-elle pas ?
A2. Si la compression d'images dans Word ne fonctionne pas, il peut y avoir plusieurs raisons à ce problème. Par exemple, si vous ne sélectionnez pas l'option de compression appropriée, vous risquez d'être confronté à ce problème. Si le format de fichier des images n'est pas un format de compression, vous ne pourrez par conséquent pas compresser les photos.
Conclusion
Êtes-vous intéressé par la compression d'images dans Microsoft Word ? Alors, ce guide détaillé répondra à toutes vos préoccupations. Vous y retrouverez six méthodes de compression exceptionnelles qui valent toutes le détour.
Toutefois, HitPaw Convertisseur Vidéo se profile comme la meilleure alternative à Microsoft Word, vous permettant de compresser des photos sans perte de qualité d'image.



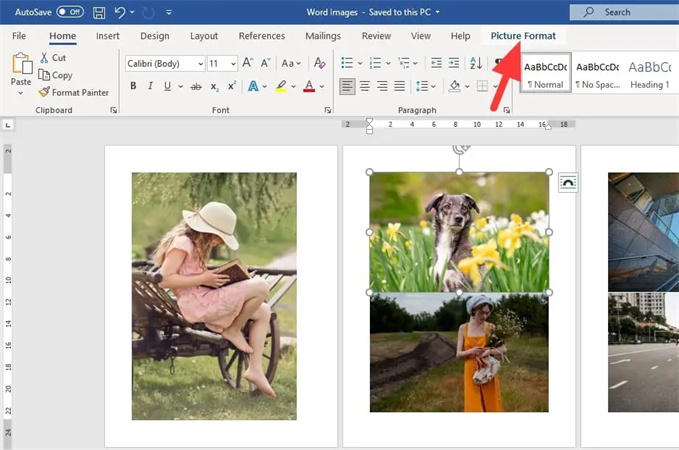
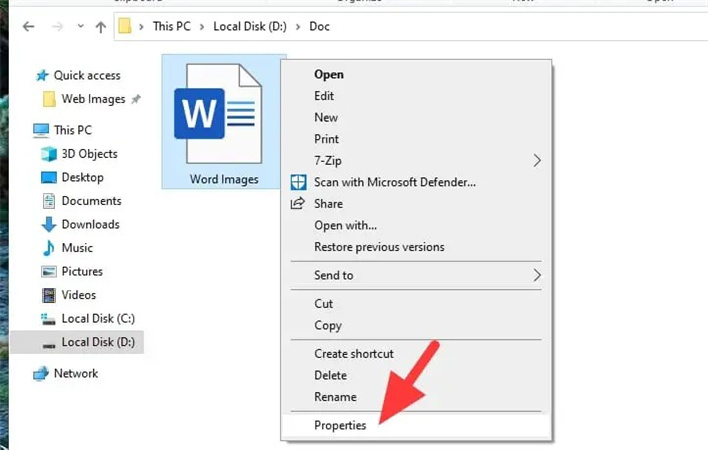
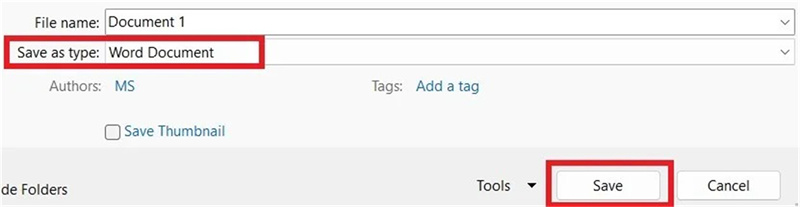
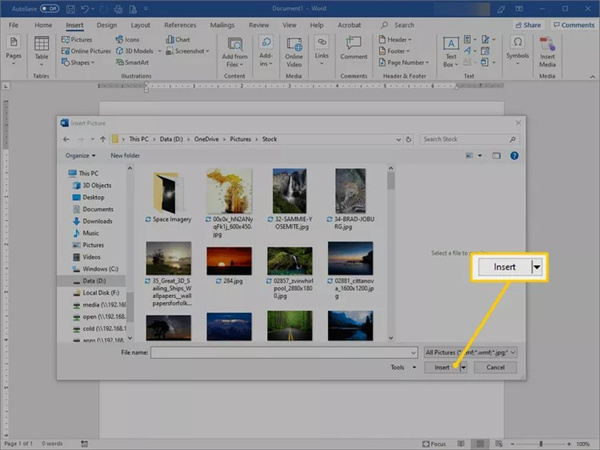
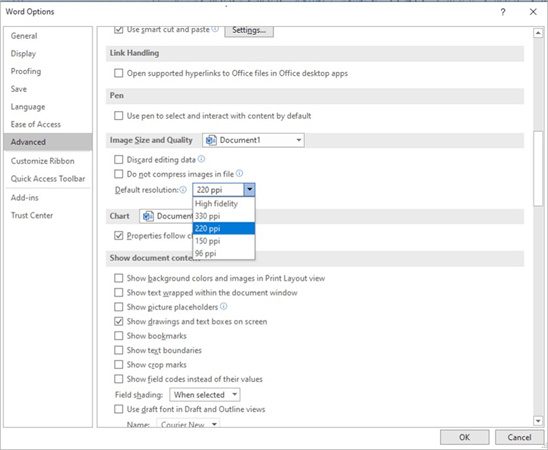
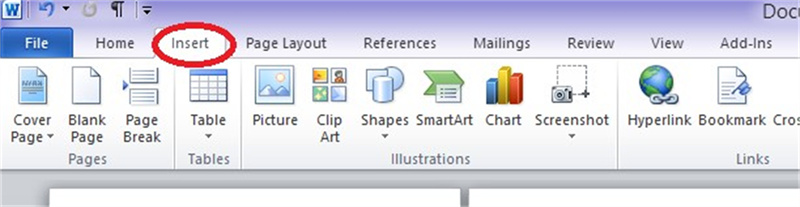




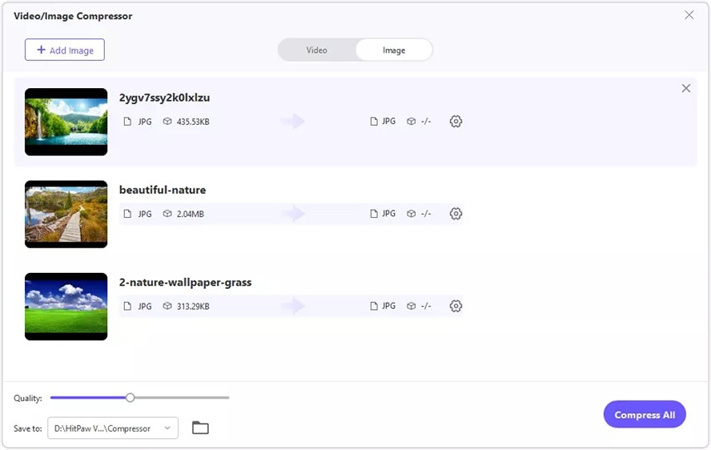
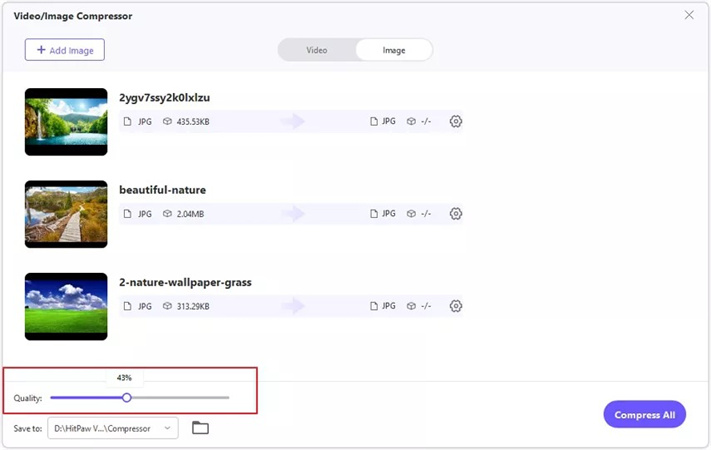
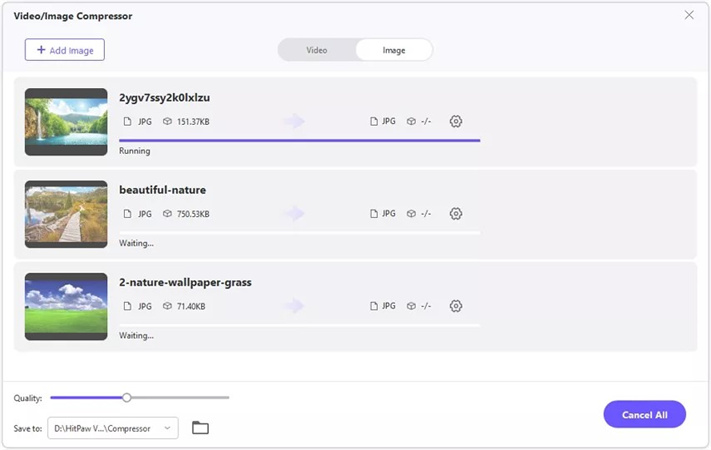

 HitPaw FotorPea
HitPaw FotorPea HitPaw VoicePea
HitPaw VoicePea HitPaw Suppression Filigrane
HitPaw Suppression Filigrane
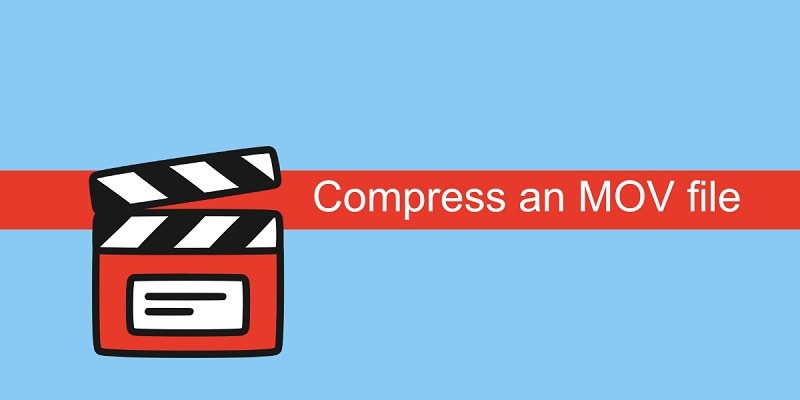


Partager cet article :
Donnez une note du produit :
Clément Poulain
Auteur en chef
Je travaille en freelance depuis plus de 7 ans. Cela m'impressionne toujours quand je trouve de nouvelles choses et les dernières connaissances. Je pense que la vie est illimitée mais je ne connais pas de limites.
Voir tous les articlesLaissez un avis
Donnez votre avis pour les articles HitPaw