Guide détaillé sur comment rendre GIMP arrière-plan transparent
Rendre l'arrière-plan transparent des images est l'une des fonctionnalités les plus couramment utilisées. Les images avec des arrière-plans transparents sont utilisées dans différents scénarios. Par conséquent, il existe différentes méthodes pour rendre l'arrière-plan transparent. Aujourd'hui, nous allons examiner comment rendre l'arrière-plan transparent dans GIMP. Lisez ci-dessous pour en savoir plus.
Méthode 1. Rendre l'arrière-plan transparent dans GIMP en utilisant l'outil Sélection Floue
Une des méthodes les plus simples pour rendre l'arrière-plan transparent dans GIMP est d'utiliser la fonction Sélection Floue. Lisez ci-dessous pour savoir comment utiliser cette fonctionnalité.
1. Lancez GIMP sur votre appareil et sélectionnez l'image que vous souhaitez modifier. En bas à droite du menu à l'écran, choisissez le calque de votre image.

2.Cliquez avec le bouton droit de la souris et sélectionnez l'option Ajouter un canal Alpha. Cela garantira que votre image soit transparente au lieu de noire ou blanche. Si vous ne pouvez pas voir cette option, cela signifie que l'arrière-plan a déjà ce réglage appliqué.

3.Dans le panneau des outils en haut à gauche de l'écran, cliquez sur l'option Sélection Floue.

4.Cliquez et faites glisser sur l'image pour créer une région de sélection transparente dans GIMP à enregistrer.

5.Une bordure pointillée sera générée autour de votre image sélectionnée. Appuyez sur "Supprimer" sur votre clavier. L'arrière-plan devrait maintenant être transparent.

Méthode 2. Rendre l'arrière-plan transparent dans GIMP en utilisant l'outil Sélection par couleur
Utiliser la fonction Sélection par couleur est idéal si l'image possède un arrière-plan uni. Suivez les étapes ci-dessous pour savoir comment utiliser cette fonction pour rendre l'arrière-plan transparent dans GIMP.
1.Ouvrez GIMP et votre image que vous devez modifier.
2.Dans la section des outils à gauche, cliquez sur la fonction Sélection par couleur. Il est également possible de sélectionner cet outil en utilisant la combinaison de touches Shift + O.

3.Cliquez sur la région de l'image ayant la couleur que vous souhaitez supprimer. Agrandissez la taille de la sélection en cliquant et en faisant glisser vers la droite.

4.Une fois qu'une région est choisie, appuyez sur l'option Supprimer sur votre clavier pour rendre la sélection transparente dans GIMP.

Méthode 3. Rendre l'arrière-plan transparent dans GIMP en utilisant l'outil Sélection du premier plan
L'outil de sélection du premier plan peut également être utilisé pour savoir comment rendre les arrière-plans transparents dans GIMP. Tout ce que vous avez à faire est de suivre les étapes ci-dessous.
1.Ouvrez GIMP et votre image que vous devez modifier. Dans la section des outils à gauche, cliquez sur la fonction Sélection du premier plan.

2.Tracez manuellement un contour approximatif autour de votre sujet. Cela créera une zone bleue foncée sur votre arrière-plan et une zone bleue claire sur votre premier plan.

3.Peignez manuellement dans les zones de votre sujet, en vous assurant de ne pas vous approcher des limites. La taille du pinceau peut être ajustée en appuyant sur les touches crochets.

4.Activez l'option d'aperçu pour voir ce que vous avez fait jusqu'à présent. Si tout est correct, appuyez sur Entrée sur votre clavier.

5.Ensuite, cliquez sur Sélectionner >> Inverser >> Supprimer. Cela conclura avec succès le processus pour rendre l'arrière-plan transparent dans GIMP.

Méthode 4. Rendre l'arrière-plan transparent dans GIMP à l'aide de l'outil "Chemins"
L'outil "Chemins" permet aux utilisateurs de créer une sélection en traçant des lignes et des courbes lisses manuellement à l'aide de la placement des nœuds. C'est la méthode la plus difficile et la plus longue, mais elle donne les résultats les plus experts lorsque vous utilisez GIMP pour effacer l'arrière-plan et le rendre transparent. Suivez les étapes ci-dessous pour savoir comment rendre l'arrière-plan transparent dans GIMP 2.
1.Ouvrez votre image dans GIMP et sélectionnez l'outil "Chemins" dans la boîte à outils.

2.Tracez le chemin autour du sujet principal de l'image en cliquant successivement. Vous pouvez créer des courbes en faisant glisser un nouveau segment ou nœud. Utilisez la combinaison Ctrl + Clic sur le dernier nœud pour terminer la boucle.

3.Après avoir fini de dessiner le chemin, faites un clic droit et sélectionnez "Sélectionner à partir du chemin" pour faire une sélection avec l'outil "Chemins".

4.Cliquez avec le bouton droit et sélectionnez "Inverser". Puis appuyez sur la touche "Suppr" de votre clavier pour supprimer l'arrière-plan.

Méthode 5. Rendre l'arrière-plan transparent dans GIMP à l'aide des masques de calque
Enfin, l'utilisation des masques de calque peut être utilisée pour savoir comment rendre l'arrière-plan transparent dans GIMP. Cette technique est la meilleure pour découper des objets avec de petits détails dans l'image, tels que des poils ou des mèches de cheveux. Il suffit de suivre les étapes ci-dessous.
1.Ouvrez votre image dans GIMP et cliquez sur l'option "Dupliquer le calque" en bas à droite de l'écran pour créer un calque dupliqué.

2.En haut de la page, cliquez sur l'option "Couleurs >> Saturer" pour créer un contraste plus vif entre l'arrière-plan et le sujet.

3.Cliquez à nouveau sur l'option "Couleurs" et sélectionnez "Désaturer" pour mettre l'image en niveaux de gris. Cliquez sur OK pour appliquer les modifications.

4.Cliquez sur "Couleurs >> Niveaux" pour donner à l'image une qualité similaire à une silhouette, facilitant ainsi le recadrage.

5.Allez dans "Modifier >> Copier visible" et désactivez la visibilité du calque.

6.Cliquez avec le bouton droit sur le deuxième calque et cliquez sur l'option "Ajouter un masque de calque". Sélectionnez l'option "Opacité complète blanche".

7.Allez dans "Modifier >> Coller" pour supprimer le sujet principal.

8.Pour inverser cela, allez dans "Couleurs >> Inverser" pour rendre l'arrière-plan transparent.

Astuce bonus : Une nouvelle méthode plus facile pour rendre un arrière-plan transparent efficacement
HitPaw Univd (HitPaw Video Converter) est l'une des meilleures et des plus simples options pour rendre l'arrière-plan transparent automatiquement grâce à la technologie IA. Le principal avantage de cet outil est qu'il est très facile à utiliser et que tout le monde peut l'utiliser sans aucune connaissance technique. Voici les meilleures fonctionnalités de la fonction de suppression d'arrière-plan de HitPaw Univd et comment utiliser l'outil pour supprimer l'arrière-plan d'une image.
- Supprime automatiquement l'arrière-plan d'une image avec l'IA
- Change l'arrière-plan de votre photo/image à votre guise
- Aucune nécessité de passer des heures à sélectionner manuellement des pixels
- Supprime facilement l'arrière-plan d'images haute résolution
- Aucune compétence en design nécessaire, très facile à utiliser
Étape 1.Exécutez cet outil après l'avoir installé et choisissez la fonctionnalité de suppression d'arrière-plan dans la boîte à outils. Téléchargez l'image dont vous souhaitez rendre l'arrière-plan transparent.

Étape 2.Après avoir importé l'image ou la photo, HitPaw Univd analysera automatiquement et supprimera l'arrière-plan.

Étape 3.Une fois terminé, cliquez sur Exporter pour enregistrer le résultat final.

Conclusion
Cela dit, nous avons examiné différentes méthodes pouvant être utilisées pour savoir comment rendre un arrière-plan transparent dans GIMP. Nous avons également examiné HitPaw Univd qui peut être utilisé pour rendre l'arrière-plan transparent automatiquement et facilement.



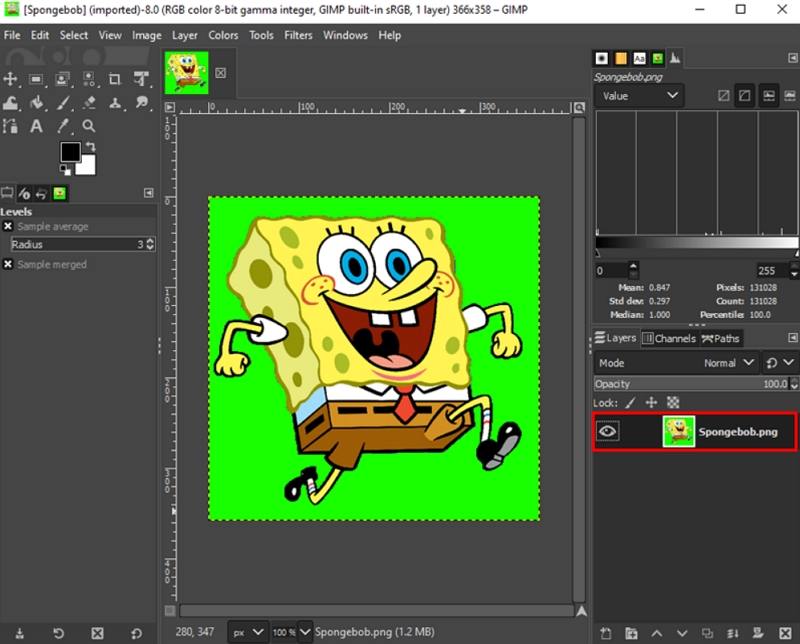
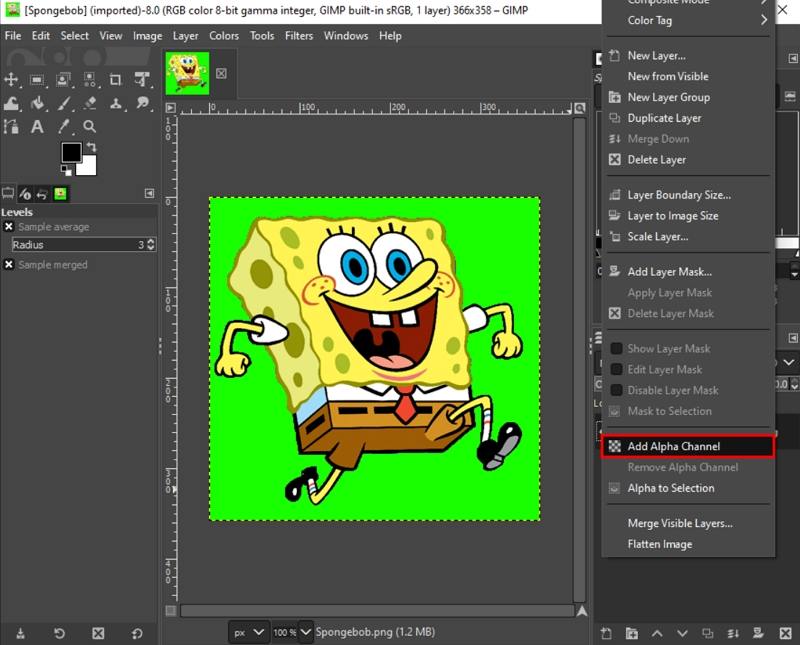
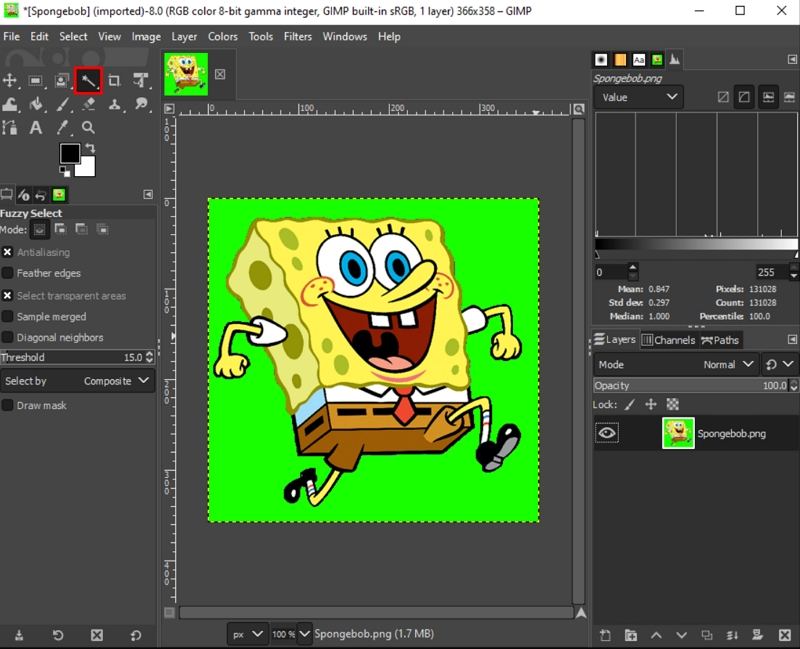
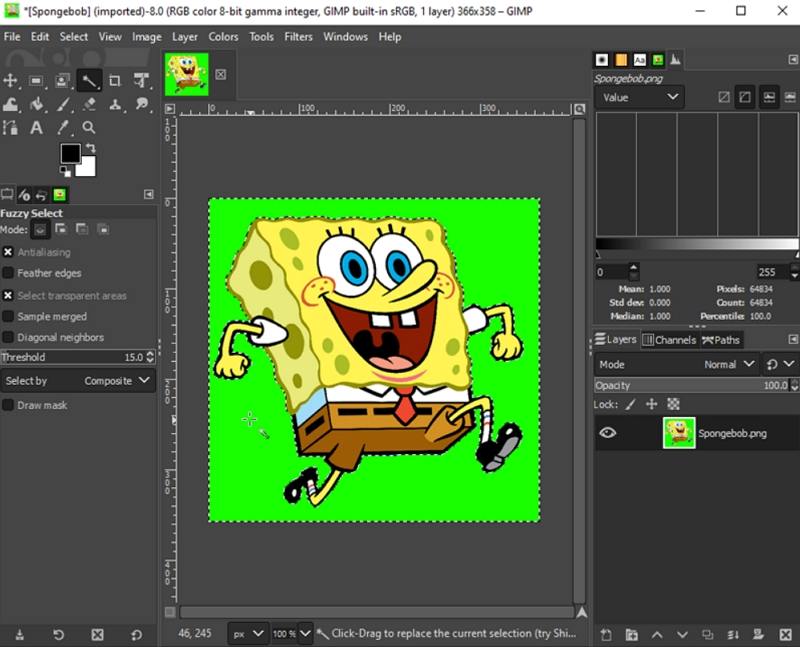
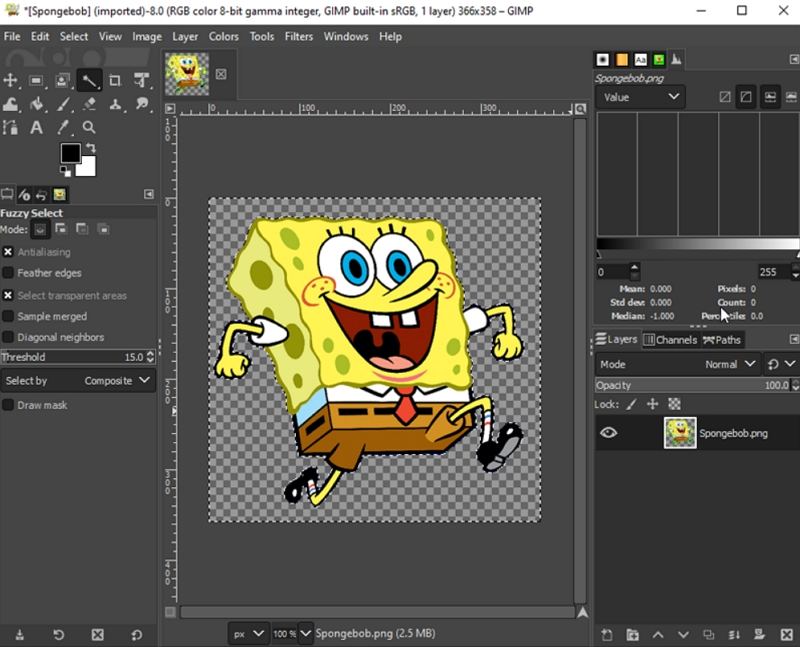
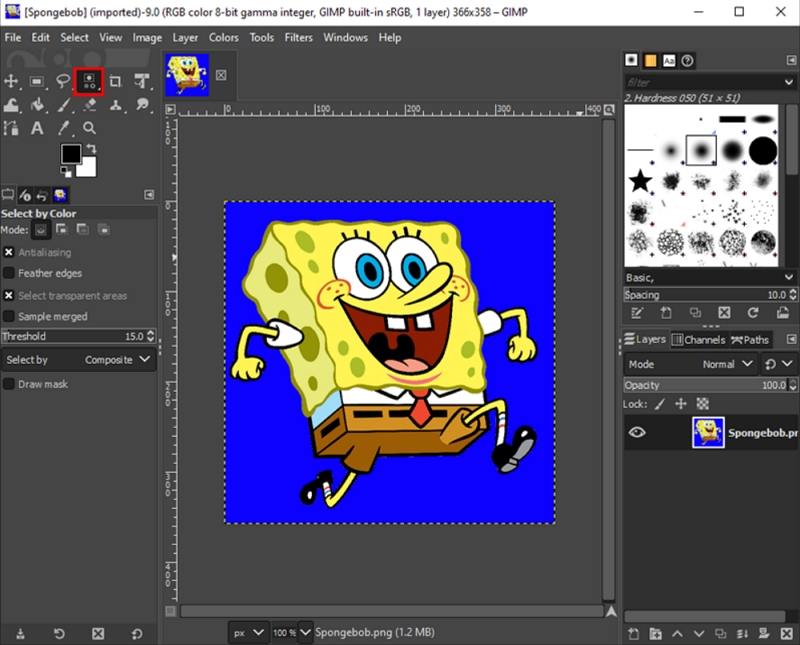
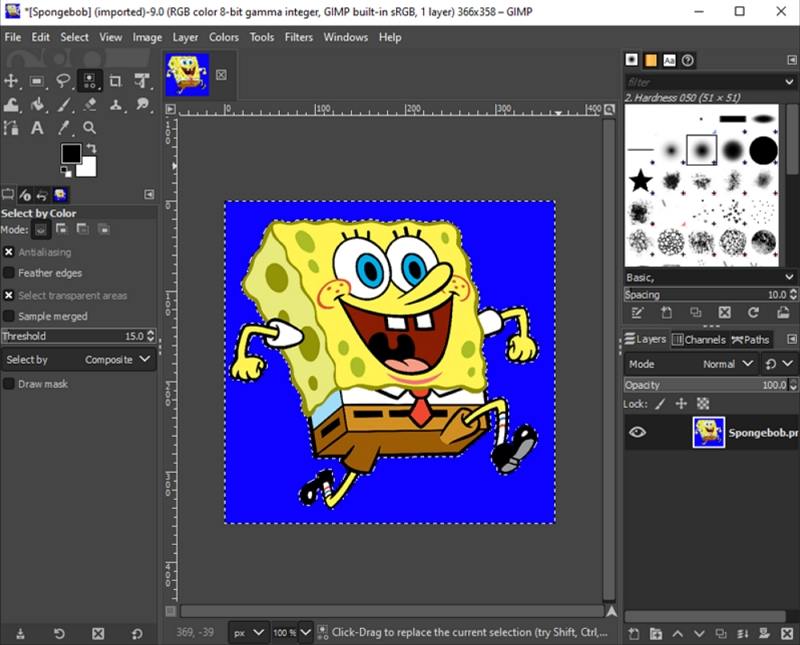
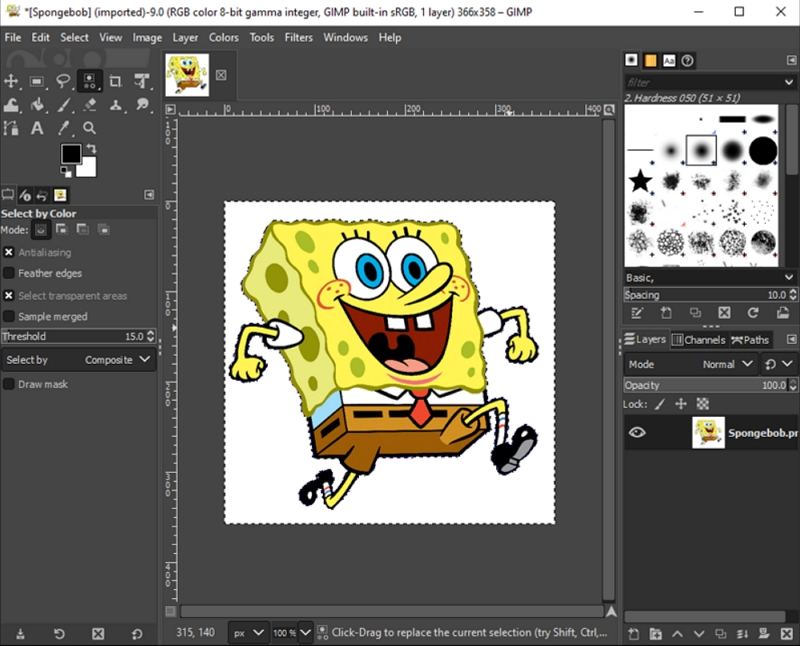
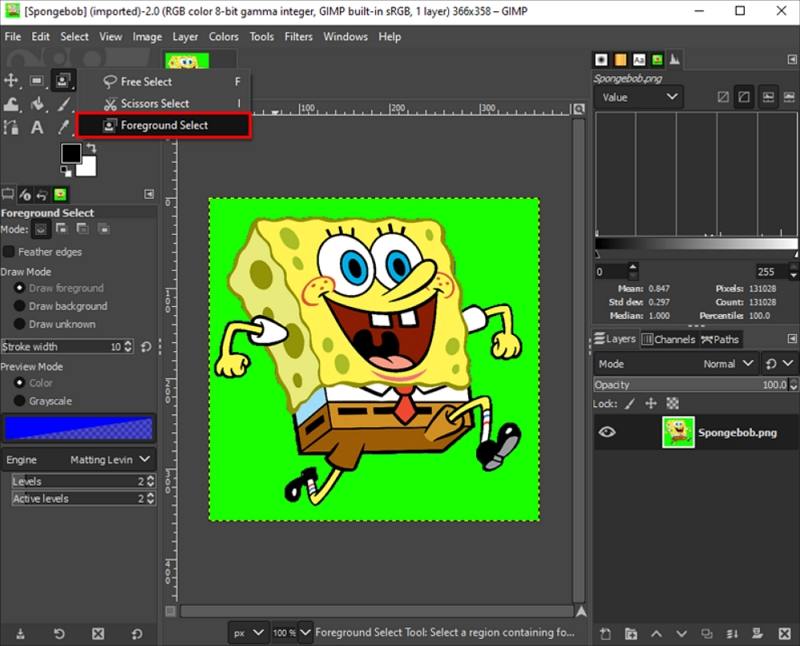
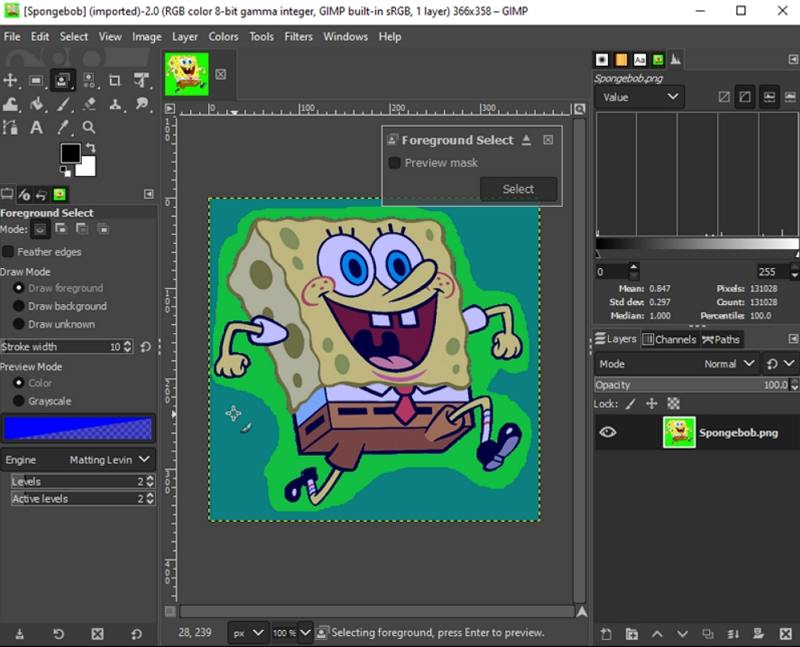
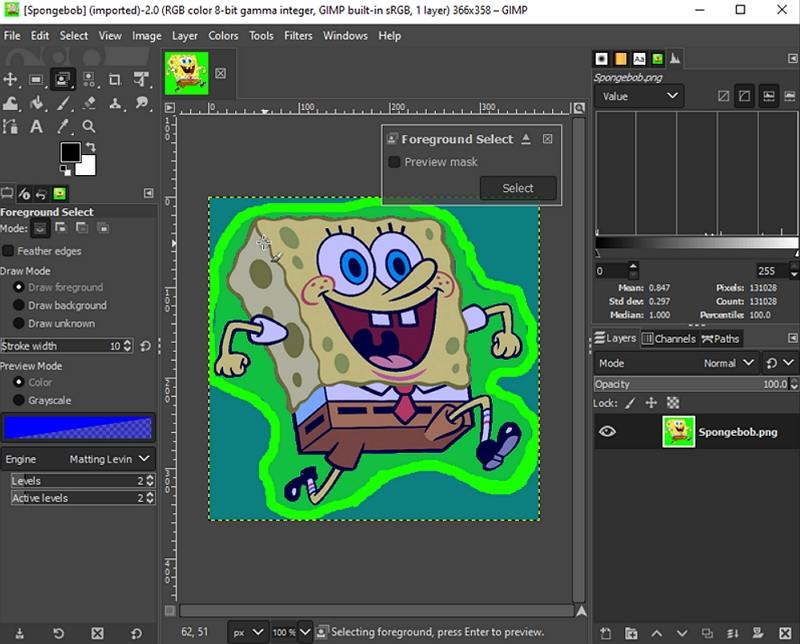
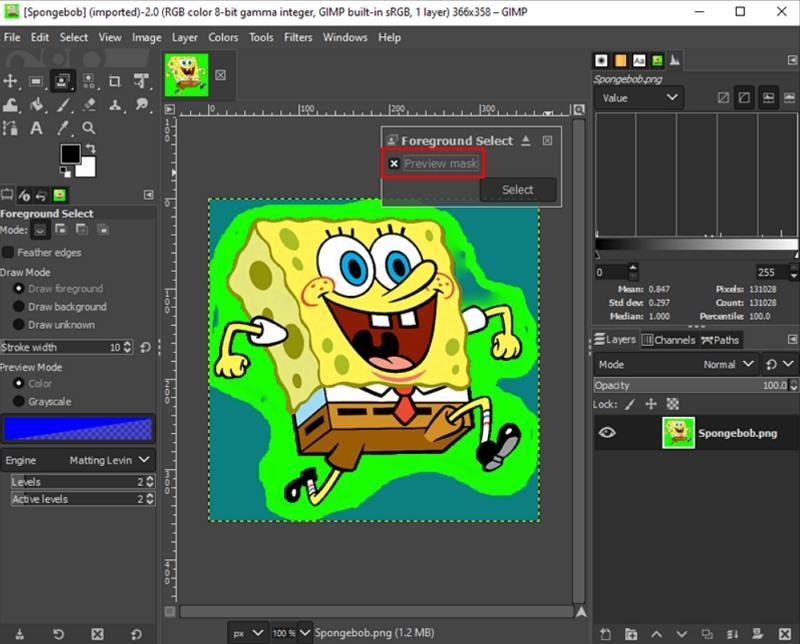
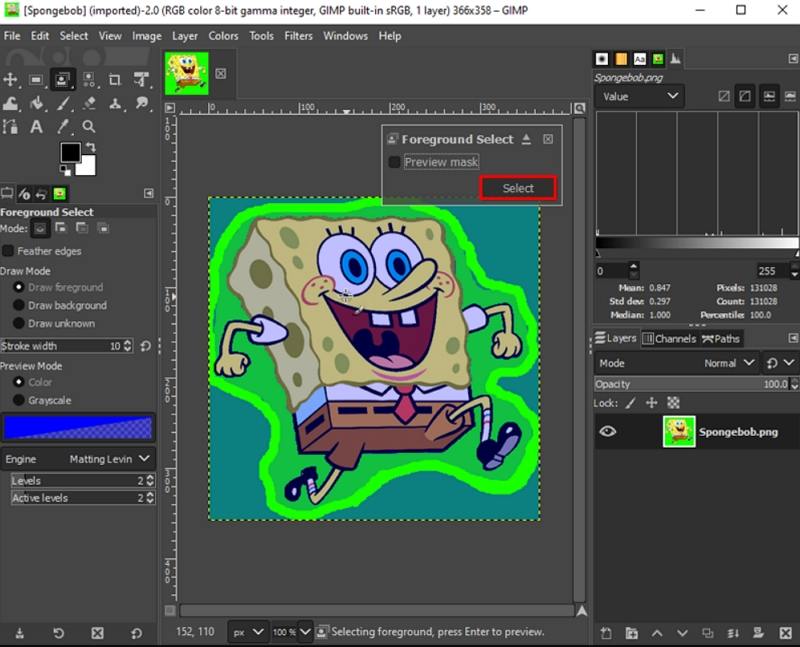
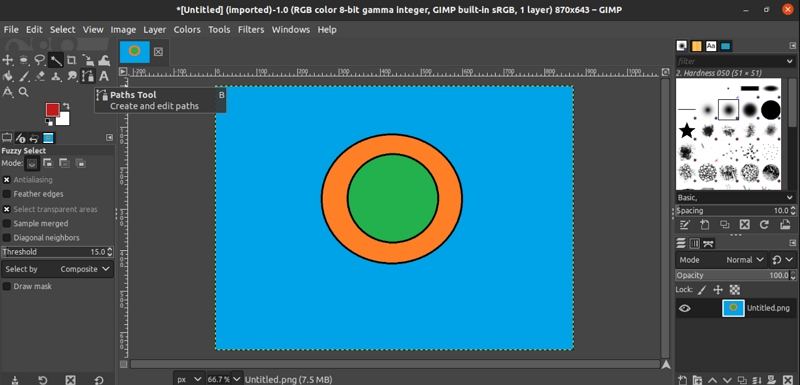
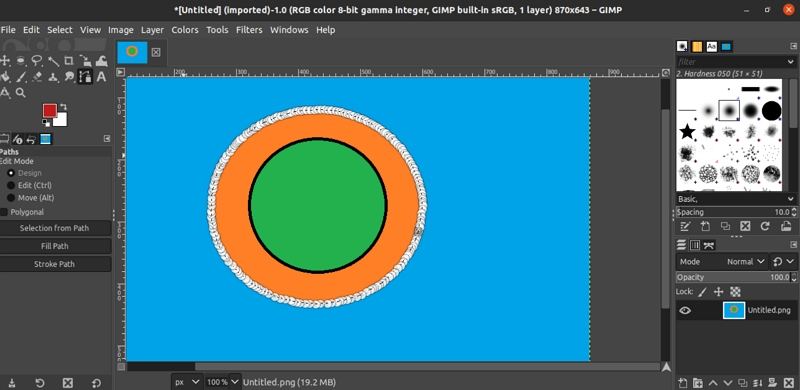
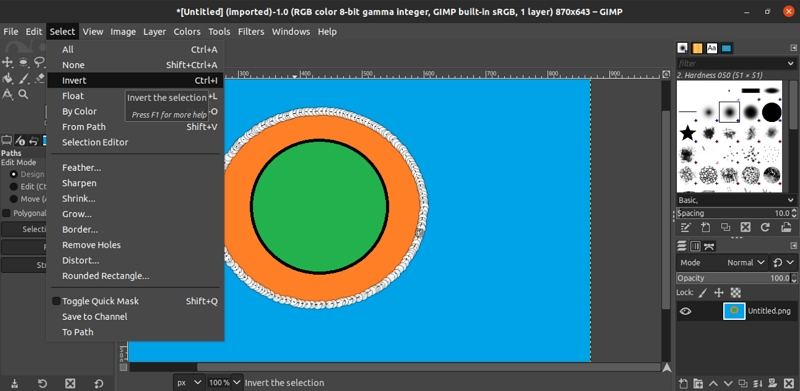
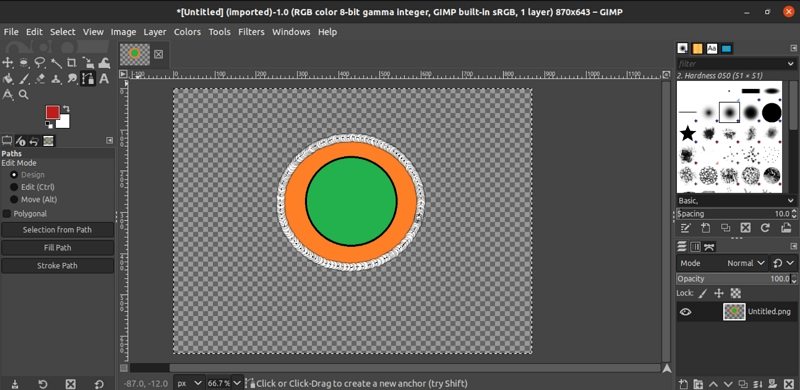
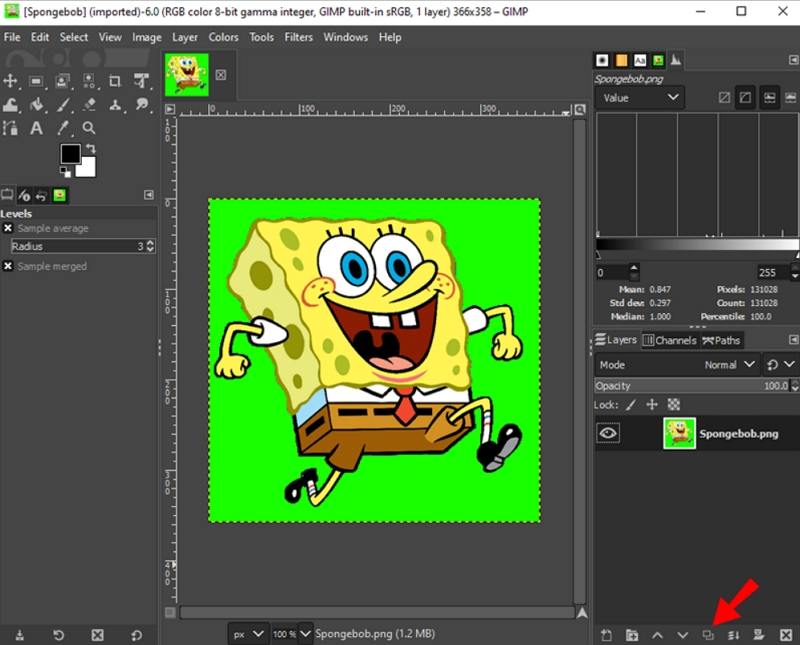
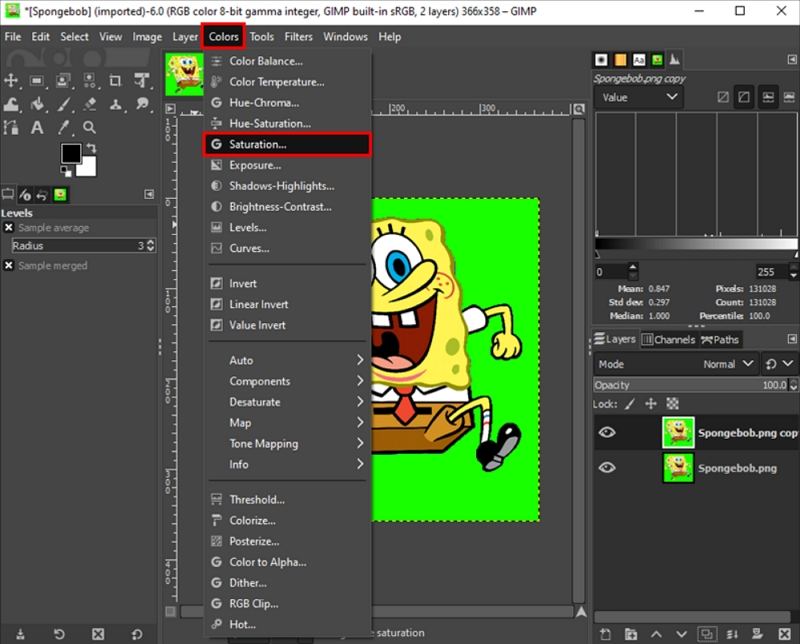
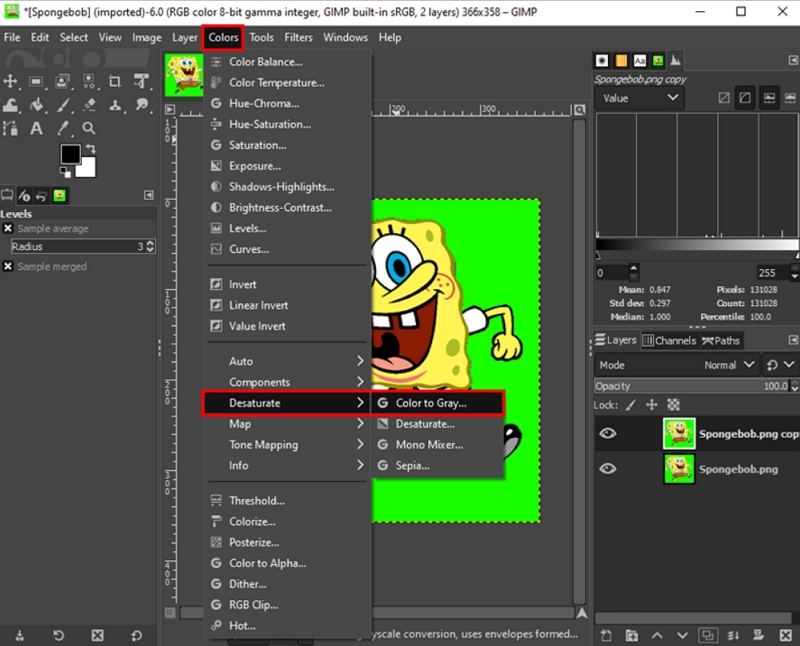
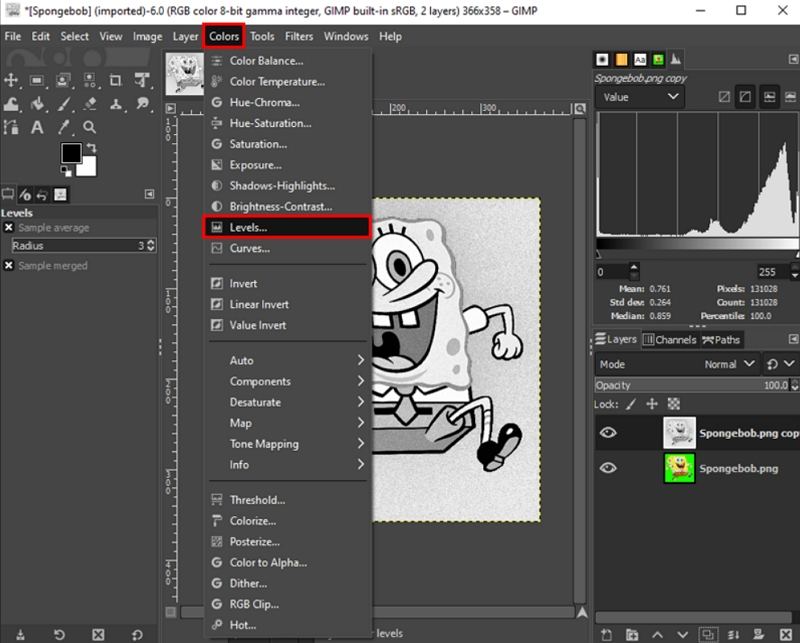
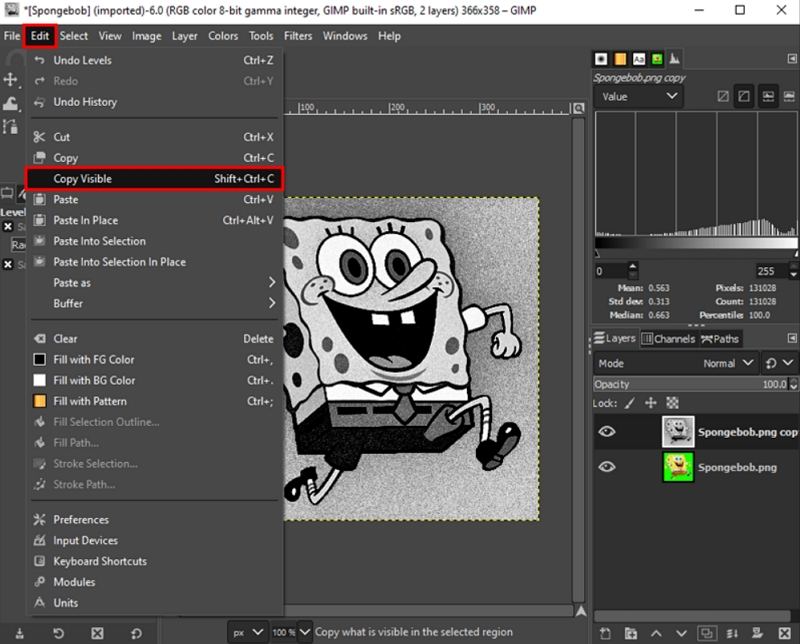
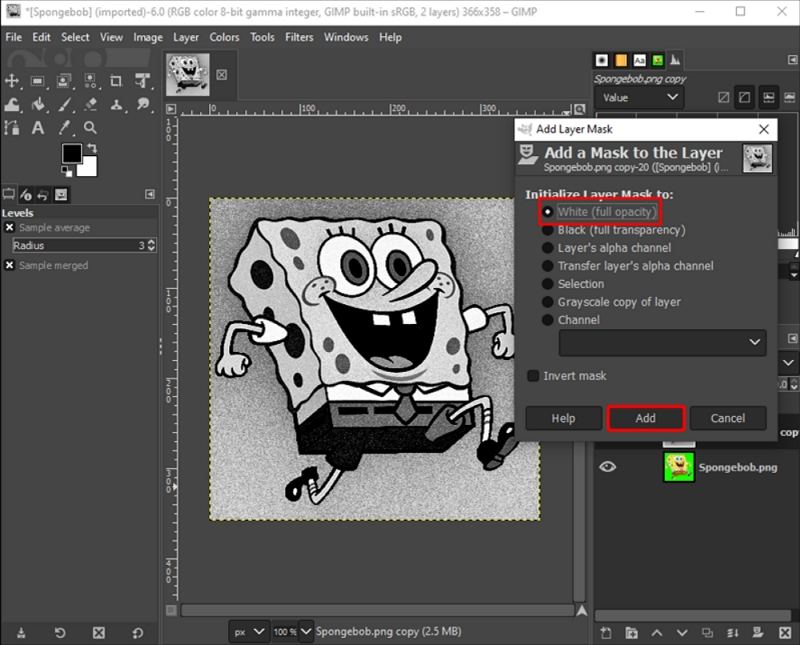
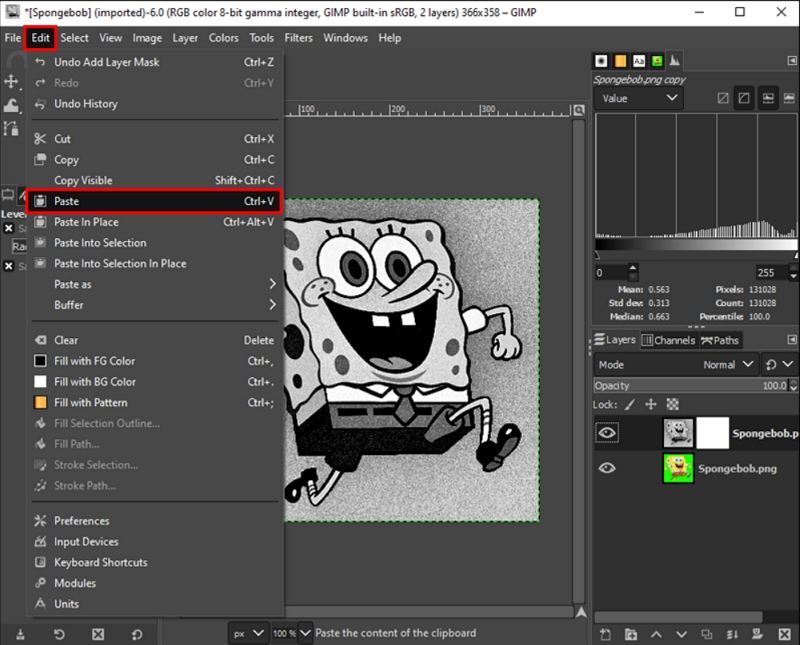
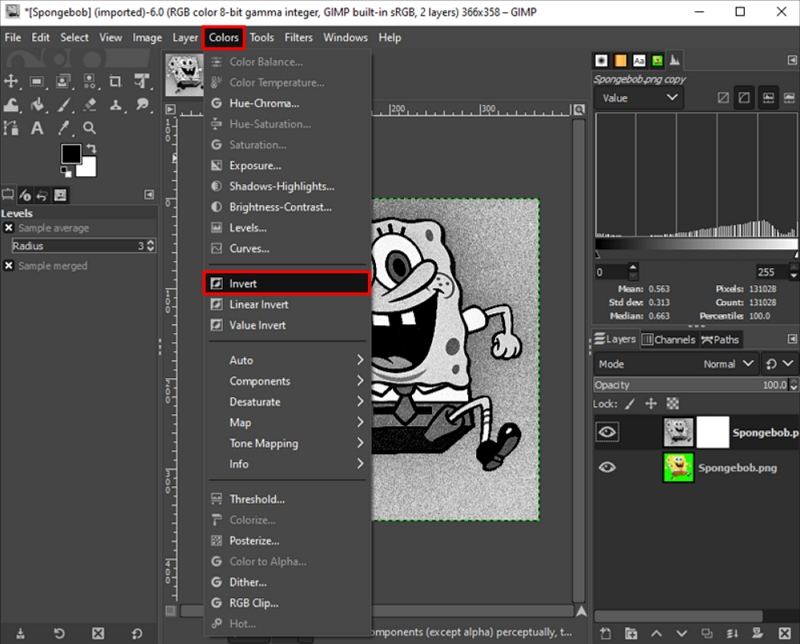








 HitPaw Edimakor
HitPaw Edimakor HitPaw VikPea
HitPaw VikPea HitPaw FotorPea
HitPaw FotorPea



Partager cet article :
Donnez une note du produit :
Clément Poulain
Auteur en chef
Je travaille en freelance depuis plus de 7 ans. Cela m'impressionne toujours quand je trouve de nouvelles choses et les dernières connaissances. Je pense que la vie est illimitée mais je ne connais pas de limites.
Voir tous les articlesLaissez un avis
Donnez votre avis pour les articles HitPaw