Guide Pratique : Comment tester le Microphone sur Windows 10 ?
Vous rencontrez des problèmes avec votre microphone sous Windows 10 ? Un microphone fonctionnel est nécessaire pour les réunions virtuelles, les jeux avec des amis ou l'enregistrement de podcasts. Cependant, naviguer dans les méandres des paramètres de Windows 10 pour tester et résoudre les problèmes de microphone peut s'avérer décourageant pour de nombreux utilisateurs.
Dans ce guide complet, nous vous expliquons en détail comment tester un microphone sous Windows 10, avec de précieux conseils pour optimiser votre expérience audio. Que vous soyez un débutant rencontrant des problèmes de microphone pour la première fois ou un professionnel enthousiaste cherchant à affiner ses paramètres audio sur Windows 10, ce guide vous couvre.
Comment tester le Microphone sur Windows 10 ?
Il est sans doute simple de tester un microphone sous Windows 10. Mais avant de commencer, assurez-vous que votre microphone est correctement connecté à votre ordinateur. Si vous utilisez un microphone externe, assurez-vous qu'il est branché sur le bon port. Pour les microphones intégrés, assurez-vous qu'ils ne sont pas obstrués et qu'ils sont activés dans les paramètres de l'appareil.
Étape 1. Ouvrez les Paramètres de Son
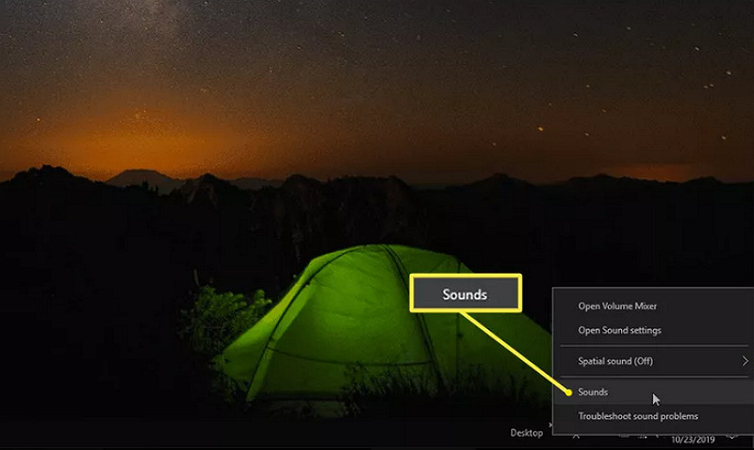
Tout d'abord, accédez aux paramètres sonores en cliquant avec le bouton droit de la souris sur l'icône "Haut-parleur" de la barre des tâches et en sélectionnant "Sons". Vous pouvez également y accéder via le Panneau de configuration ou l'application Paramètres.
Step 2. Set Microphone as Default
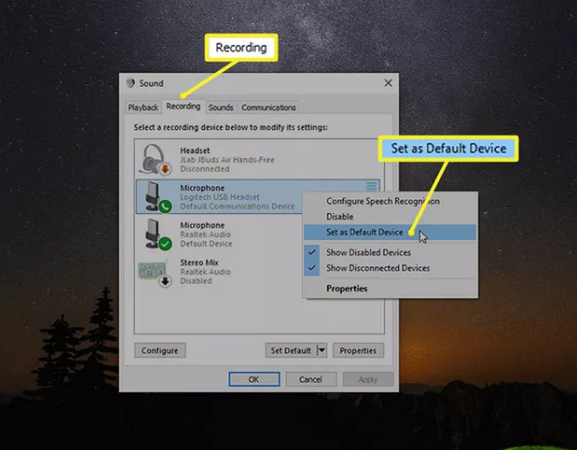
Votre microphone est répertorié dans les paramètres sonores, dans la section "Enregistrement". Cliquez dessus avec le bouton droit de la souris et choisissez l'option "Définir comme périphérique par défaut". Ensuite, choisissez à nouveau "Microphone" et appuyez sur "Configurer".
Étape 3. Accéder à la Configuration du Microphone
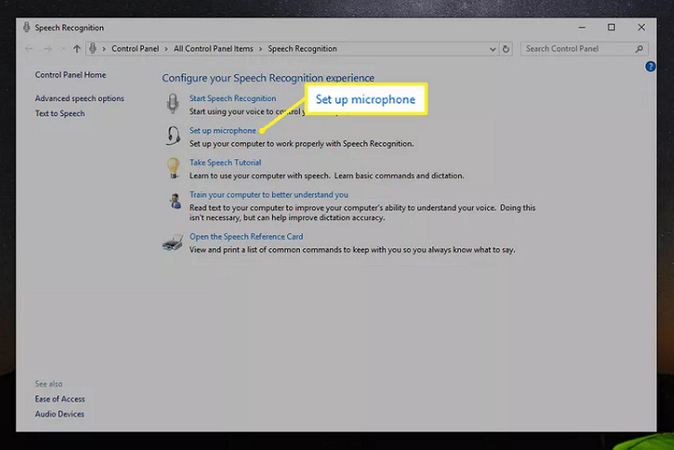
Dans la fenêtre "Reconnaissance Vocale", appuyez sur l'onglet "Configurer le microphone". Après avoir accédé à l'"Assistant de Configuration du Microphone", sélectionnez le type de microphone connecté et cliquez sur "Suivant". Suivez les instructions et cliquez à nouveau sur "Suivant".
Étape 4. Test de Microphone Windows
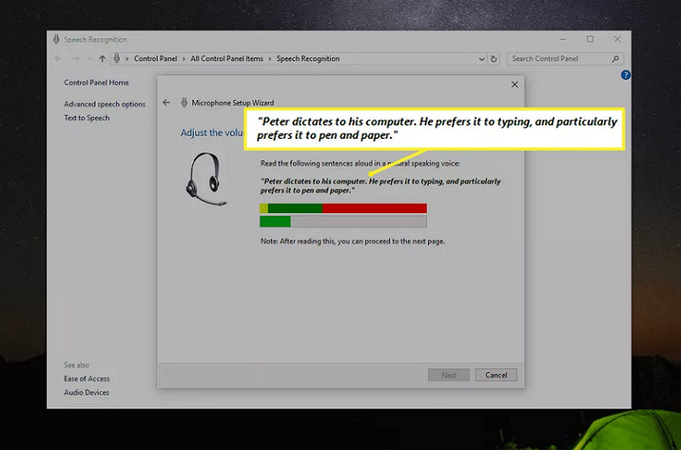
Parlez dans le microphone et vous devriez voir l'indicateur ci-dessous bouger. Si ce n'est pas le cas, il se peut qu'il y ait un problème avec le microphone ou ses paramètres. Appuyez sur "Suivant" > "Terminer" pour clore le test du microphone.
Astuce Bonus : Changez votre voix en temps réel avec Le Microphone Sur Windows 10
Cherchez-vous à divertir vos amis avec des transformations vocales hilarantes ou à améliorer votre contenu en streaming avec des voix de personnages uniques sur Windows 10 ? HitPaw VoicePea IA constitue le compagnon idéal pour transformer rapidement votre voix en temps réel. Ce logiciel intuitif offre une pléthore d'effets de modulation vocale, vous permettant de modifier votre voix à la volée lors de chats en ligne, de streams de jeux ou d'appels vidéo.
Que vous souhaitiez ressembler à un robot, à un écureuil ou même à Dark Vador, il propose divers effets vocaux pour répondre à vos préférences. De plus, il dispose d'une interface conviviale qui rend la personnalisation de la voix accessible aux utilisateurs de tous niveaux. Vous pouvez expérimenter divers effets vocaux, ajuster la hauteur et la vitesse, et libérer votre créativité en quelques clics. Procurez-vous ce logiciel et ajoutez une nouvelle dimension à vos expériences audio sur Windows 10.
Caractéristiques
- Une interface rapide à installer et facile à utiliser
- Divers effets vocaux authentiques et en temps réel
- Compatible avec diverses plateformes populaires sous Windows 10
- Aperçu de la sortie afin d'apporter des modifications immédiates
- Suppression des bruits de fond et des échos lors de la modulation de la voix
Cliquez maintenant et vérifiez comment changer votre voix en temps réel
Étape 1. Sélection des Sources d'Entrée et de Sortie

La première étape consiste à lancer ce logiciel et à ouvrir ses "Paramètres". Développez les menus déroulants "Microphone" et "Haut-parleur" pour sélectionner les sources d'entrée et de sortie. Pour les sources connectées manuellement, appuyez sur l'icône d'actualisation. Si elles n'apparaissent pas, cliquez sur le bouton "Détecter".

Vérifiez la couleur des icônes dans les fenêtres "Choisissez Votre Microphone" et "Choisissez Votre Haut-parleur". La couleur verte indique qu'elles sont prêtes pour une utilisation normale.
Étape 2. Opter pour l'Effet de Voix

Ensuite, vous devez ouvrir la section des effets "Voix en Temps Réel" pour explorer les différentes catégories. Cliquez sur la catégorie souhaitée pour l'appliquer.
Étape 3. Modification des Paramètres Généraux

Il vous suffit de regarder en bas de l'écran pour activer ou désactiver les options "M'entendre" et "Changer de Voix". Vous pouvez également régler le volume du système, du tableau d'affichage et du changeur de voix.
Étape 4. Réglage des Paramètres Vocaux

Enfin, vous êtes censé passer la souris sur l'avatar cartoonesque pour modifier les niveaux "Volume", " Tonalité" et "Timbre" à l'aide des curseurs. Définissez l'audio virtuel HitPaw comme microphone par défaut de l'ordinateur Windows 10 et commencez à parler avec un son différent.
FAQ sur le Microphone sur Windows 10
Q1. Comment gérer mon microphone sur Windows 10 ?
R1. Pour gérer votre microphone, allez dans Démarrer, ouvrez Paramètres, sélectionnez Confidentialité et développez Microphone. Dans la section Autoriser l'accès au microphone, choisissez Modifier et assurez-vous que l'accès au microphone pour cet appareil est activé. Activez également l'option permettant d'autoriser l'accès au microphone dans les paramètres du microphone.
Q2. Comment changer le microphone de mon appareil photo dans Windows 10 ?
R2. Pour modifier le microphone associé à votre appareil photo dans Windows 10, accédez aux Paramètres Windows et sélectionnez Système. Dans Système, recherchez votre appareil photo ou votre microphone ou cliquez sur Son. Ajustez maintenant le microphone, la caméra ou le son.
Q3. Comment modifier le volume par défaut du microphone sur Windows 10 ?
R3. Pour modifier le volume par défaut du microphone, branchez le microphone, naviguez dans le Panneau de configuration et cliquez sur Son. Sélectionnez l'onglet Enregistrement et double-cliquez sur le microphone actif. Appuyez sur l'onglet Niveaux pour régler le volume. Débranchez et rebranchez le microphone pour enregistrer les paramètres.
Q4. Pourquoi mon PC ne capte-t-il pas mon micro ?
R4. Si votre PC ne capte pas votre microphone, vérifiez les connexions, assurez-vous qu'il est activé dans les paramètres du périphérique et mettez à jour les pilotes audio. Il se peut également que vous deviez résoudre des problèmes matériels ou logiciels.
Q5. Pourquoi mon microphone ne produit-il pas de son ?
A5. Si votre microphone ne produit pas de son, vérifiez si vous en avez autorisé l'accès, vérifiez les niveaux de volume et assurez-vous qu'il n'est pas en sourdine. Il se peut également que vous deviez régler les paramètres du logiciel ou mettre à jour les pilotes.
Conclusion
Tester votre microphone sur Windows 10 est essentiel pour assurer une communication et un enregistrement audio sans faille. En suivant notre procédure étape par étape dans ce guide, vous pouvez résoudre les problèmes de microphone et profiter d'une utilisation sans problème.
En outre, pensez à explorer HitPaw VoicePea IA pour des effets de modulation vocale amusants et un divertissement amélioré. Avec son interface intuitive et une gamme d'options avancées de changement de voix, vous pouvez explorer différentes possibilités. Téléchargez ce logiciel dès maintenant et commencez à expérimenter la modification de votre voix en temps réel avec un microphone sous Windows 10.








 HitPaw Univd
HitPaw Univd HitPaw VikPea
HitPaw VikPea HitPaw Suppression Filigrane
HitPaw Suppression Filigrane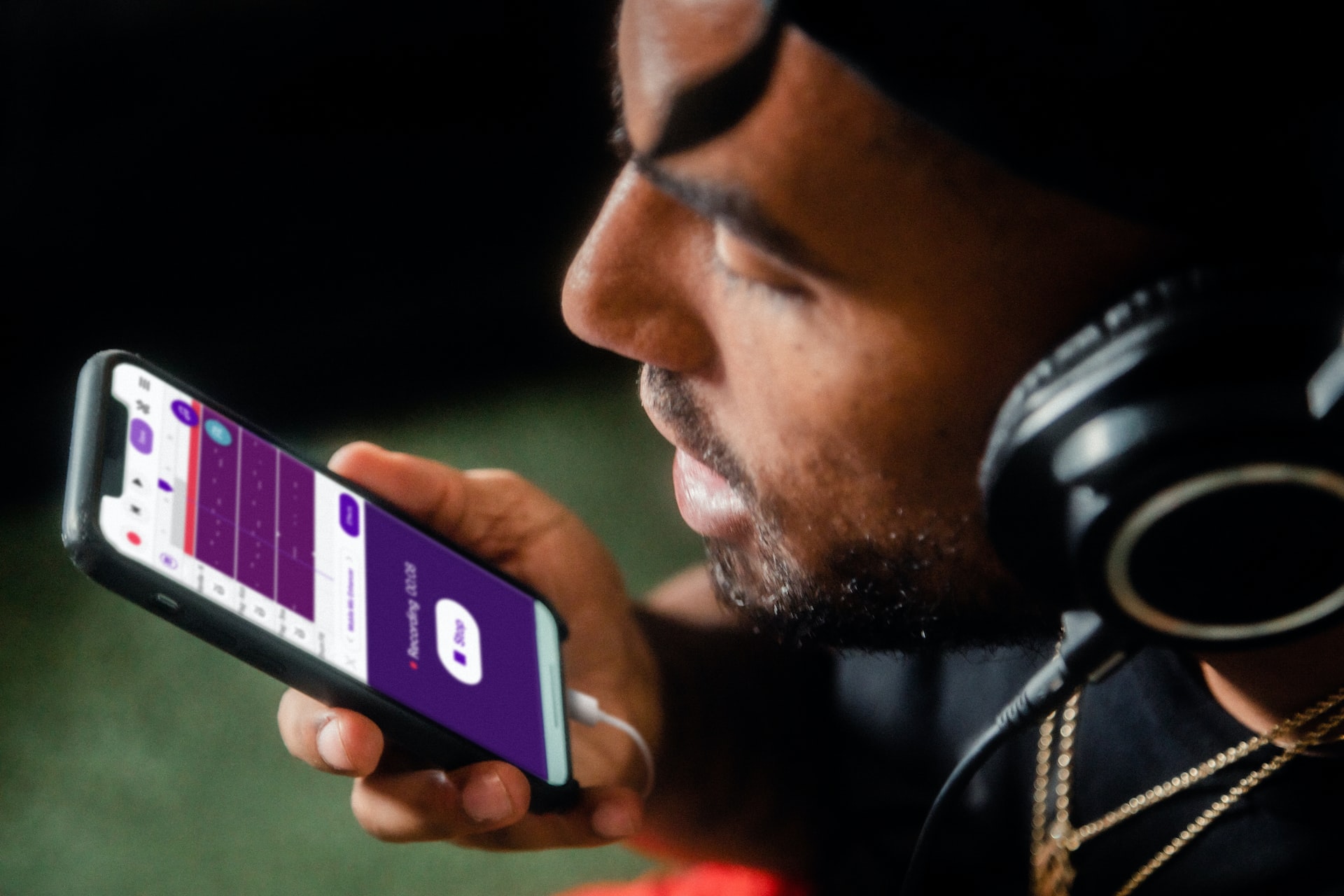



Partager cet article :
Donnez une note du produit :
Clément Poulain
Auteur en chef
Je travaille en freelance depuis plus de 7 ans. Cela m'impressionne toujours quand je trouve de nouvelles choses et les dernières connaissances. Je pense que la vie est illimitée mais je ne connais pas de limites.
Voir tous les articlesLaissez un avis
Donnez votre avis pour les articles HitPaw