6 outils pour réduire qualité vidéo sur Windows, Mac, Android, iOS
À l'ère du numérique, les petits formats sont considérés comme les meilleurs. Bien que les professionnels de la vidéo préfèrent toujours les fichiers RAW contenant un plus grand nombre de pixels, les gens ont généralement besoin de vidéos de petite taille, faciles à gérer, mais de grande qualité. Comment y parvenir ? Bien sûr, vous devez utiliser un compresseur vidéo qui supprime les parties inutiles de la vidéo.
Puisqu'il est indispensable de disposer d'un outil pour réduire résolution vidéo efficace, cet article présente les 8 meilleurs outils pour les utilisateurs de Mac, Windows, iOS et Android. Ils vous aideront à compresser votre vidéo sans en perdre la qualité. Commençons par le début!
Partie 1. Qu'est-ce qu'un outil pour réduire qualité vidéo ?
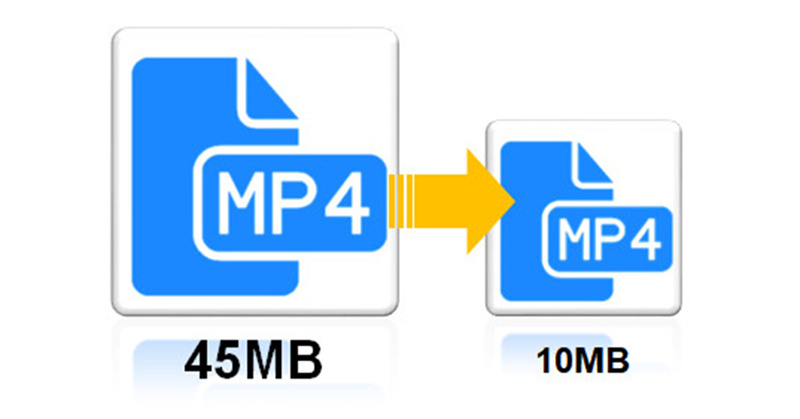
Une vidéo se compose de deux éléments : un codec et un débit binaire. Le débit binaire est la quantité de données stockées dans une seconde de votre vidéo, ce qui détermine la qualité de la vidéo de sortie. Plus le débit binaire ou les pixels sont élevés, plus la qualité de la vidéo est élevée.
Cependant, certaines situations exigent une compression vidéo, comme le partage sur les médias sociaux, la libération de l'espace de stockage de l'appareil, l'envoi de longues vidéos à des amis par courrier électronique, etc. Pour cela, un réducteur de qualité vidéo est nécessaire.
Partie 2. Les 6 meilleurs logiciel pour réduire la qualité d'une vidéo pour Windows et Mac
Voici une collection des meilleurs réducteurs de qualité vidéo compatibles avec Windows et Mac. Certains d'entre eux peuvent également compresser des vidéos HDR, 1080P, 4K et 8K. Nous allons donc présenter chacun d'entre eux séparément, avec leurs caractéristiques, leur configuration requise, leurs tarifs, ainsi que leurs avantages et inconvénients..
1. HitPaw Univd
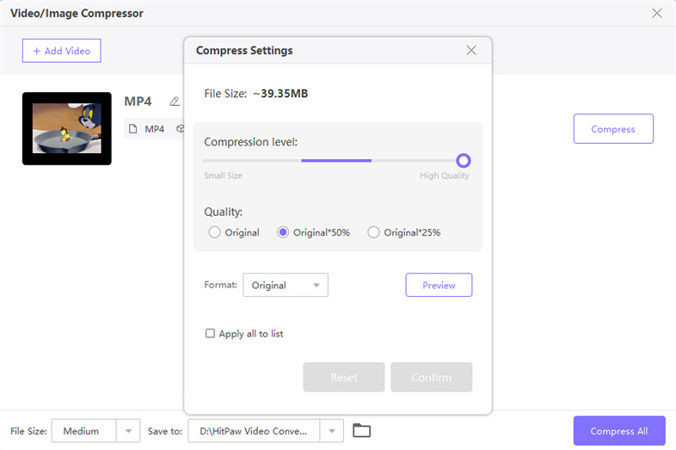
Tarification :19,95 € (mensuel), 39,95 € (annuel), 69,95 € (prix unique)
Exigences du système : Windows & Mac
HitPaw Univd est un logiciel tout-en-un qui comprend une boîte à outils complète, y compris un compresseur de vidéos et d'images. Il vous aide à réduire la taille de la vidéo sans perdre en qualité. Outre l'ajustement de la taille du fichier, vous pouvez régler le niveau de compression sur élevé, moyen et faible.
En outre, il offre trois options de qualité, à savoir originale, originale 25 % et originale 50 %. Enfin, il est possible de prévisualiser la vidéo résultante même en mode libre.
2. FFmpeg
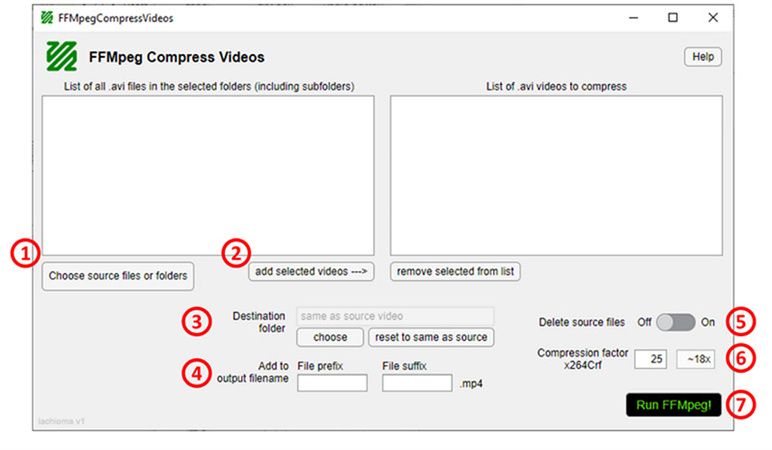
Tarification : Gratuite
Exigences du système : Windows, Mac, Linux
Si vous êtes un professionnel qui a besoin de modifier le taux de compression avec un logiciel de traitement vidéo open-source, FFmpeg est le meilleur choix. Ce convertisseur vidéo de faible qualité vous permet de réduire la résolution vidéo et le débit binaire.
En plus des autres paramètres avancés, il offre l'option QSV. Vous pouvez également recadrer, fusionner, faire pivoter, flouter et dénaturer la vidéo. Il vous permet même de couper le son si nécessaire.
Pour
- Prise en charge de l'image, de l'audio, de la vidéo et des sous-titres
- Permet de traiter toute une série de formats de médias
- Vous aider à accéder aux vidéos des plateformes sociales
Contre
- La réduction de la qualité vidéo prend beaucoup de temps
- Difficile à utiliser pour les débutants
3. Encodeur d'obturateur
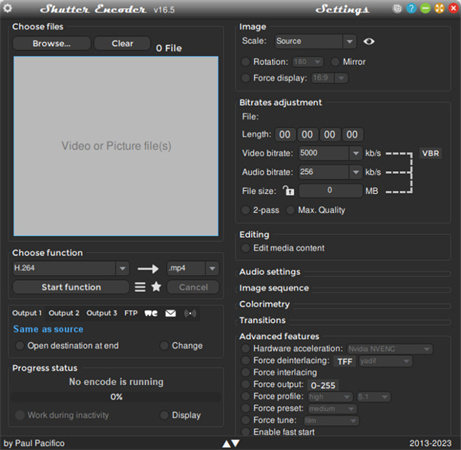
Tarifs : Gratuit
Exigences du système : Windows, Mac, Linux
Bien que Shutter Encoder soit un excellent convertisseur vidéo, vous pouvez l'utiliser comme réducteur de qualité vidéo. Cela n'est possible qu'en utilisant diverses options, telles que la taille du fichier, le débit binaire, la résolution, etc.
Ce qui le rend unique, c'est la prise en charge de plusieurs codecs d'entrée et de sortie, comme VP9, HEVC, OGV, AV1, GoPro CineForm, etc. Vous pouvez même télécharger des vidéos à partir de diverses plateformes de streaming et les compresser efficacement.
Pour
- Permet de recadrer et de découper rapidement les vidéos
- Permet d'ajouter des sous-titres et des effets de fondu enchaîné
- Conversion des vidéos en AVI/HEVC pour la compression
Contre
- Offrir une interface utilisateur compliquée
- Affecter le fonctionnement du système en raison de l'utilisation élevée du processeur
4. HandBrake
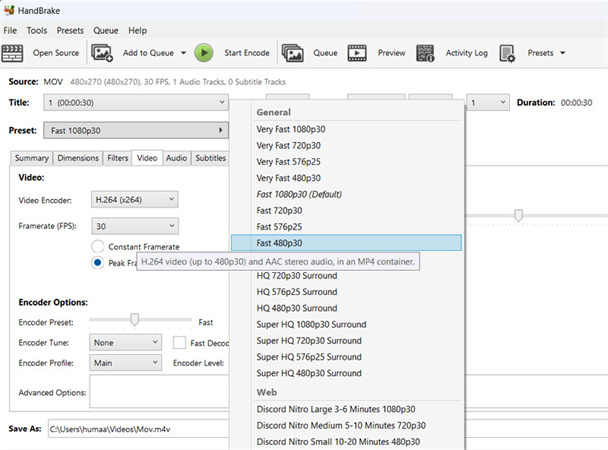
Tarification : Gratuit
Configuration système : Windows 10 et ultérieur, macOS 10.13 et ultérieur, Linux
Handbrake est un transcodeur vidéo gratuit et multiplateforme, ainsi qu'un réducteur de qualité vidéo. Il vous aide à convertir n'importe quel format vidéo en celui souhaité à partir de codecs populaires. Vous pouvez ajuster chaque paramètre vidéo; cependant, les amateurs peuvent utiliser les préréglages pour un traitement facile.
De plus, vous pouvez ajouter vos propres préréglages personnalisés pour l'avenir. Il vous permet même d'améliorer la résolution vidéo.
Pour
- Vous offre le meilleur taux de compression
- Vous propose une gamme de tutoriels
- Vous permet de compresser plus d'une vidéo
Contre
- Ne prend en charge que les formats WebM, MKV et MP4
- Offre une vitesse de compression faible avec une utilisation élevée du CPU
5. QuickTime Player
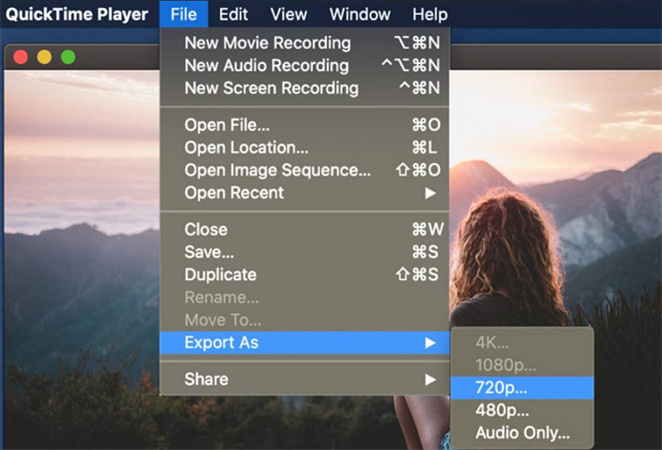
Tarification : Gratuit
Configuration système : Windows, Mac
Ce lecteur multimédia intégré destiné aux utilisateurs de Mac peut créer des vidéos de basse qualité. Il prend en charge les formats WAV, AVI et plusieurs formats MPEG à des fins de compression. Cependant, il est utile uniquement lorsque vous avez besoin de compresser la vidéo à un niveau de base.
De plus, la fonction unique est que vous pouvez enregistrer des vidéos à l'aide de votre système et les exporter en 4K, 1080p, 720p, 480p ou en format audio uniquement.
Pour
- Offre une vitesse de compression rapide
- Vous permet de lire des enregistrements 4K d'iPhone
- Vous aide à enregistrer l'écran avec une webcam
Contre
- Dégrade la qualité de la vidéo de sortie
- Impossible de lire les fichiers avec les codecs VP9 et AV1
6. Zamzar
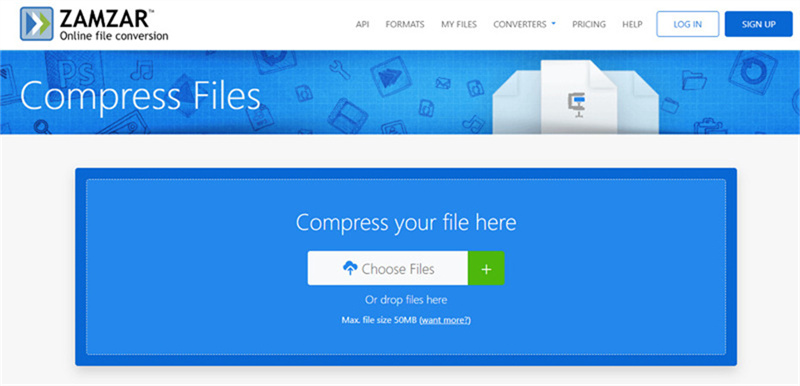
Tarification : 18 $ (Basique), 30 $ (Pro), 70 $ (Business)
Configuration système : En ligne
Pour ceux qui préfèrent les outils basés sur le navigateur, Zamzar est la solution idéale. Il vous aide à compresser des vidéos, des fichiers audio, des documents, des images, des livres électroniques, etc. Vous pouvez facilement importer la vidéo en utilisant l'option de glisser-déposer ou un lien.
De plus, il vous permet de traiter une vidéo jusqu'à 50 Mo dans la version gratuite. Enfin, c'est l'outil le plus adapté aux débutants.
Pour
- Offre une interface sans publicité
- Fonctionne sur n'importe quel système d'exploitation
- Assure une sécurité totale de vos données
Contre
- Prend en charge uniquement les formats MP4, MOV et AVI
- Ne propose aucune option de compression
Partie 3. Application pour réduire résolution vidéo sur Android et iOS
Voulez-vous compresser une vidéo sans perdre de qualité sur Android ou iPhone ? Si oui, voici deux réducteurs de qualité vidéo qui peuvent être utilisés sur les téléphones mobiles, avec leurs caractéristiques, évaluations et tarifs.
1. Pour Android : Resize Video
Évaluations : 3,2 (1,52K)
Tarification : Gratuit (avec publicités)
Resize Video est un choix populaire pour les utilisateurs Android qui souhaitent compresser leurs vidéos. Il offre des options telles que 1x, 2x, 4x, 1/3x, et plus encore pour sélectionner la taille de sortie de votre vidéo. En plus de la compression, vous pouvez également effectuer des opérations de recadrage vidéo si nécessaire.
De plus, il est possible d'ajouter de la musique à une vidéo ou de la mettre en sourdine. Les vidéos exportées sont enregistrées dans la catégorie "Mes créations". Vous pouvez même les partager directement sur les réseaux sociaux.
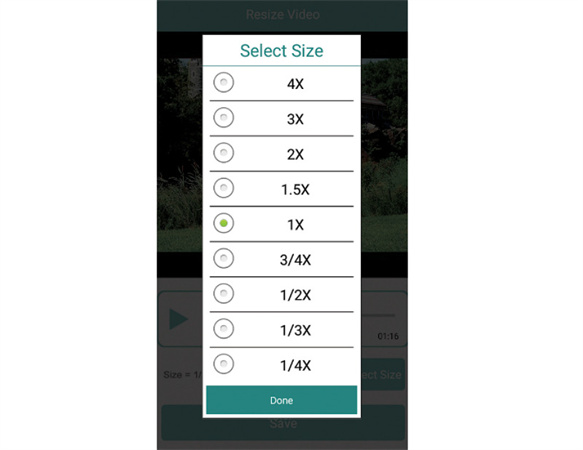
2. Pour iOS : Video Compress
Évaluations : 4,5 (10,1K)
Tarification : Gratuit (Achats intégrés)
Pour les utilisateurs iOS, Video Compress - Shrink Videos est le meilleur réducteur de qualité vidéo avec une interface conviviale. Il vous aide à compresser une vidéo sans perdre la qualité d'origine. Vous n'avez donc qu'à importer la vidéo, définir la taille souhaitée et exporter le fichier résultant.
De plus, vous trouverez la vidéo traitée dans la galerie de votre iPhone. En plus de prendre en charge les formats d'exportation MP4 et QuickTime, il vous permet de supprimer l'audio de la vidéo avant de la partager.
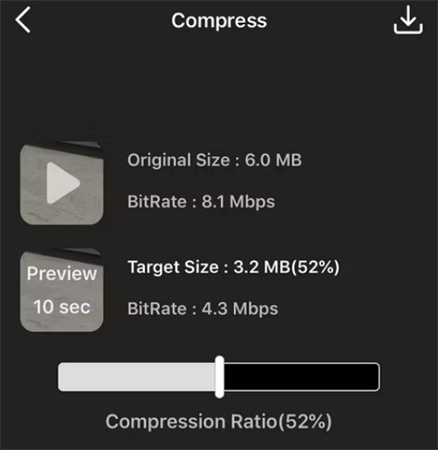
Partie 4 : Astuces Ultra : Logiciel d'IA amélioration vidéo de basse qualité le plus populaire
Si vous recherchez un améliorateur de vidéos de basse qualité, HitPaw IA Amélioration Vidéo est celui le plus recommandé. Il utilise un algorithme d'intelligence artificielle pour améliorer la qualité de vos vidéos. Vous pouvez ainsi améliorer la netteté des vidéos avec sa fonction de réduction du bruit, réparer les visages humains ou les animés et coloriser les films en noir et blanc. Vous pouvez choisir le modèle de débruitage général, de colorisation, d'animation ou de noir et blanc.
De plus, il vous facilite non seulement l'obtention d'une sortie de haute qualité, mais vous permet également de changer rapidement le format et la résolution. Vous pouvez même traiter plusieurs vidéos en lot pour gagner du temps et des efforts. Enfin, il vous permet de prévisualiser un échantillon de la sortie avant de l'exporter.
Caractéristiques
- Vous offre une interface simple et propre
- Propose des fonctionnalités basées sur des algorithmes d'IA entraînés
- Vous aide à améliorer la résolution des vidéos jusqu'à 8K
- Vous permet de prévisualiser la sortie sans filigranes
- Vous donne deux vidéos d'échantillon pour vous entraîner
Voici comment améliorer rapidement des vidéos de basse qualité en 4K:
-
Étape 1 :Après avoir téléchargé et lancé HitPaw VikPea, appuyez sur "Choisir un fichier" pour parcourir et importer la vidéo souhaitée.

-
Étape 2 :Maintenant, le logiciel sélectionnera automatiquement le modèle en fonction de votre type de vidéo. Sinon, choisissez celui souhaité parmi les 4 modèles d'IA disponibles. Appuyez sur le bouton "Aperçu de l'effet" pour vérifier les résultats et voir s'ils conviennent.

-
Étape 3 :Maintenant, regardez les "Paramètres d'exportation" pour choisir le "Format" et la "Résolution". Enfin, sélectionnez le dossier de destination, appuyez sur "Exporter" et attendez jusqu'à ce que le processus soit terminé. Voilà, c'est fini !

Partie 5. FAQ sur la réduction de la qualité vidéo
Q1. Comment réduire une vidéo de 1 Go à 10 Mo ?
R1. Bien que plusieurs outils vous aident à compresser vos vidéos de manière efficace, Kapwing est celui qui vous permet de réduire une vidéo de 1 Go à 10 Mo gratuitement et sans altérer la qualité. Il vous suffit de télécharger la vidéo et de laisser la magie opérer.
Q2. Puis-je convertir une vidéo de basse qualité en HD ?
R2. Oui, vous pouvez facilement convertir une vidéo de basse qualité en HD en utilisant HitPaw VikPea. Étant donné qu'il fonctionne avec la technologie de l'IA, déflouter les vidéos, les rendre plus nettes et les coloriser ne pose aucun problème. De plus, il vous permet de rehausser la résolution des vidéos en 4K/8K.
Q3. Combien de pixels contient une vidéo en 360p ?
R3. La résolution en 360p contient 360 pixels ou 360 lignes se chevauchant les unes les autres, cependant, il y a 480 pixels de largeur pour chaque ligne. Donc, c'est 480x360, ce qui est idéal pour les appareils avec des écrans de petite ou moyenne taille.
Conclusion
Après avoir parcouru cet article, vous avez découvert huit outils qui vous aident à réduire la qualité d'une vidéo. En fonction de vos exigences système, de vos préférences, des tarifs, des évaluations, des avantages, des inconvénients et des fonctionnalités, vous pouvez choisir le réducteur de qualité vidéo qui vous convient le mieux.
Cependant, si vous avez besoin d'améliorer vos vidéos de basse qualité, HitPaw VikPea(Auparavant nommé HitPaw Video Enhancer) est la solution ultime. Il vous aide à agrandir vos vidéos jusqu'à une résolution de 4K/8K. Essayez-le une fois, vous serez conquis !
HitPaw Amélioration Vidéo




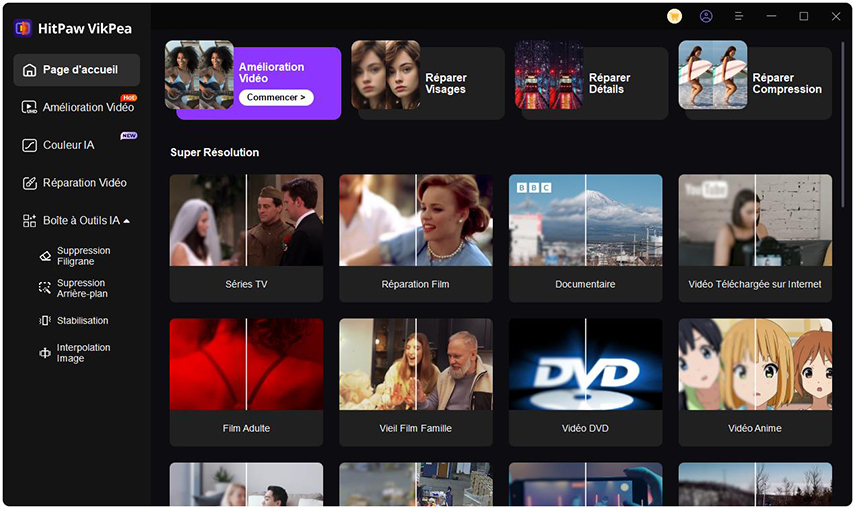
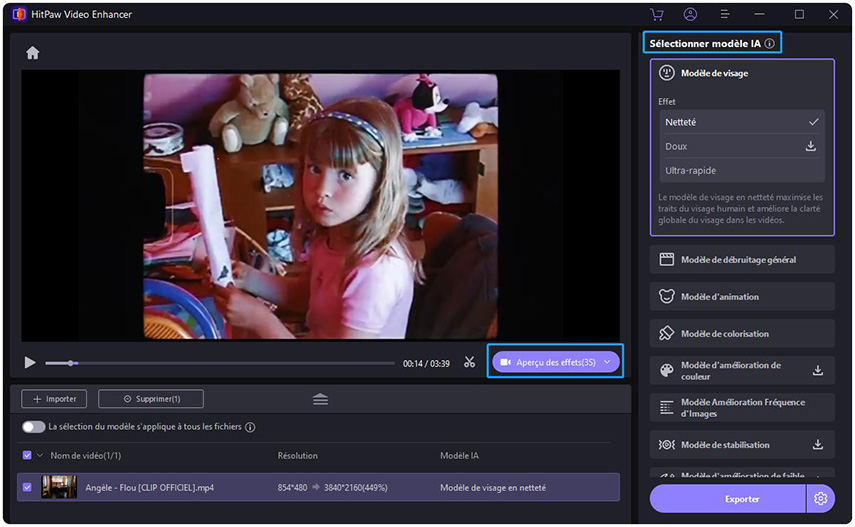


 HitPaw Univd
HitPaw Univd HitPaw Suppression Objet Vidéo
HitPaw Suppression Objet Vidéo HitPaw Suppression Filigrane
HitPaw Suppression Filigrane



Partager cet article :
Donnez une note du produit :
Clément Poulain
Auteur en chef
Je travaille en freelance depuis plus de 7 ans. Cela m'impressionne toujours quand je trouve de nouvelles choses et les dernières connaissances. Je pense que la vie est illimitée mais je ne connais pas de limites.
Voir tous les articlesLaissez un avis
Donnez votre avis pour les articles HitPaw