Guide complet sur la façon d'accélérer vidéo iMovie
Dans le monde numérique d'aujourd'hui, où tout va vite, éditer des vidéos de manière efficace est essentiel. Que vous cherchiez à apprendre comment accélérer une vidéo dans iMovie ou à explorer des méthodes pour ajuster le tempo de votre bande-annonce, ce guide couvre tout. Nous vous accompagnerons tout au long des méthodes sur Mac et iPhone, en vous apprenant comment accélérer une vidéo dans iMovie tout en garantissant que votre contenu reste captivant. De plus, découvrez une alternative avancée qui explique comment accélérer un clip dans Univd pour un contrôle encore plus précis.
Partie 1: Comment Accélérer une Vidéo dans iMovie sur Mac?
Pour les utilisateurs de Mac, iMovie propose des outils intuitifs pour ajuster la vitesse de votre vidéo. Que vous cherchiez à comprendre comment accélérer une bande-annonce dans iMovie ou à déterminer comment accélérer un film dans iMovie, les étapes suivantes vous aideront à trouver le rythme parfait.
1. Accélérer ou Ralentir des Vidéos dans iMovie 10
iMovie 10 offre une interface moderne pour effectuer rapidement des ajustements de vitesse. Suivez ces étapes :
1.Importer votre vidéo : Ouvrez iMovie 10, créez un nouveau projet et importez le clip vidéo que vous souhaitez éditer.
2.Sélectionner le clip : Cliquez sur le clip dans la timeline pour afficher les options d'édition.

3.Adjuster la vitesse : Sélectionnez la vitesse dans le menu déroulant et choisissez l'un des paramètres prédéfinis (2x, 4x, 8x, 20x). Vous pouvez également entrer manuellement une vitesse en sélectionnant « Personnalisé » dans le menu déroulant et en spécifiant le pourcentage.

4.Prévisualiser et Affiner : Regardez votre clip et ajustez-le davantage si nécessaire pour obtenir une lecture fluide.
5.Enregistrer votre projet : Une fois satisfait, exportez votre vidéo pour constater combien il est simple d'accélérer une vidéo dans iMovie.
2. Accélérer ou Ralentir des Vidéos dans iMovie 9/11
Même si vous utilisez une version plus ancienne comme iMovie 9 ou 11, vous pouvez toujours maîtriser les ajustements de vitesse :
1.Lancer l'application : Ouvrez iMovie version 9 ou 11 et commencez un nouveau projet.
2.Importer votre clip : Faites glisser et déposez votre vidéo dans la timeline.
3.Accéder aux options de vitesse : Double-cliquez sur le clip vidéo dans le navigateur de projet pour afficher la fenêtre d'inspection.
4.Définir la vitesse souhaitée : Vous pouvez définir le pourcentage exact de vitesse du clip ou faire glisser le curseur de vitesse vers la gauche pour ralentir la lecture du clip, ou vers la droite pour l'accélérer.

5.Vérifier et exporter : Prévisualisez votre clip édité puis exportez votre projet pour terminer l'apprentissage de la manière d'accélérer une vidéo dans iMovie.
Partie 2: Comment Accélérer un Clip dans iMovie sur iPhone?
Editer en déplacement est un jeu d'enfant avec iMovie pour iPhone. Si vous vous êtes déjà demandé comment accélérer un clip dans iMovie sur votre appareil mobile, suivez ces étapes simples :
1.Ouvrir l'application iMovie : Lancez iMovie sur votre iPhone.
2.Créer un nouveau projet : Appuyez sur « Créer un projet » et importez le clip vidéo que vous souhaitez éditer.
3.Sélectionner votre clip : Appuyez sur le clip pour afficher une série d'options d'édition.
4.Adjuster la vitesse : Appuyez sur l'icône du compteur de vitesse et faites glisser pour augmenter le rythme du clip. C'est la méthode essentielle pour accélérer une vidéo dans iMovie sur iPhone et maîtriser la manière d'accélérer un clip dans iMovie.

5.Prévisualiser et enregistrer : Utilisez le bouton de lecture pour prévisualiser vos modifications. Une fois satisfait, enregistrez votre projet pour finaliser l'édition de la manière d'accélérer une vidéo dans iMovie.
Partie 3: Une Meilleure Alternative: Comment Accélérer un Clip dans Univd?
Pour ceux qui cherchent des capacités d'édition améliorées au-delà de celles d'iMovie, HitPaw Univd propose une solution robuste et polyvalente. HitPaw Univd est un outil d'édition vidéo de pointe conçu pour simplifier le processus d'ajustement de la vitesse de vidéo avec précision et facilité. Il vous permet non seulement d'accélérer un clip dans Univd, mais également d'accéder à une large gamme de fonctionnalités d'édition professionnelles. Avec la prise en charge de la vidéo haute définition et 4K, des commandes intuitives et une interface moderne, HitPaw Univd convient aussi bien aux débutants qu'aux utilisateurs avancés. Son intégration transparente dans diverses méthodes de travail en fait le choix idéal pour les créateurs qui nécessitent des ajustements de vitesse détaillés et des résultats de haute qualité.
- Design intuitif avec des paramètres de vitesse prédéfinis (0,25x - 4x) pour des ajustements instantanés.
- Capacités de rendu à haute vitesse permettant un traitement rapide de projets vidéo haute définition.
- Outils d'édition précis garantissant des transitions de vitesse lisses pour chaque clip vidéo.
- Large prise en charge des formats, y compris 4K, HD et divers formats vidéo standards.
- Mode de prévisualisation en temps réel permettant de voir immédiatement les modifications de vitesse de vidéo appliquées.
1.Lancer le logiciel : Ouvrez HitPaw Video Converter sur votre ordinateur, basculez vers la section Édition et sélectionnez Vitesse pour accéder à l'outil de changement de vitesse de vidéo.

-
2.Sélectionnez l'option de vitesse : Choisissez la vitesse vidéo appropriée dans le panneau de droite et cliquez dessus pour l'appliquer. Vous pouvez prévisualiser l'effet en temps réel en cliquant sur le bouton de lecture.

-
3.Exporter votre vidéo : Enfin, cliquez sur "Confirmer" puis sur "Exporter" pour exporter votre vidéo avec la vitesse ajustée dans le dossier de sauvegarde désigné.
Questions Fréquentes sur la Vitesse dans iMovie
Q1. iMovie peut-il aller plus vite que 2X?
A1. Si iMovie prend en charge principalement des ajustements de vitesse allant jusqu'à 2X, vous pouvez cependant obtenir des effets personnalisés en divisant les clips et en combinant plusieurs ajustements de vitesse.
Q2. Comment utiliser iMovie pour accélérer une vidéo sans accélérer l'audio?
A2. iMovie vous permet de détacher l'audio de votre clip vidéo. Une fois détaché, vous pouvez ajuster la vitesse de la vidéo indépendamment tout en laissant la piste audio inchangée.
Q3. Comment réinitialiser la vitesse dans iMovie?
A3. Si vous devez revenir à la vitesse d'origine, sélectionnez simplement le clip et cliquez sur l'option de réinitialisation de vitesse pour restaurer les paramètres par défaut.
Q4. Comment accélérer une partie spécifique d'une vidéo avec iMovie?
A4. Découpez votre vidéo en segments et ajustez la vitesse uniquement sur la section souhaitée. Cette méthode vous permet de contrôler précisément les parties spécifiques de votre vidéo.
Conclusion
Maîtriser la façon d'accélérer une vidéo dans iMovie peut considérablement améliorer votre flux de travail de montage et votre production créative. Que vous montiez une vidéo sur un Mac, ajustiez un clip sur votre iPhone ou exploriez des alternatives avancées comme HitPaw Univd, les techniques décrites dans ce guide vous permettent d'obtenir des résultats de qualité professionnelle. En apprenant à accélérer les images dans iMovie et en utilisant les bons outils, vous pouvez transformer vos projets vidéo en chefs-d'œuvre dynamiques et engageants qui captivent votre public. Bonne édition!



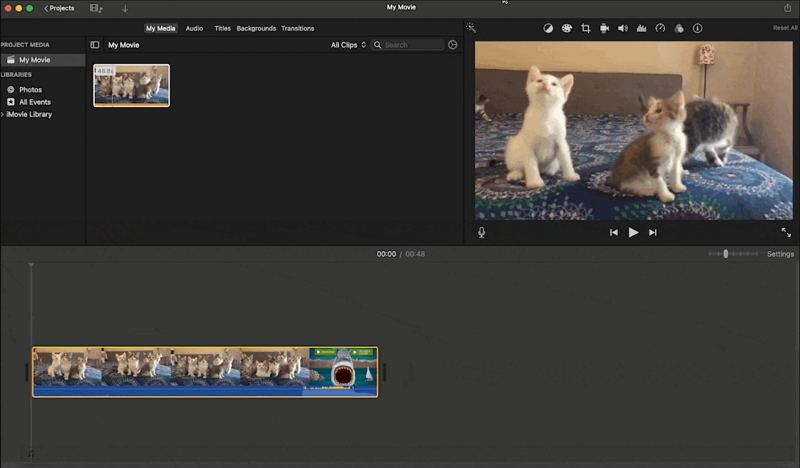
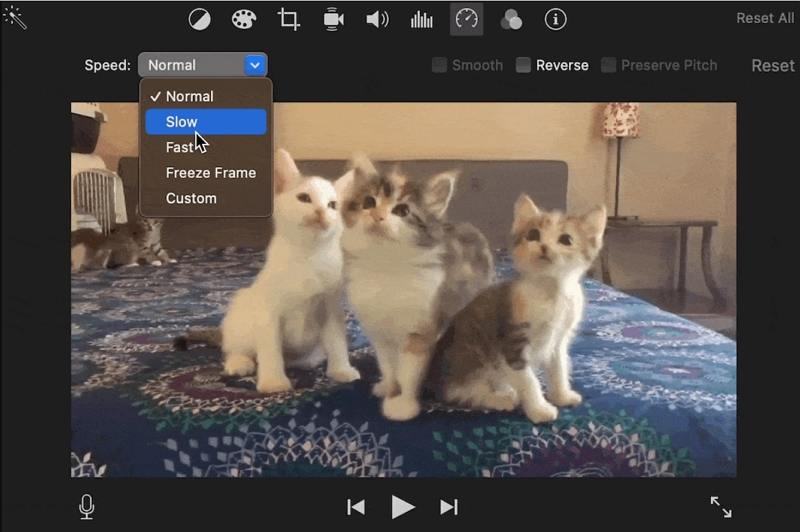
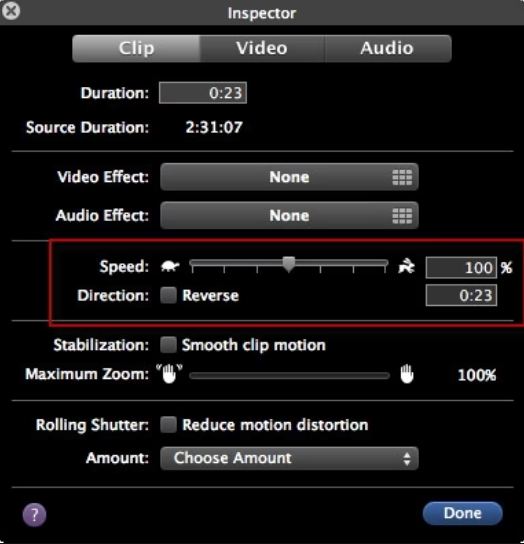
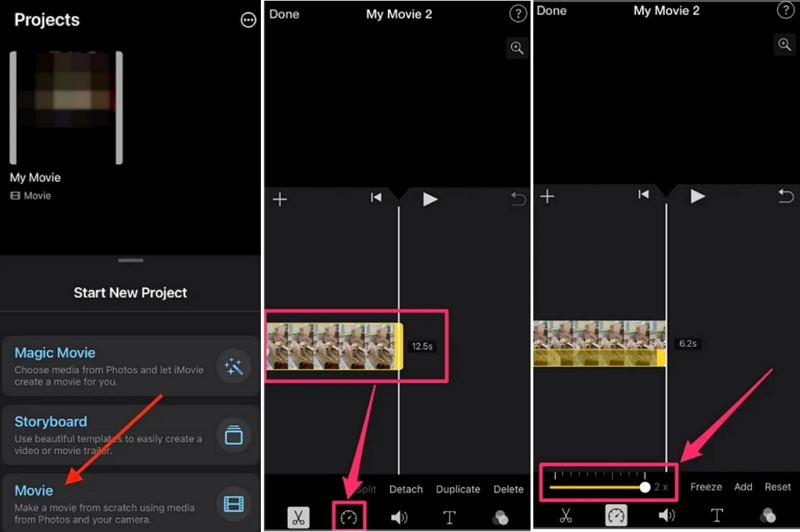







 HitPaw VikPea
HitPaw VikPea HitPaw Suppression Filigrane
HitPaw Suppression Filigrane HitPaw FotorPea
HitPaw FotorPea


Partager cet article :
Donnez une note du produit :
Clément Poulain
Auteur en chef
Je travaille en freelance depuis plus de 7 ans. Cela m'impressionne toujours quand je trouve de nouvelles choses et les dernières connaissances. Je pense que la vie est illimitée mais je ne connais pas de limites.
Voir tous les articlesLaissez un avis
Donnez votre avis pour les articles HitPaw