Le guide étape par étape sur la façon de couper une vidéo dans premiere Pro
Que vous éditiez un vlog sur YouTube, un court métrage ou une vidéo professionnelle, le retouchement et la coupe sont des tâches essentielles dans le processus d'édition vidéo. Bien que de nombreux outils existent pour vous aider dans ce domaine, Adobe Premiere Pro est un éditeur vidéo largement utilisé aujourd'hui. Mais ne vous inquiétez pas si vous ne savez pas comment retoucher une vidéo dans Premiere Pro. Dans cet article, vous apprendrez les étapes pour retoucher une vidéo dans Premiere Pro, ses avantages et ses inconvénients, ainsi qu'une alternative pour couper des vidéos!
Partie 1: Puis-je utiliser Premiere Pro pour Retoucher des Vidéos?
Oui, vous pouvez utiliser Premiere Pro pour retoucher des vidéos. Il s'agit d'un logiciel d'édition vidéo complet et de niveau professionnel utilisé par des professionnels dans le monde entier. Adobe Premiere Pro vous permet de retoucher, de couper et de réorganiser les clips avec facilité, tout en offrant une série d'autres outils d'édition avancés, tels que la correction de couleur, les transitions et les effets audio.
Bien que cela ne soit pas seulement un retoucheur de vidéo, le retoucheur de vidéo Adobe est efficace et convivial. Si vous cherchez une grande précision dans vos coupures ou si vous devez effectuer des éditions plus complexes, Premiere Pro est l'outil qu'il vous faut.
Partie 2: Comment Retoucher des Vidéos dans Premiere Pro?
Voici une procédure détaillée pour utiliser Adobe Premiere Pro pour retoucher et couper des vidéos:
Étape 1.Importer votre vidéo
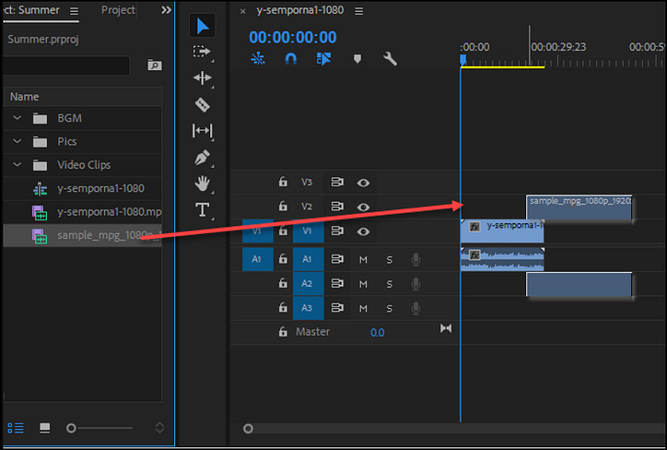
Lancez Premiere Pro et sélectionnez «Fichier» > «Nouveau» > «Projet» dans le menu principal. Nommez votre projet, sélectionnez le dossier de destination et appuyez sur «OK». Maintenant, sélectionnez "Fichier" > "Importer" pour télécharger vos images vidéo ou glissez-déposez le fichier dans le panneau "Projet".
Étape 2. Ouvrir la vidéo dans la timeline
Une fois que votre vidéo est importée, faites-la glisser du panneau "Projet" vers la timeline. C'est ici que tous les retouches et les coupures auront lieu. Vous pouvez également utiliser le mode Retouche dans le Moniteur de programme pour avoir une vue double pour un retouchement image par image.
Étape 3. Sélectionner l'outil de retouche
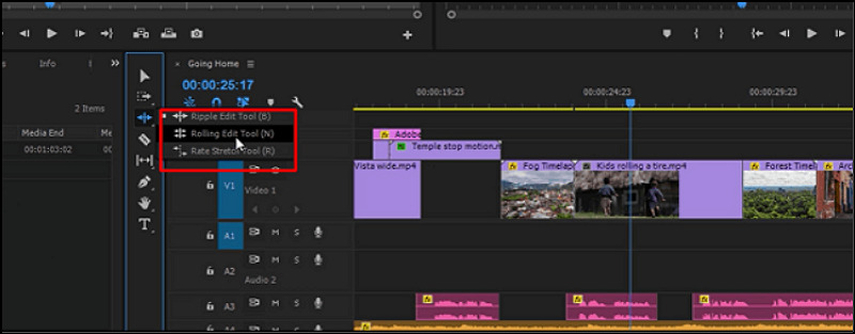
Vous pouvez raccourcir un clip pour raccourcir le projet dans son ensemble en utilisant une édition en cascade, ou raccourcir un clip et étendre le clip suivant pour que la longueur totale du projet reste la même, ce qui s'appelle une édition roulante.
Étape 4. Effectuer la coupe
Déplacez la tête de lecture dans la timeline vers la partie de la vidéo que vous voulez retoucher. Lorsque vous êtes prêt, cliquez exactement au point où vous voulez couper. Vous pouvez effectuer plusieurs coupures dans votre vidéo si nécessaire.
Étape 5. Supprimer et ajuster les clips retouchés
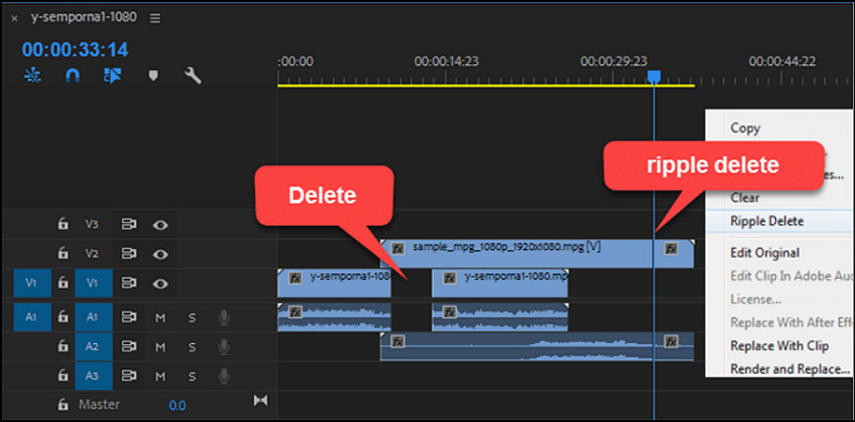
Après avoir effectué vos coupures, sélectionnez la partie de la vidéo que vous voulez supprimer et appuyez sur la touche "Supprimer" pour la supprimer de la timeline. Plus tard, faites glisser les clips restants ensemble pour éliminer tout espace. Cela créera une transition fluide entre les clips.
Avantages
- Efficace et fiable à utiliser
- Aide à effectuer des éditions vidéo de haute qualité
- Offre une interface basée sur la timeline pour un retouchement précis au niveau des images
- Fournit une large gamme d'autres outils d'édition pour des ajustements supplémentaires
Inconvénients
- Logiciel sous abonnement, coûteux pour ceux qui ne cherchent que des retouches de base
- La courbe d'apprentissage est raide, en particulier pour les débutants qui ne sont pas familiers avec l'édition vidéo
Partie 3: Astuce bonus. Meilleure Alternative à Adobe Premiere pour Couper des Vidéos
Si vous avez besoin d'une alternative plus facile à utiliser et plus abordable à Premiere Pro pour retoucher et couper des vidéos, HitPaw Univd (HitPaw Video Converter) est une excellente option.
Ce logiciel remarquable propose plusieurs outils d'édition vidéo, y compris une fonction de coupe de vidéo. Vous pouvez couper une vidéo longue en plusieurs parties. Il vous permet de réorganiser les différents segments à la position souhaitée ou de supprimer ceux qui ne sont plus nécessaires. Vous pouvez également fusionner tous les clips en un seul fichier. Vous pouvez également recadrer ou tourner, ajouter un filtre ou une eau-de-vie, et changer la vitesse ou le volume de la vidéo.
Caractéristiques clés:
- Offre un processus rapide et sans complication pour couper des vidéos
- Caractéristiques d'édition diverses pour couper vos vidéos à votre guise
- Permet de fusionner les parties de vidéo retouchées en un seul fichier
- Aide à couper des vidéos sans compromettre leur qualité
- Lecteur intégré pour prévisualiser en temps réel la vidéo retouchée
Étapes pour Couper des Vidéos en utilisant HitPaw Univd:
Étape 1. Sélectionner l'outil de coupe
La première étape consiste à installer et à lancer le logiciel puis à accéder à la section «Édition». Ici, vous devez sélectionner l'outil "Couper" pour parcourir et sélectionner le fichier source que vous voulez couper.

Étape 2. Découper la vidéo avec l'éditeur
Il est temps de déplacer la tête de lecture jusqu'au point temporel à partir duquel vous devez découper la vidéo, puis de cliquer sur l'icône de ciseaux pour diviser la vidéo. Vous pouvez répéter le processus pour découper plus de segments. Vous pouvez cocher la case "Fusionner en un seul fichier" et appuyer sur le bouton "Confirmer".

Étape 3. Aperçu et exportation
Une fois que tout est terminé, prévisualisez la vidéo découpée. Sélectionnez le "Format" préféré et le dossier de destination si tout est correct. Ensuite, appuyez sur "Exporter" ou "Exporter tout". C'est terminé!

Partie 4: Questions fréquentes sur le retrait de parties d'une vidéo dans Premiere Pro
Q1. Y a - t - il un mode de retrait dans Premiere Pro?
A1. Oui, Premiere Pro propose cinq modes de retrait pour une fonctionnalité précise : normal, ondulé, roulant, glissant et coulissant. Vous pouvez y accéder en sélectionnant l'outil de retrait ou en déplaçant directement les clips dans la ligne de temps.
Q2. Adobe Premiere Pro est - il complètement gratuit?
A2. Non, Adobe Premiere Pro est basé sur un abonnement et fait partie de l'adhésion Creative Cloud. Vous pouvez sélectionner un plan d'application unique ou un plan avec plusieurs applications.
Conclusion
Cet article a traité de la manière de retouper une vidéo dans Premiere Pro. Bien que ce logiciel offre une grande précision et une large gamme d'outils d'édition, ce qui le rend parfait pour une utilisation professionnelle, il est trop complexe et coûteux pour les utilisateurs qui ont seulement besoin de fonctions de retrait de base. Dans de tels cas, le HitPaw Univd est une excellente alternative, offrant une gamme d'outils d'édition, y compris une fonction de retrait rapide. Téléchargez ce logiciel maintenant et commencez à éditer comme jamais auparavant!








 HitPaw Edimakor
HitPaw Edimakor HitPaw VikPea
HitPaw VikPea HitPaw FotorPea
HitPaw FotorPea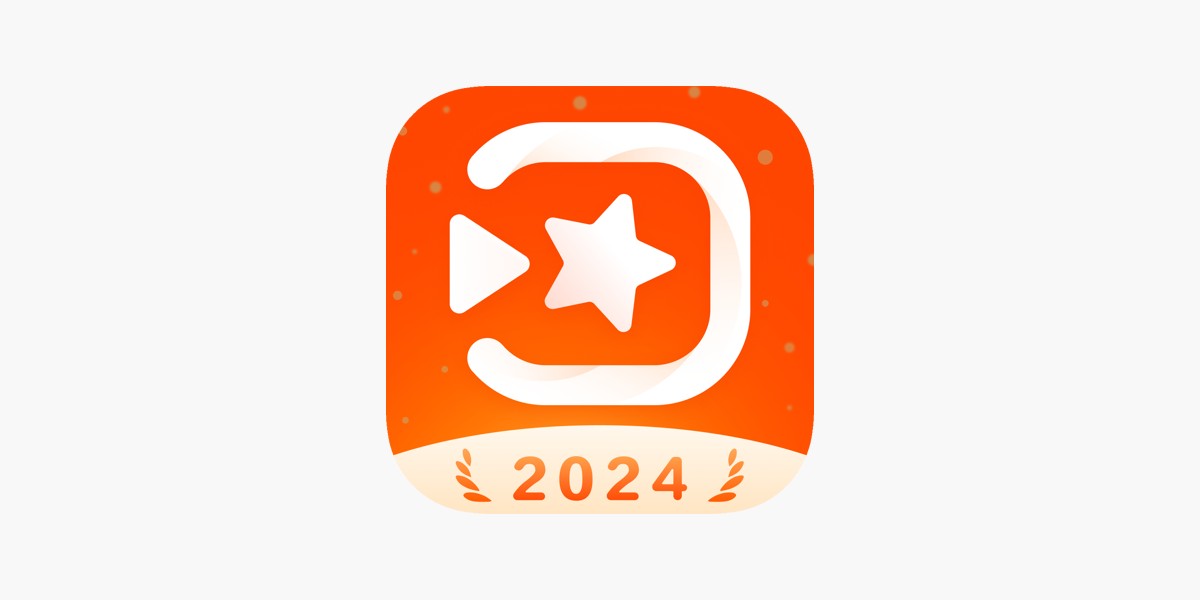

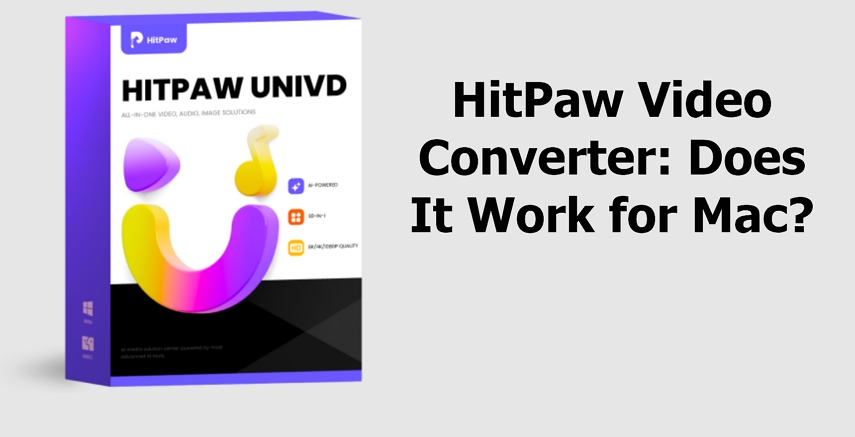

Partager cet article :
Donnez une note du produit :
Clément Poulain
Auteur en chef
Je travaille en freelance depuis plus de 7 ans. Cela m'impressionne toujours quand je trouve de nouvelles choses et les dernières connaissances. Je pense que la vie est illimitée mais je ne connais pas de limites.
Voir tous les articlesLaissez un avis
Donnez votre avis pour les articles HitPaw