Comment couper une vidéo dans DaVinci Resolve en 2025 : Guide complet
DaVinci Resolve est un outil largement utilisé dans le monde du montage vidéo. Connu pour sa flexibilité et ses fonctionnalités avancées, il est devenu un favori des monteurs débutants et expérimentés. La fonctionnalité de fractionnement des clips de DaVinci Resolve vous permet de diviser votre vidéo en parties plus petites et plus faciles à gérer pour un montage détaillé.
Dans ce guide, nous vous guiderons à travers chaque étape pour couper efficacement une vidéo dans DaVinci Resolve, afin que vous puissiez tirer le meilleur parti de ses fonctionnalités.
Partie 1. Raccourcis Clavier pour Couper des Vidéos dans DaVinci Resolve
Comprendre les raccourcis clavier peut accélérer considérablement votre flux de travail dans DaVinci Resolve. Voici les raccourcis essentiels pour couper des clips :
Commande
Description
Raccourci
Mode Édition Lame
Active la découpe directement sur la timeline
Appuyer sur B
couper le Clip
Divise un clip à la position de la tête de lecture
Ctrl/Commande + B ou \ (Mac)
Rejoindre les Clips
Réunit des clips fractionnés de la même source
Ctrl/Commande + Maj + [
Coupe Ripple Début
Coupe le début d'un clip
Ctrl/Commande + Maj + [
Coupe Ripple Fin
Coupe la fin d'un clip
Ctrl/Commande + Maj + ]
Ces raccourcis permettent une navigation et un montage rapides. Si les raccourcis par défaut ne vous conviennent pas, personnalisez-les via le menu Personnalisation du clavier. Maîtriser ces raccourcis vous fera gagner du temps et vous permettra de vous concentrer sur l'aspect créatif plutôt que sur les détails techniques. Pratiquez régulièrement pour les intégrer naturellement à votre flux de travail.
Partie 2. Comment Couper une Vidéo dans DaVinci Resolve
Couper des clips est l'une des tâches fondamentales du montage vidéo. Découvrons ensemble les étapes détaillées en utilisant l'Outil de Fractionnement et l'Outil Lame. Ces outils sont essentiels pour un montage précis et efficace.
1. couper un Clip avec l'Outil de Fractionnement dans DaVinci Resolve
L'Outil de Fractionnement est parfait pour réaliser des coupes rapides et précises. Il est particulièrement utile pour segmenter des séquences longues en parties plus gérables.
Étape 1 : Importer votre Média
Faites glisser votre fichier vidéo sur la timeline après l'avoir importé dans DaVinci Resolve. Assurez-vous que la timeline est visible pour mieux contrôler vos montages.
Étape 2 : Positionner la Tête de Lecture
Déplacez la tête de lecture à l'endroit exact où vous souhaitez couper le clip. Utilisez l'outil de zoom pour plus de précision.
Étape 3 : Activer l'Outil de Fractionnement
Appuyez sur Ctrl/Commande + B ou utilisez l'icône des ciseaux dans la barre d'outils. Vous pouvez également aller dans le menu Timeline > couper le Clip.
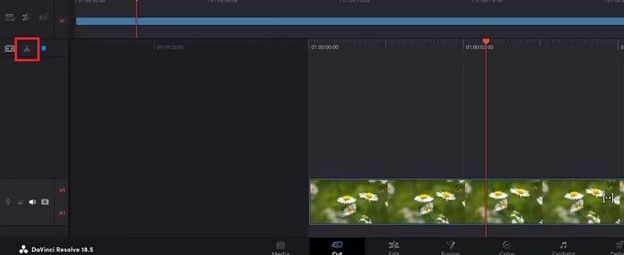
Étape 4 : Modifier les Segments
Une fois le clip fractionné, vous pouvez supprimer les parties inutiles, réorganiser les sections ou appliquer des effets spécifiques à chaque segment.
2. Utiliser l'Outil Lame pour couper un Clip dans DaVinci Resolve
L'Outil Lame offre une plus grande précision pour des montages complexes. Cette méthode est idéale pour couper plusieurs couches ou ajouter des effets à certaines sections.
Étape 1 : Activer l'Outil Lame
Appuyez sur B pour activer l'Outil Lame ou cliquez sur l'icône du rasoir dans la barre d'outils.
Étape 2 : Couper le Clip
Cliquez sur le clip à l'endroit où vous souhaitez le couper. L'outil coupera la vidéo à cet emplacement précis.
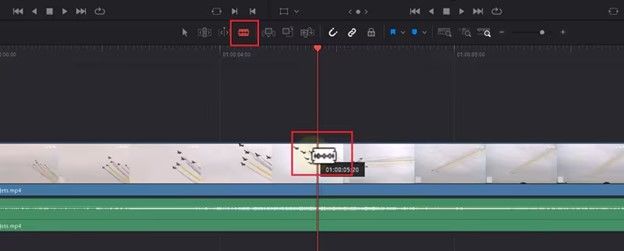
Étape 3 : Revenir à l'Outil de Sélection
Après avoir coupé, appuyez sur A pour revenir à l'Outil de Sélection afin de déplacer et modifier vos clips facilement.
Les deux outils offrent une grande précision, mais l'Outil Lame est idéal pour les montages complexes impliquant plusieurs couches ou effets. Expérimentez avec les deux pour voir lequel convient le mieux à votre projet.
Partie 3. Comment couper plusieurs clips sur différentes pistes
Parfois, vous devrez couper plusieurs couches de vidéo et d'audio simultanément. Cela est courant lors de l'édition de projets nécessitant une synchronisation entre les pistes ou un maintien de la cohérence dans les montages. Voici un processus simple pour diviser plusieurs clips :
Étape 1 : Organiser vos clips
Assurez-vous que les clips que vous souhaitez diviser sont empilés de manière ordonnée sur la timeline. Organisez toutes les pistes vidéo et audio associées pour garantir un flux de travail propre et organisé.
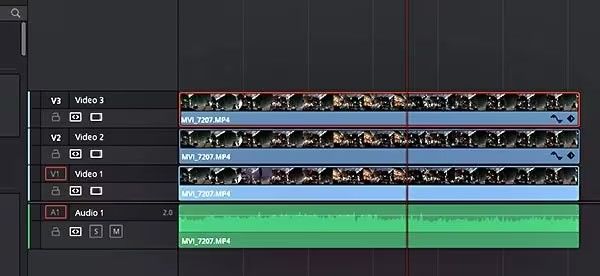
Étape 2 : Activer les sélecteurs de pistes
Activez les sélecteurs de pistes pour les couches que vous souhaitez éditer. Si ces sélecteurs sont activés, vous n'aurez pas besoin de sélectionner manuellement chaque clip, ce qui vous fera gagner du temps et des efforts.
Étape 3 : Positionner la tête de lecture
Déplacez la tête de lecture à l'endroit exact où vous souhaitez effectuer la coupe. Vérifiez que toutes les couches sont correctement alignées pour éviter de couper les mauvaises sections.
Étape 4 : Diviser les clips
Appuyez sur Ctrl/Command + B ou *Ctrl/Command + * pour effectuer la coupe sur toutes les pistes sélectionnées. Assurez-vous que chaque clip est divisé au même point de la timeline.
Cette méthode est particulièrement utile lors de l'édition multi-caméras ou des projets avec une synchronisation complexe audio-vidéo. Elle élimine la nécessité d'éditions individuelles, simplifiant ainsi le processus et gagnant un temps précieux.
Partie 4. Comment combiner les clips divisés dans DaVinci Resolve
Combiner des clips dans DaVinci Resolve est simple et nécessite seulement quelques étapes. Cependant, il est important de noter que les clips que vous souhaitez réunir doivent provenir du même clip source pour que ce processus fonctionne.
Étape 1 : Sélectionner les clips
Sur la timeline, mettez en surbrillance les clips divisés que vous souhaitez réunir. Assurez-vous qu'ils proviennent du même clip original et sont positionnés l'un à côté de l'autre.
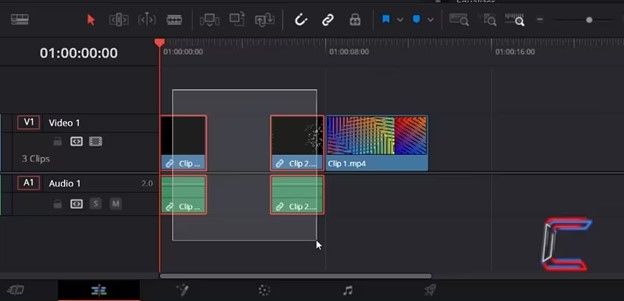
Étape 2 : Utiliser la fonctionnalité Rejoindre les clips
Allez dans le menu Timeline > Rejoindre les clips, ou utilisez le raccourci *Alt + * (Windows) ou Option + / (Mac) pour un processus plus rapide. Les clips sélectionnés se fusionneront sans problème en un seul.
Étape 3 : Affiner le clip joint
Si nécessaire, utilisez l'outil Ripple Trim pour ajuster les points de départ ou de fin du clip nouvellement rejoint.
- Couper le début : Placez la tête de lecture à l'endroit où vous souhaitez que le clip commence et appuyez sur Ctrl/Command + Shift + [.
- Couper la fin : Positionnez la tête de lecture au point de fin souhaité et appuyez sur Ctrl/Command + Shift + ].
Une fois joints, vous pouvez améliorer le clip en ajoutant des transitions, des effets ou en ajustant l'audio pour correspondre au nouveau montage. Ce processus garantit une lecture fluide et un résultat cohérent pour votre projet.
Partie 5. Couper une vidéo avec une alternative à DaVinci Resolve
Bien que DaVinci Resolve offre de nombreuses fonctionnalités, son interface peut parfois sembler accablante pour les débutants. Si vous cherchez une solution plus simple, Univd Video Converter est une excellente alternative. Cet outil simplifie la coupe de vidéos, ce qui en fait un excellent choix pour des montages rapides. Il est idéal pour les utilisateurs qui souhaitent des résultats sans naviguer dans une interface complexe.
HitPaw Univd - Solutions vidéo tout-en-un pour Windows & Mac
Vérifié. 254 145 personnes l'ont téléchargé.
- Couper, rogner et fusionner des vidéos avec une interface intuitive.
- Ajouter des filtres et des filigranes à des vidéos en masse.
- Convertir des vidéos en différents formats et appareils.
- Recadrer automatiquement des vidéos pour des plateformes sociales comme Instagram, YouTube, Facebook et TikTok.
- Compresser des vidéos et des images sans compromettre la qualité.
- Des outils d'IA supplémentaires pour améliorer votre expérience vidéo.
Sécurisé et Vérifié. 254 145 personnes l'ont téléchargé.
Guide étape par étape pour couper une vidéo dans Univd
Étape 1 : Accéder à la fonctionnalité de coupe
Allez dans la section Modifier de l'interface principale et sélectionnez la fonctionnalité de coupe. Ensuite, ajoutez la vidéo source que vous souhaitez éditer.

Étape 2 : Couper les vidéos
Une fois la vidéo ajoutée, elle apparaîtra sur la timeline. Utilisez la tête de lecture pour localiser le moment où vous souhaitez couper, puis cliquez sur l'icône des ciseaux pour diviser la vidéo. Répétez ce processus pour créer plusieurs clips si nécessaire. Si vous souhaitez fusionner les clips coupés en un seul fichier, cochez l'option Fusionner en un seul fichier. Après avoir finalisé vos coupes, cliquez sur le bouton Confirmer pour continuer.

Étape 3 : Prévisualiser et exporter
Prévisualisez la vidéo modifiée directement sur l'interface principale. Sélectionnez votre format de sortie préféré, puis cliquez sur le bouton Exporter pour enregistrer un seul fichier ou Exporter Tout pour enregistrer tous les clips séparément.

Avec HitPaw Video Converter, vous pouvez obtenir d'excellents résultats sans la complexité de DaVinci Resolve. C'est une alternative pratique pour ceux qui recherchent l'efficacité et la simplicité dans le montage vidéo.
Conclusion
Couper des vidéos dans DaVinci Resolve est une compétence essentielle pour réaliser des montages efficaces. Pour ceux qui recherchent une solution plus simple, Univd Video Converter offre une alternative facile à utiliser. Son interface intuitive et ses fonctionnalités utiles rendent le montage vidéo accessible à tous.









 HitPaw VoicePea
HitPaw VoicePea HitPaw VikPea
HitPaw VikPea HitPaw FotorPea
HitPaw FotorPea
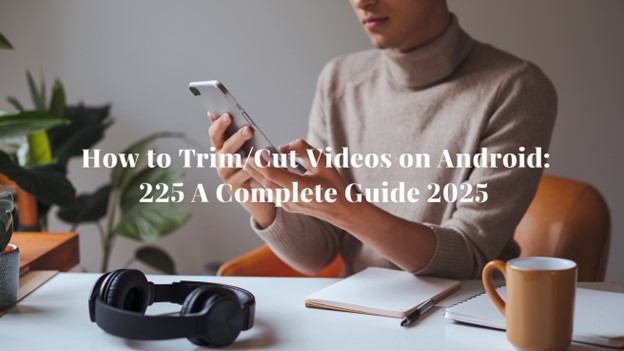

Partager cet article :
Donnez une note du produit :
Clément Poulain
Auteur en chef
Je travaille en freelance depuis plus de 7 ans. Cela m'impressionne toujours quand je trouve de nouvelles choses et les dernières connaissances. Je pense que la vie est illimitée mais je ne connais pas de limites.
Voir tous les articlesLaissez un avis
Donnez votre avis pour les articles HitPaw