5 Méthodes Simples pour Ouvrir les Fichiers ISO sur Mac
L'ISO est l'un des conteneurs de fichiers les plus populaires pour le transfert d'images système amorçables telles que les disques de secours, Windows, Linux et autres, et il est utilisé par de nombreux utilisateurs. Contrairement à Windows, ce fichier image n'est pas compatible par défaut avec les appareils Mac. Malheureusement, le problème est toujours présent dans les dernières versions de macOS et les utilisateurs obtiendront une erreur lorsqu'ils essaieront d'ouvrir un fichier ISO. Cependant, il n'y a pas lieu de s'inquiéter. Cet article présente différentes méthodes qui vous aideront à savoir comment ouvrir un fichier ISO sur Mac avec un minimum d'effort. Continuez à lire pour en savoir plus.
Partie 1. Convertir les Fichiers ISO et les Lire sur Mac sans Gravure
HitPaw Univd (HitPaw Video Converter) est une méthode simple, rapide et optimale pour ouvrir un fichier ISO sur Mac. HitPaw est en quelque sorte un expert de l'extraction de fichiers ISO sur Mac. En d'autres termes, les utilisateurs peuvent utiliser HitPaw pour extraire non seulement des fichiers ISO, mais aussi d'autres types de fichiers sur Mac. Pour en savoir plus, lisez les points forts suivants :
- Convertit les fichiers image ISO dans différents formats tels que MP4
- Assure une conversion de haute qualité sans perte de données ou d'intégrité
- Offre une interface conviviale avec des commandes et des instructions intuitives
- Utilise des algorithmes avancés pour garantir des processus de conversion rapides
Étape 1 :Après avoir lancé HitPaw, cliquez sur Convertir et faites glisser vos fichiers ISO directement pour lancer la conversion.

Étape 2 :HitPaw analysera alors votre fichier. Une fois les fichiers ISO importés, sélectionnez un format de sortie en appuyant sur l'icône du triangle inversé présent pour chaque fichier.
Étape 3 :Ensuite, cliquez sur Convertir tout pour sélectionner un format de sortie unifié pour tous les fichiers importés.

Étape 4 :Cliquez sur Convertir pour lancer la conversion et ouvrir le fichier ISO de Mac.

Partie 2. Monter et Ouvrir une Image ISO sur Mac
Les images ISO sont un excellent moyen de sauvegarder le contenu d'un DVD ou d'un CD au format numérique. Cela permet d'économiser le coût de fabrication des disques physiques ainsi que les frais d'expédition. Si vous êtes un fan d'Apple, il est facile d'ouvrir un fichier ISO sur Mac. Il existe trois façons d'y parvenir : en utilisant l'Utilitaire de disque, le Terminal et DiskImageMounter. Cette section présente toutes ces méthodes en détail. Poursuivez votre lecture pour en savoir plus.
1. Comment monter et ouvrir un fichier ISO sur Mac avec l'Utilitaire de Disque ?
Certains utilisateurs ne connaissent pas l'application Utilitaire de disque sur leur appareil. Cependant, cette application est présente par défaut sur le Mac. Suivez les étapes ci-dessous pour savoir comment ouvrir des fichiers ISO sur Mac à l'aide de cet outil.
- Étape 1 :Localisez l'application Utilitaire de Disque en utilisant la fonction Spotlight.
- Étape 2 :Pour lancer Spotlight, appuyez simultanément sur les touches Commande et Barre d'espace.
- Étape 3 :Saisissez tout contenu en rapport avec les services publics.
- Étape 4 :L'application Utilitaire de disque apparaît instantanément dans les résultats de la recherche.
Étape 5 :Vous pouvez également ouvrir le dossier Applications >> Dossier Utilitaires >> Disk Utility pour lancer l'application.

- Étape 6 :Après avoir lancé l'Utilitaire de disque, il est facile de naviguer dans le menu.
Étape 7 :Déplacez la souris à côté de l'icône Apple jusqu'au menu Utilitaire de disque >> Fichier >> Ouvrir une image de disque.

Étape 8 :Sélectionnez les fichiers ISO que vous souhaitez ouvrir et c'est tout !

N'oubliez pas que si vous utilisez une version plus récente de Mac, comme Mac OS X El Capitan ou MacOS High Sierra ou une version plus récente, cette application Utilitaire de disque a été modifiée.
2. Comment monter et ouvrir des fichiers ISO sur Mac via Terminal ?
Si vous souhaitez ouvrir un fichier ISO Mac sans aucun outil, Terminal peut être votre option. Il s'agit d'une interface utilisateur basée sur les commandes qui est fournie avec tous les appareils Mac. Suivez les étapes ci-dessous pour savoir comment ouvrir un fichier ISO sur Mac à l'aide de cet outil.
- Étape 1 :Ouvrez Lanuchpad et sélectionnez l'application Terminal sur votre Mac.
- Étape 2 :Notez l'emplacement du fichier ISO.
Étape 3 :Saisissez hdiutil mount ~/Desktop/ISO_FILE_NAME.iso pour monter le fichier ISO de destination.

- Étape 4 :Appuyez sur la touche Entrée et une nouvelle étiquette de volume apparaît à l'écran. Il s'agit du dossier monté pour le fichier ISO importé. Copiez le contenu sur le Mac.
- Étape 5 :Lorsque cela est fait, démontez le fichier ISO en exécutant la commande hdiutil unmount ~/Desktop/ISO_FILE_NAME.iso.
- Étape 6 :Ce processus ne nécessite pas de script et est donc l'un des plus faciles à mettre en œuvre.
3. Comment Ouvrir et Monter un fichier ISO sur Mac avec DiskImageMounter
Certaines versions de Mac sont également équipées de DiskImageMounter, qui fournit une méthode supplémentaire pour monter les fichiers ISO. Cet outil est plus courant dans les versions antérieures du système d'exploitation Mac. Suivez les étapes ci-dessous pour savoir comment ouvrir des fichiers ISO sur Mac à l'aide de cet outil.
- Étape 1 :Ouvrir une fenêtre du Finder et aller à l'emplacement du fichier ISO.
- Étape 2 :Contrôle-cliquez sur le fichier ISO et cliquez sur Ouvrir avec.
- Étape 3 :Sélectionnez DiskImageMounter dans le menu contextuel.
- Étape 4 :Cela vous permettra de voir un nouveau lecteur.
- Étape 5 :Ouvrez le lecteur et les utilisateurs verront le contenu du fichier ISO.
- Étape 6 :Si vous devez démonter le fichier ISO, contrôle-cliquez sur le lecteur et sélectionnez l'option Ejecter.
- Étape 7 :Une fois cette opération effectuée, vous ne verrez plus le lecteur.
Partie 3. Ouvrir et Lire les Fichiers ISO sur Mac avec un Lecteur de Fichiers ISO
Bien qu'il existe de nombreux lecteurs de fichiers ISO sur le marché, VLC est celui qui mène la course. VLC prend en charge un grand nombre de formats et offre de puissantes options de streaming. Simultanément, sa forme open source, sa rapidité de lecture vidéo et sa prise en charge de plusieurs plates-formes le rendent très apprécié. Si vous avez un fichier ISO et que vous souhaitez le regarder sur Mac, vous pouvez utiliser VLC. Suivez les instructions ci-dessous pour savoir comment ouvrir un fichier ISO sur Mac à l'aide de cet outil.
- Étape 1 :Cliquez avec le bouton droit de la souris sur le fichier ISO et cliquez sur Ouvrir avec >> Utilitaire de disque. Cliquez sur l'icône qui s'affiche sous le fichier ISO dans l'Utilitaire de disque.
- Étape 2 :Cliquez sur Monter. Le fichier est alors monté dans un format de disque lisible.
- Étape 3 :Lancez VLC Media Player.
- Étape 4 :Allez dans Fichier >> Fichier Open Avancé >> Onglet Disque.
- Étape 5 :Dans l'onglet Disque, sélectionnez la case d'option Dossier Video_TS.
- Étape 6 :Appuyez sur Parcourir et sélectionnez l'image ISO attendue.
Étape 7 :Sélectionnez le dossier Video_TS sur cette image et appuyez sur Ouvrir.

Conclusion
En résumé, nous venons de parcourir les différentes méthodes pour savoir comment ouvrir un fichier ISO sur Mac. La meilleure méthode est d'opter pour HitPaw Univd (HitPaw Video Converter) qui permet d'extraire partiellement ou totalement les fichiers ISO facilement.








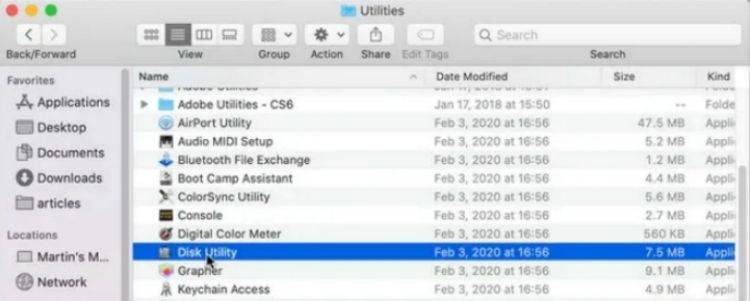

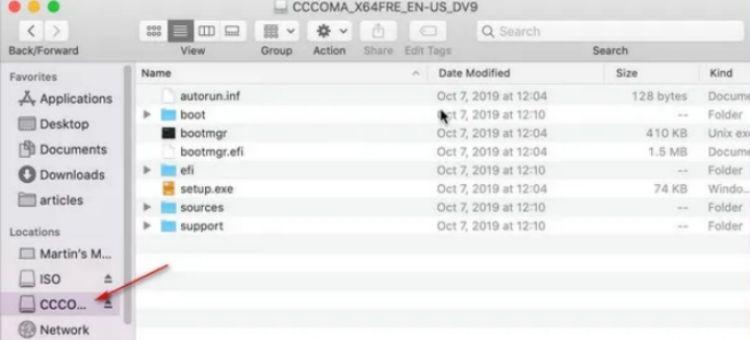
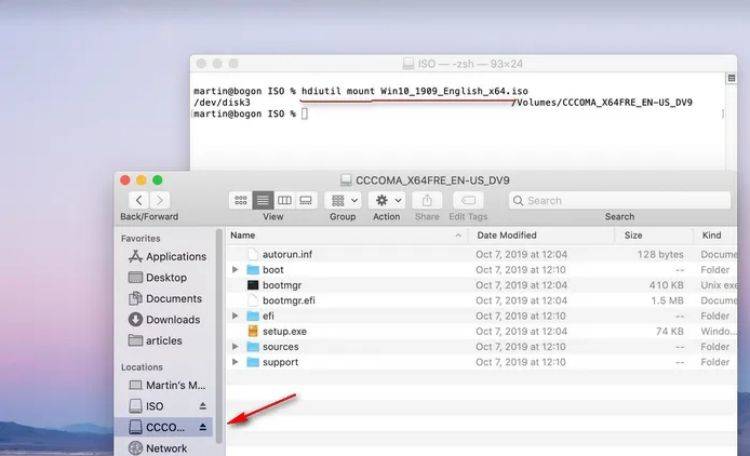
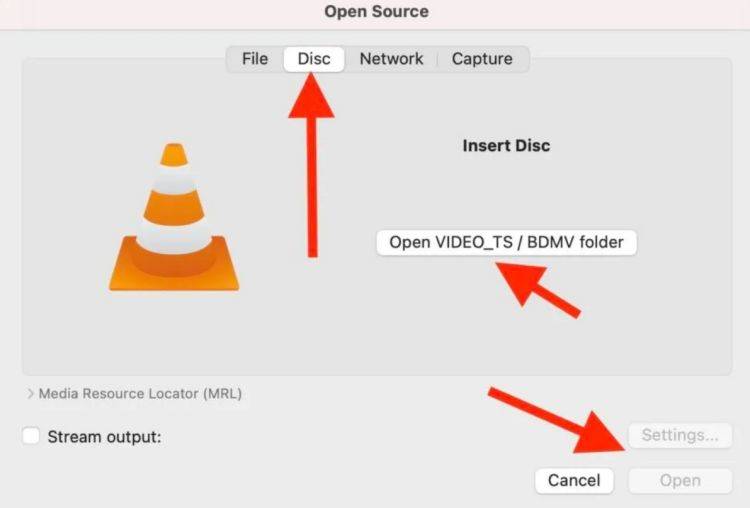

 HitPaw Edimakor
HitPaw Edimakor HitPaw Suppression Objet Photo
HitPaw Suppression Objet Photo HitPaw Suppression Filigrane
HitPaw Suppression Filigrane



Partager cet article :
Donnez une note du produit :
Clément Poulain
Auteur en chef
Je travaille en freelance depuis plus de 7 ans. Cela m'impressionne toujours quand je trouve de nouvelles choses et les dernières connaissances. Je pense que la vie est illimitée mais je ne connais pas de limites.
Voir tous les articlesLaissez un avis
Donnez votre avis pour les articles HitPaw