Comment convertir une image en SVG
Lors de l'affichage d'images sur un grand écran ou un tableau, il peut être nécessaire de convertir des images en SVG (Scalable Vector Graphics). Les fichiers SVG conservent leur netteté et leur clarté, quelle que soit leur taille, contrairement aux images rasterisées. Les photos calculent automatiquement les pixels et leurs couleurs lorsqu'elles sont agrandies.
Que vous soyez un graphiste, un développeur web ou simplement quelqu'un qui souhaite préserver la qualité et la scalabilité des images, savoir comment convertir des fichiers en SVG est essentiel. Dans ce guide complet, nous explorerons les trois principales méthodes pour convertir des fichiers en SVG, y compris l'utilisation de logiciels de bureau et d'outils en ligne.
Partie 1. Pourquoi devez-vous convertir une image en SVG ?
Avant de plonger dans les méthodes de conversion, discutons brièvement des raisons pour lesquelles vous pourriez vouloir convertir des fichiers au format SVG. Les fichiers SVG offrent plusieurs avantages par rapport aux formats d'images rasterisés tels que JPG ou PNG. L'un des principaux avantages est la scalabilité : les images .SVG peuvent être mises à l'échelle à n'importe quelle taille sans perdre en qualité, ce qui les rend idéales pour une utilisation dans divers contextes, de la conception web à l'impression. De plus, les fichiers SVG sont légers et peuvent être facilement modifiés à l'aide de logiciels de graphismes vectoriels, offrant ainsi plus de flexibilité et de personnalisation.
Partie 2. Convertir une image en SVG sur Windows
Malheureusement, Windows ne dispose pas de prise en charge intégrée pour un convertisseur de fichiers SVG. Cependant, plusieurs logiciels tiers sont disponibles, Inkscape étant un choix populaire parmi les professionnels. Inkscape est un éditeur de graphiques vectoriels polyvalent qui prend en charge SVG en tant que format principal.
Comment convertir un fichier en SVG avec Inkscape sur Windows
Étape 1 :Lancez Inkscape et importez l'image que vous souhaitez convertir en SVG en naviguant vers Fichier > Ouvrir.

Étape 2 :Utilisez les outils d'édition d'Inkscape pour apporter les ajustements nécessaires à l'image.
Étape 3 :Une fois que vous êtes satisfait de l'image, allez dans Fichier > Enregistrer sous et choisissez SVG comme format de fichier. Spécifiez un dossier de destination et cliquez sur Enregistrer pour convertir l'image en SVG.

Partie 3. Comment convertir une photo en SVG sur Mac
Les utilisateurs de Mac peuvent également convertir des images en SVG en utilisant GIMP, un logiciel de retouche d'images gratuit et open-source similaire à Adobe Photoshop. Bien que GIMP soit principalement un éditeur de graphiques rasterisés, il offre un excellent support pour les fichiers SVG.
Comment convertir un fichier en SVG avec GIMP sur Mac
Étape 1 :Lancez GIMP et importez l'image que vous souhaitez convertir en SVG en la faisant glisser dans l'interface.
Étape 2 :Utilisez les outils de sélection de GIMP pour choisir les parties de l'image que vous souhaitez exporter en SVG. Ensuite, allez dans le menu Sélection et cliquez sur Vers le chemin.

Étape 3 :Une fois que vous avez créé un chemin à partir de la sélection, allez dans le panneau Chemins, faites un clic droit sur le chemin, et sélectionnez Exporter le chemin.

Étape 4 :Dans la boîte de dialogue "Exporter le chemin en SVG", entrez un nom suivi de ".svg" dans le champ "Nom". Choisissez un dossier de destination dans la barre "Lieux" à gauche, puis cliquez sur "Enregistrer" dans le coin inférieur droit pour convertir la photo en fichier SVG.

Partie 4. Comment transformer une image en SVG en ligne
En plus d'utiliser des programmes de bureau pour convertir des images en SVG, vous pouvez également opter pour une solution en ligne efficace. Ces outils sont particulièrement utiles si vous préférez ne pas installer un programme dédié sur votre PC, soit en raison d'un espace limité sur le disque dur, de conversions d'images peu fréquentes, ou d'un ordinateur plus ancien qui pourrait avoir du mal avec des logiciels gourmands en ressources.
Avec son mode entièrement automatique, Vector Magic minimise le besoin d'intervention manuelle. Il vous suffit de télécharger l'image rasterisée dans n'importe quel format et de télécharger le fichier SVG – c'est aussi simple que cela.
Voici les étapes pour convertir une image en SVG en utilisant Vector Magic :
Étape 1 :Visitez le site Web de Vector Magic et téléchargez l'image que vous souhaitez convertir en SVG.

Étape 2 :Personnalisez les paramètres de conversion selon vos besoins, comme l'ajustement du niveau de détail ou la suppression des éléments d'arrière-plan.
Étape 3 :Une fois satisfait du résultat, téléchargez le fichier SVG converti sur votre ordinateur.

Partie 5. Astuces : Convertir des fichiers SVG en d'autres formats en masse
Les fichiers SVG (Scalable Vector Graphics) sont réputés pour leur adaptabilité et leur scalabilité, ce qui en fait une option privilégiée dans de nombreuses tâches de conception graphique.
Cependant, il peut arriver que vous ayez besoin de convertir des fichiers SVG dans un autre format, soit pour des besoins de compatibilité, soit pour des besoins de modification. Vous avez besoin d'un convertisseur de fichiers SVG fiable. C'est là que HitPaw Image Converter devient inestimable.
Principales fonctionnalités de HitPaw Image Converter
- Convertir SVG en JPG, JPEG, PNG, TIFF, BMP ou WEBP
- Ce convertisseur d'images prend non seulement en charge le format SVG, mais peut également convertir d'autres formats d'images
- Conversion en lot de fichiers SVG avec une vitesse 120x plus rapide
- Compression des images sans compromettre la qualité
- Des options d'édition essentielles pour faire ressortir vos photos et les rendre uniques
Comment convertir des fichiers SVG avec HitPaw Image Converter
Étape 1.Lancez HitPaw Univd (HitPaw Video Converter) et passez à l'onglet Toolbox. Choisissez la fonction Convertisseur d'images.

Étape 2.Ajoutez vos fichiers SVG au programme. Vous pouvez ajouter autant de photos que vous le souhaitez.

Étape 3.Choisissez un format de sortie dans la liste Convertir tout vers.

Étape 4.Cliquez sur le bouton Convertir tout pour démarrer le processus de conversion du SVG.

Conclusion
Que vous utilisiez Windows, Mac ou préfériez la commodité des outils en ligne, plusieurs méthodes sont disponibles pour convertir des images au format SVG.
En suivant les étapes décrites dans ce guide, vous pouvez facilement convertir des fichiers en SVG et profiter des avantages que les graphiques vectoriels ont à offrir. Que vous soyez un designer professionnel ou un utilisateur occasionnel, vous aurez peut-être besoin de travailler avec des fichiers SVG. Utilisez HitPaw Image Converter pour convertir des fichiers SVG en différents formats. C'est un convertisseur fiable de fichiers .SVG avec d'autres fonctionnalités exclusives.

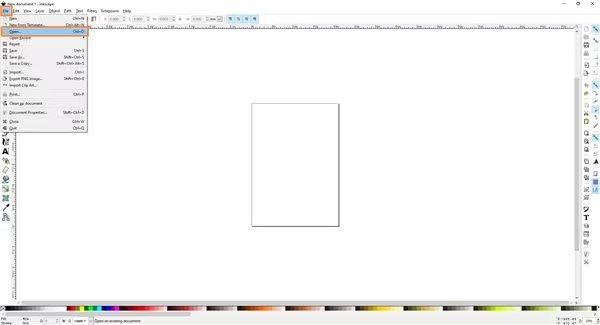
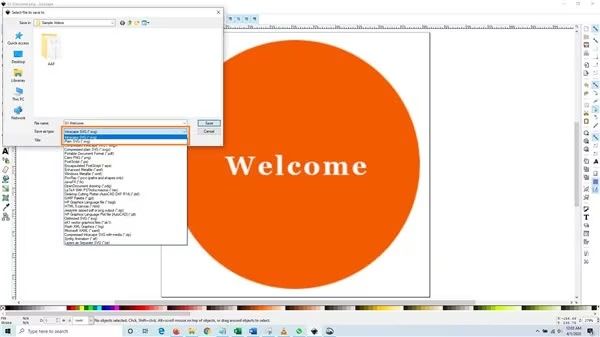
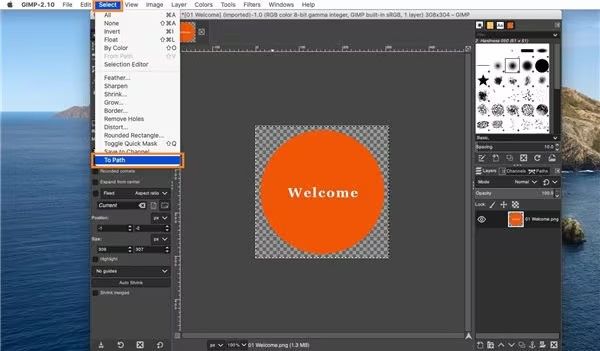
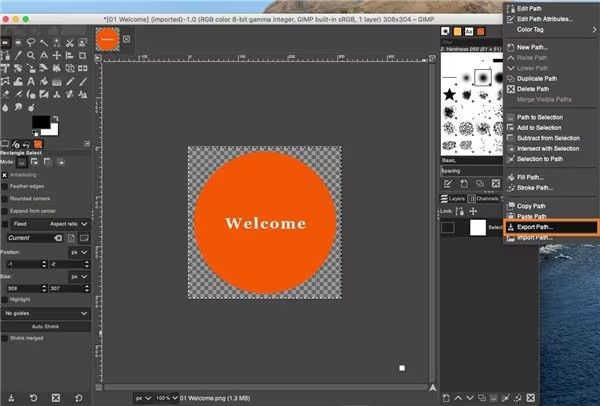
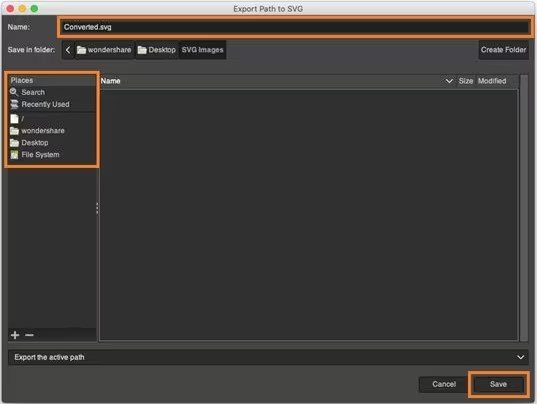
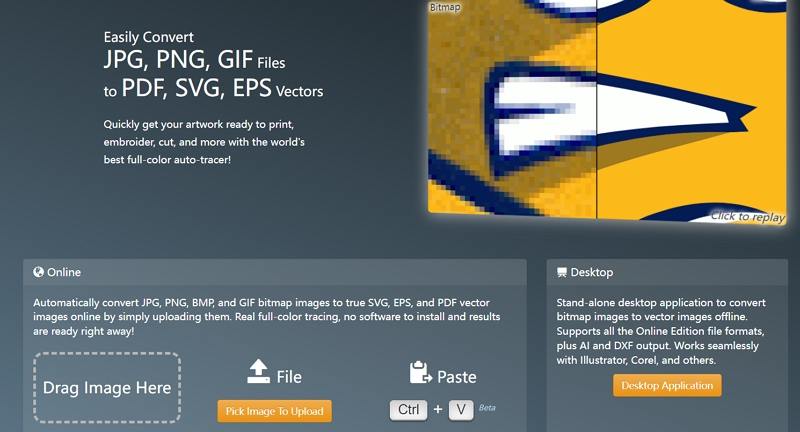
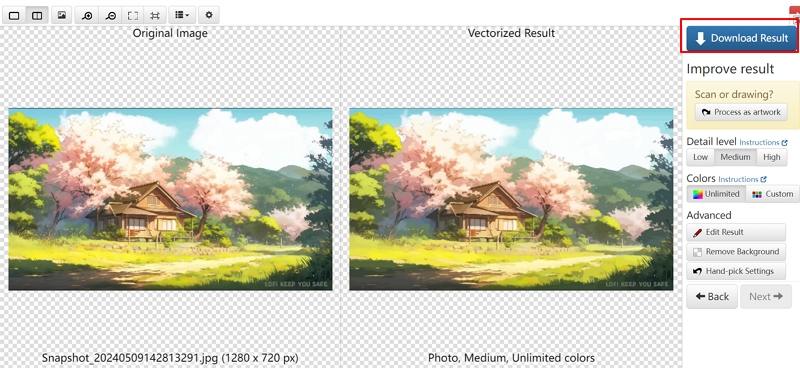









 HitPaw VikPea
HitPaw VikPea HitPaw Suppression Filigrane
HitPaw Suppression Filigrane HitPaw FotorPea
HitPaw FotorPea
Partager cet article :
Donnez une note du produit :
Clément Poulain
Auteur en chef
Je travaille en freelance depuis plus de 7 ans. Cela m'impressionne toujours quand je trouve de nouvelles choses et les dernières connaissances. Je pense que la vie est illimitée mais je ne connais pas de limites.
Voir tous les articlesLaissez un avis
Donnez votre avis pour les articles HitPaw