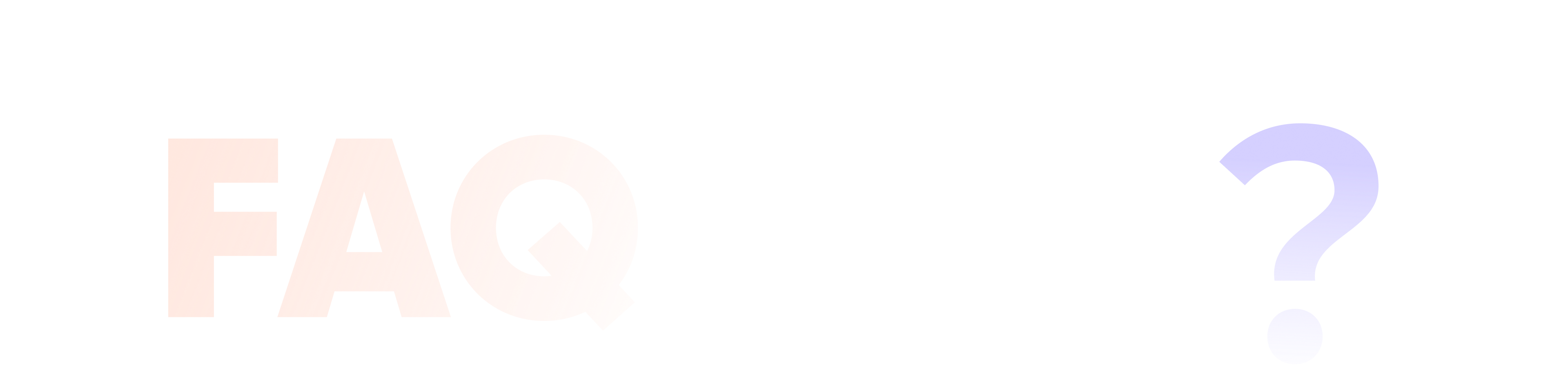
FAQs sur Edimakor Enregistreur d'écran
Vous trouverez ici les réponses aux questions fréquemment posées sur Edimakor Enregistreur d'écran
1. En général, l'ordinateur ne se met pas automatiquement en mode veille pendant l'enregistrement.
2. Si l'ordinateur portable est fermé pendant l'enregistrement, l'ordinateur peut être forcé de se mettre en veille, ce qui peut entraîner l’arrêt de l'enregistrement de la webcam. Pour éviter ce problème, veuillez cliquer avec le bouton droit de la souris sur l'icône de la batterie > cliquez sur Choisir ce que fait la fermeture du couvercle > réglez toutes les sélections sur "Ne rien faire".
Le problème peut être causé par les deux raisons suivantes :
1. Le périphérique webcam ne prend pas en charge les paramètres définis ;
2. Il y a un problème à l'intérieur du dispositif de la caméra. Solution : ajustez le paramètre de résolution ou le paramètre de fréquence d'images, puis recommencez l'enregistrement.
Vérifiez si d'autres applications utilisent la webcam. Si c'est le cas, arrêtez et réessayez d'enregistrer, le problème sera résolu.
L'utilisateur doit avoir une carte de capture et un câble HDMI. Maintenant, vous devez essayer de connecter la sortie HDMI de votre Switch à l'entrée HDMI de votre carte de capture via un câble HDMI. Ensuite, vous devrez connecter votre carte de capture à l'ordinateur via le port USB.
Ouvrez HitPaw Enregistreur d'écran, cliquez sur "Périphérique" sur la page d'accueil, sélectionnez "Webcam", puis sélectionnez le nom HDMI dans la liste déroulante Périphérique pour la webcam et vous verrez l'écran de la Switch affiché sur la toile de HitPaw Enregistreur d'écran en synchronisation, cliquez sur Démarrer l'enregistrement lorsque vous êtes prêt
1. Allez dans le Studio (vous pouvez le faire en cliquant sur Lecture, Webcam ou Livestreaming, ou Caméra virtuelle sur la page d'accueil) ;
2. Cliquez sur le bouton Ajouter une source, sélectionnez Vidéo et image et ajoutez un fichier vidéo local ;
3. Réglez les paramètres vidéo comme vous le souhaitez : Boucle, Ne rien montrer à la fin de la lecture, ou Accélération matérielle (à cocher si la lecture est saccadée).
1. Allez dans le Studio (vous pouvez le faire en cliquant sur Lecture, Webcam ou Livestreaming, ou Caméra virtuelle sur la page d'accueil) ;
2. Cliquez sur le bouton Ajouter une source, sélectionnez la source Webcam, ajoutez-la et ajustez sa position et sa taille ;
3. Dans la barre de paramètres à droite, sélectionnez la forme et le cadre de la caméra.
Cliquez sur l'icône Paramètres dans le menu Enregistrement (ou dans le coin supérieur droit de Studio), cliquez sur Paramètres audio et sélectionnez Enregistrement séparé du son du haut-parleur et de l'audio du microphone" pour enregistrer sur des pistes audio séparées.
1. Sélectionnez le jeu dans la liste, vérifiez si l'écran du jeu apparaît, si c'est le cas, le jeu peut être enregistré normalement. Sinon, veuillez utiliser la solution deux.
2. Sélectionnez le jeu dans la liste des applications, vérifiez si l'écran du jeu apparaît dans le contrôle de l'écran, si c'est le cas, le jeu peut être enregistré normalement. Sinon, passez à la solution 3.
3. Sélectionnez la fonction Webcam dans l'interface principale, et vérifiez s'il y a une carte de capture dans la liste déroulante des périphériques. S'il y en a une, sélectionnez-la, pour enregistrer l'écran de la carte de capture normalement.
