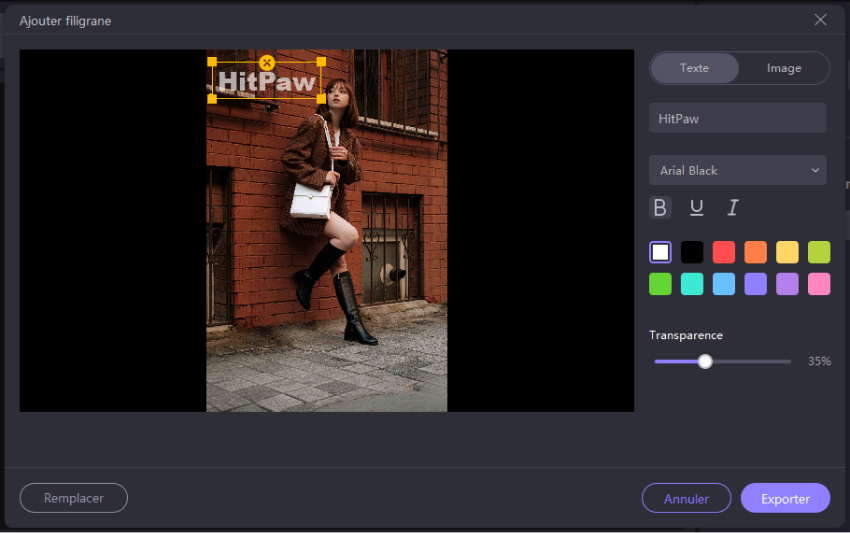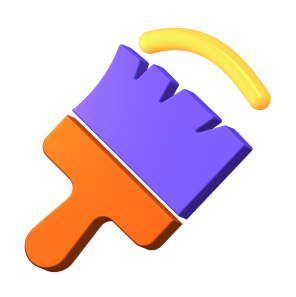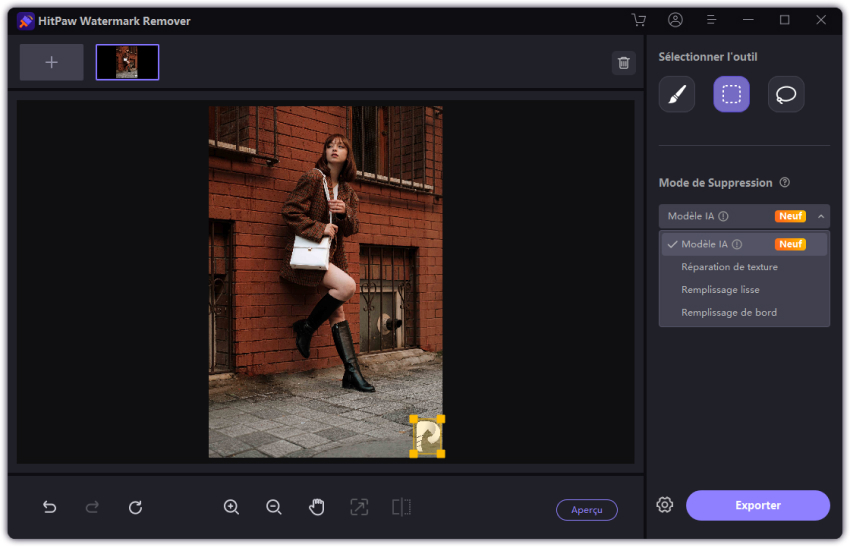Catalogue
De nos jours, nous trouvons toujours que les images que vous trouvez ont des filigranes stupides. Existe-t-il des méthodes pour les supprimer ? La réponse est oui. Suivez ce guide pour savoir comment enlever un filigrane sur une photo.
Étape 1. Lancer HitPaw Suppression Filigrane
Après le téléchargement et l'installation, lancer HitPaw Suppression Filigrane sur votre ordinateur.
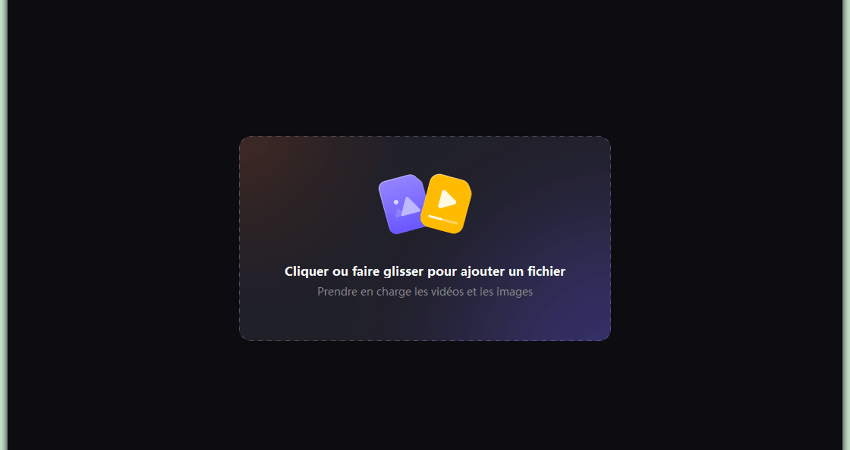
Étape 2. Importer l'image pour enlever filigranes
Cliquez pour importer image dont vous souhaitez supprimer le filigrane ou faites glisser et déposez vos images ou photos dans ce programme. Vous pouvez ajouter plusieurs fichiers en même temps.
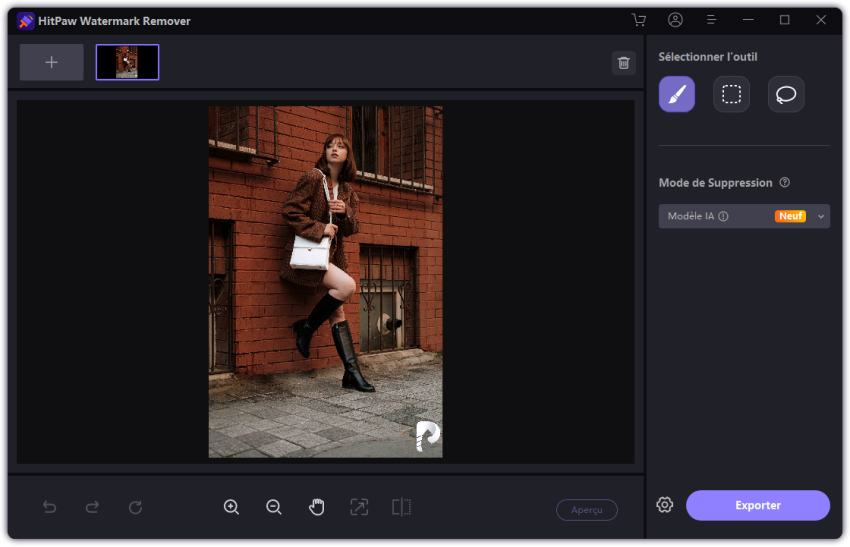
Étape 3. Choisir filigrane et mode de suppression
Il existe trois outils, dont l'outil Marquee, l'outil Lasso polygonal et l'outil Pinceau pour sélectionner un filigrane. Vous pouvez choisir celui en fonction de vos besoins.
Une fois que vous avez choisi le filigrane que vous souhaitez supprimer de l'image, dirigez-vous vers le mode de suppression. Pour une image avec une seule couleur, vous pouvez choisir le remplissage lisse et le remplissage des bords, et pour les couleurs mélangées, vous pouvez utiliser la réparation de texture pour un meilleur effet.
- Modèle IA : Utilisez la technologie IA avancée pour supprimer automatiquement les filigranes/logos/tampons/textes des photos avec les meilleurs effets de suppression de filigrane.
- Remplissage lisse : Utilisez les pixels de bord de la sélection pour effectuer une transition douce dans les directions x et y afin de supprimer le filigrane de l'image. Ça fonctionne vite. Il convient aux images d'une seule couleur.
- Remplissage des bords : Utilisez les pixels de bord de la sélection pour remplir le filigrane de l'extérieur vers l'intérieur. Ça fonctionne très vite. Il convient aux images d'une seule couleur.
Réparation de texture : Trouver la petite partie qui peut être utilisée pour la réparation dans une certaine plage et les recoller dans la zone sélectionnée pour éliminer le filigrane. Cela fonctionne très lentement et peut être utilisé pour des images aux couleurs mélangées.

Si vous souhaitez annuler la modification, cliquez sur Annuler ou Rétablir. Pour sélectionner une petite partie, vous pouvez utiliser l'outil Zoom et main pour vous aider à agrandir l'image et à la déplacer.
Étape 4. Supprimer filigrane et exporter image
Cliquez sur "Aperçu" pour vérifier l'effet de suppression du filigrane. Si vous êtes satisfait de l'image. Cliquez sur "Exporter" pour l'enregistrer.
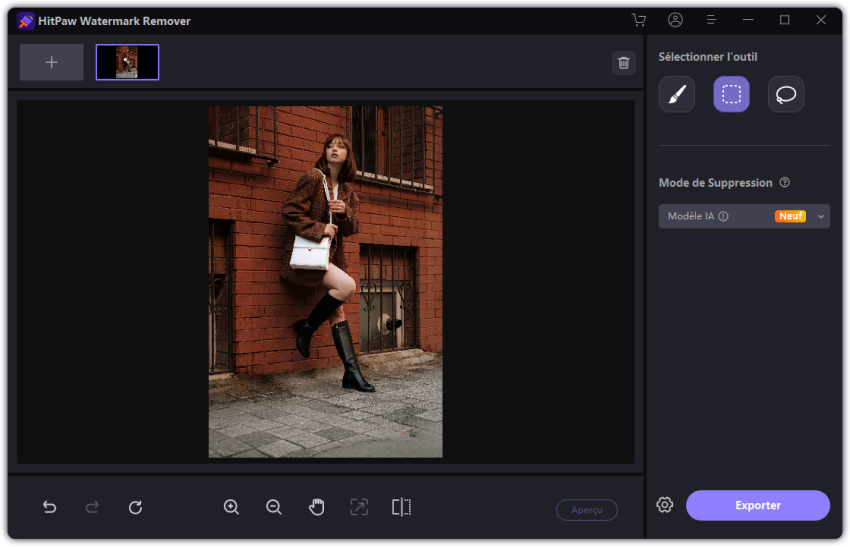
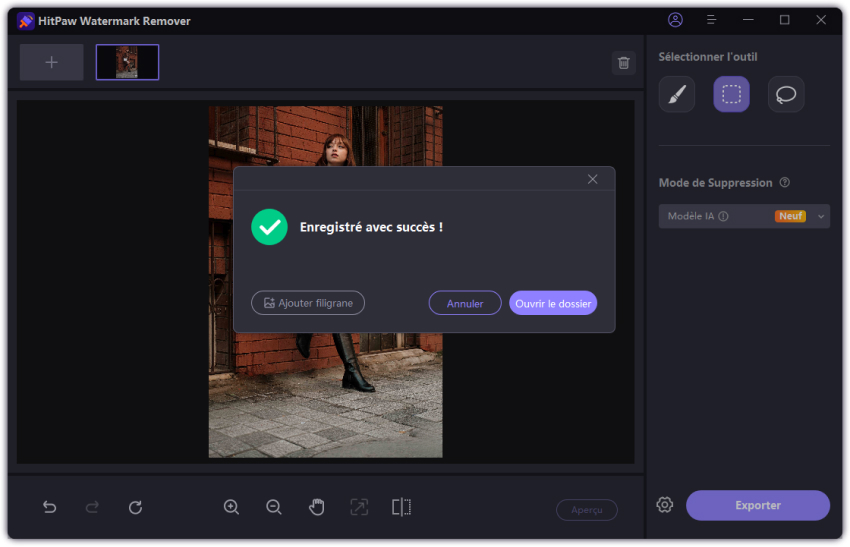
Étape 5. Ajouter un filigrane à l'image (Optionnel)
Cliquez sur Ajouter un filigrane et vous pouvez ajouter un filigrane personnalisé à l'image exportée. Cliquez sur le bouton Texte pour ajouter du texte en filigrane ou cliquez sur le bouton Image pour ajouter une image en filigrane.