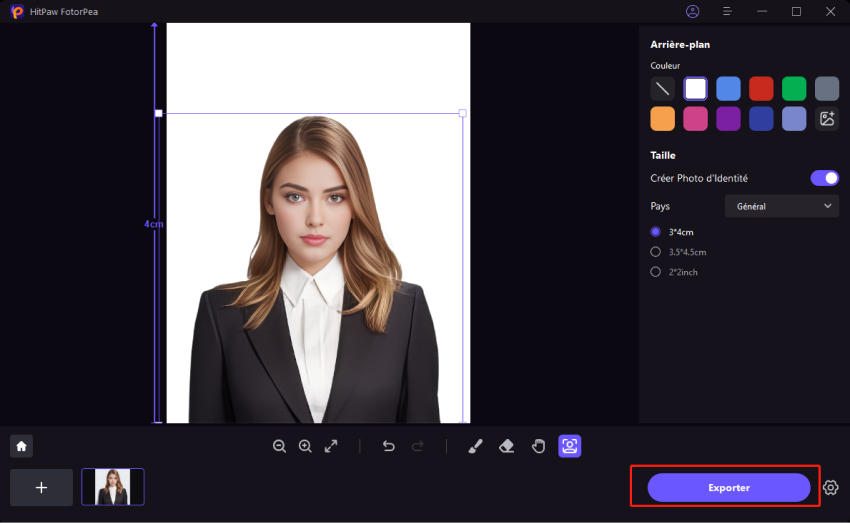Catalogue
Si vous souhaitez créer une photo d'identité standard pour un passeport ou un visa, vous trouverez peut-être difficile de choisir la bonne taille et la bonne couleur d'arrière-plan. Mais avec HitPaw FotorPea, vous pouvez le faire en quelques étapes très simples.
Suivez les 5 étapes faciles ci-dessous et commencez à créer une photo d'identité standard.
Étape 1 : Importer la photo
Accédez à l'onglet Photo d'identité et cliquez sur Créer Photo d'identité pour téléverser le portrait que vous souhaitez utiliser comme photo d'identité. Vous pouvez aussi simplement faire glisser la photo dans la zone d'édition.
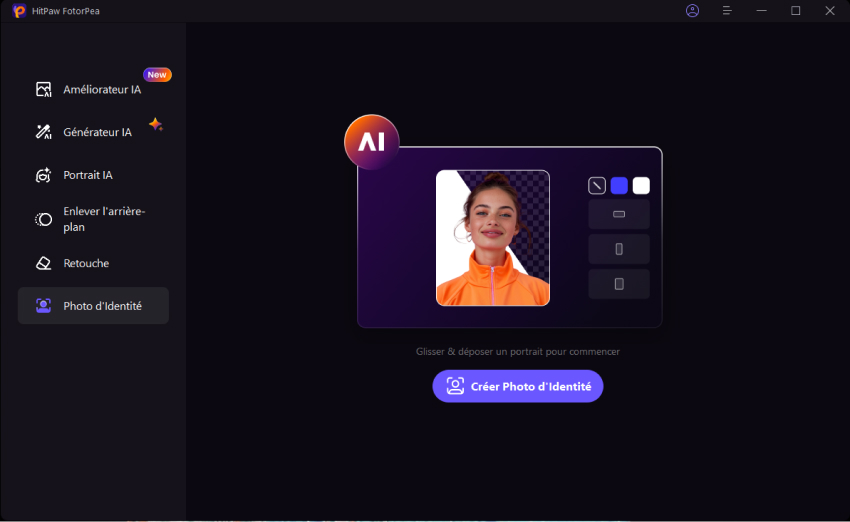
Étape 2 : Ajuster sélection à l'aide d'outils
AI supprimera alors automatiquement l'arrière-plan. Si vous souhaitez affiner certains détails, vous trouverez l'outil Pinceau ou Effacer dans la partie inférieure du programme.
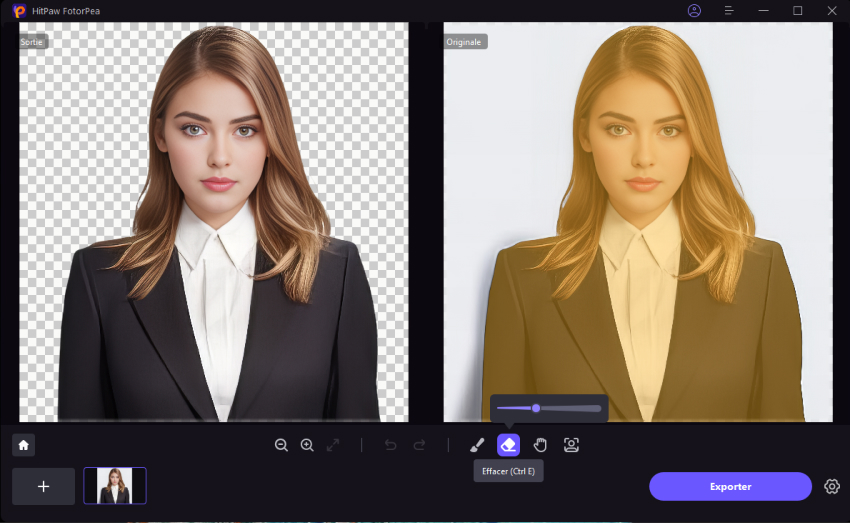
Étape 3 : Choisir couleur d'arrière-plan
Une fois le réglage effectué, cliquez sur l'icône Arrière-plan pour accéder à la procédure de modification de l'arrière-plan. Voici quelques couleurs courantes : blanc, bleu, gris, etc.
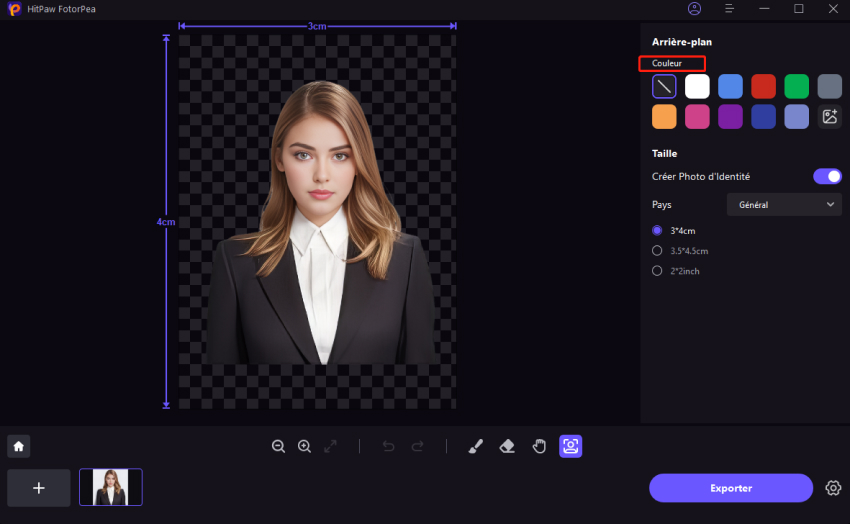
Étape 4 : Activer la taille et sélectionner le Pays
Après la sélection de l'arrière-plan, vous pouvez passer à la taille choisie. Activez le bouton Taille et sélectionnez le pays dans lequel vous vous trouvez. Voici une liste d'exemples de tailles courantes pour différents pays, dont les États-Unis, la Grande-Bretagne, le Japon et l'Espagne.
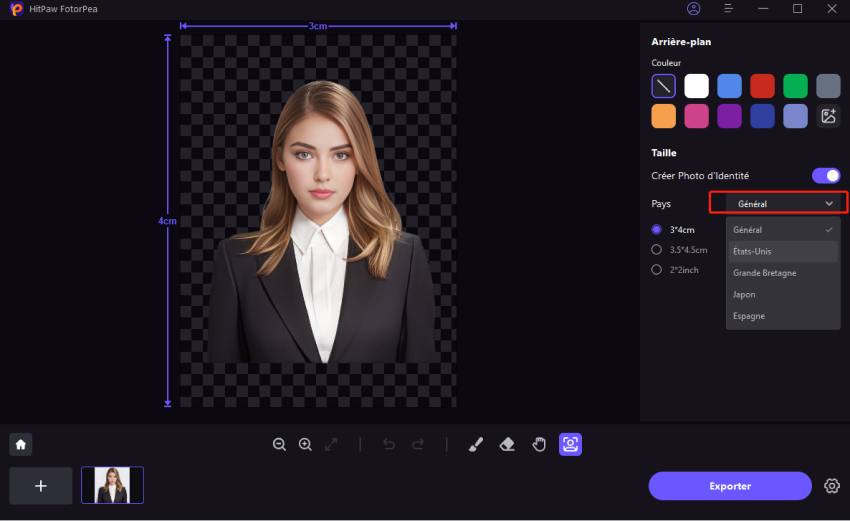
- Exemple de Taille - États-Unis
- Exemple de Taille - Grande-Bretagne
- Exemple de Taille - Japon
- Exemple de Taille - Espagne
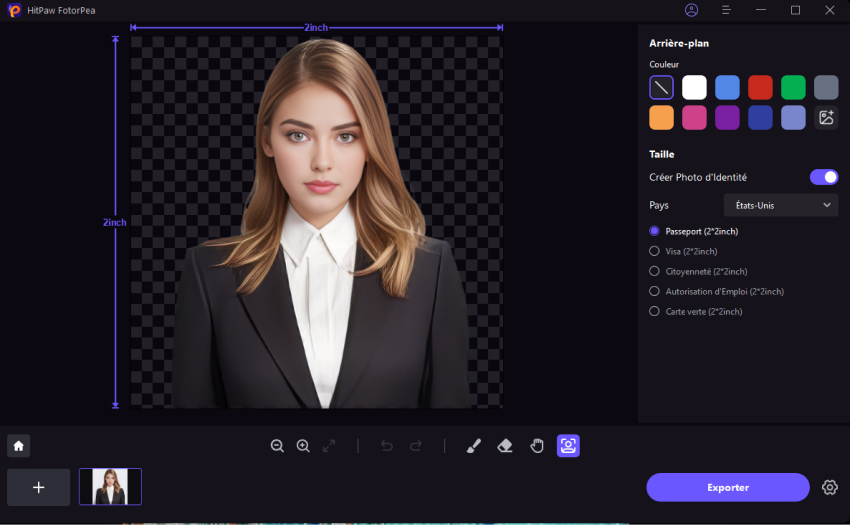
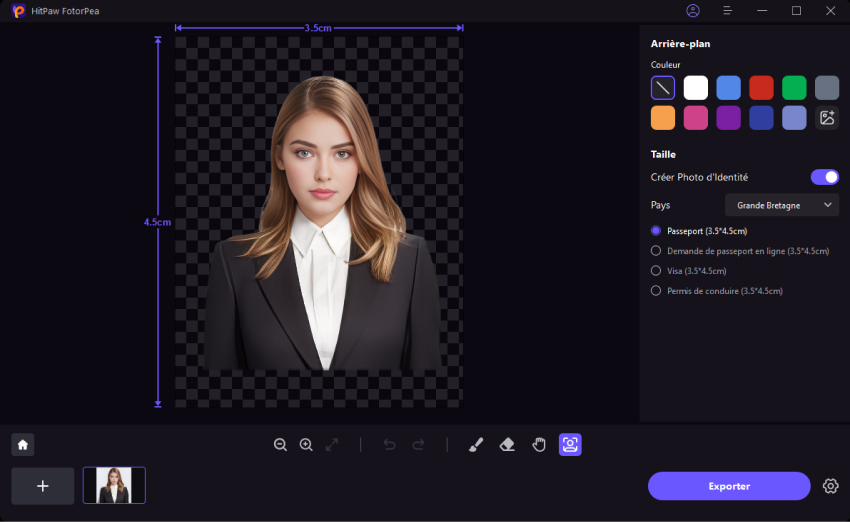
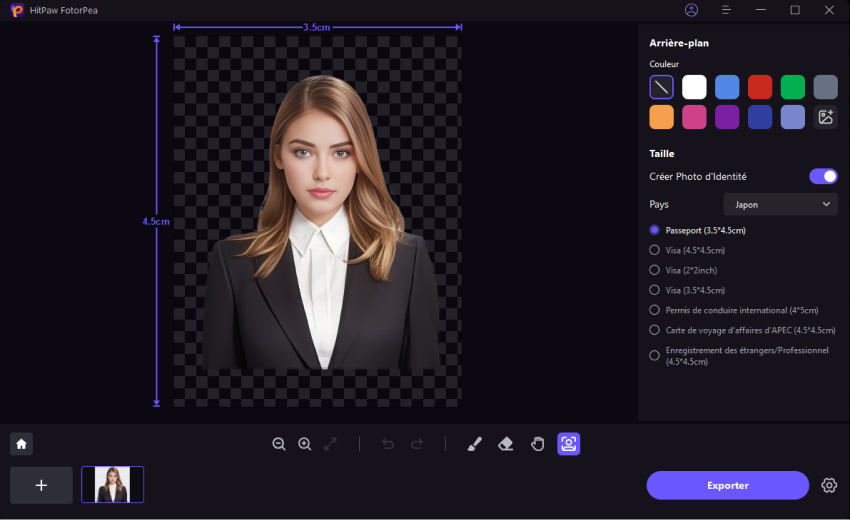
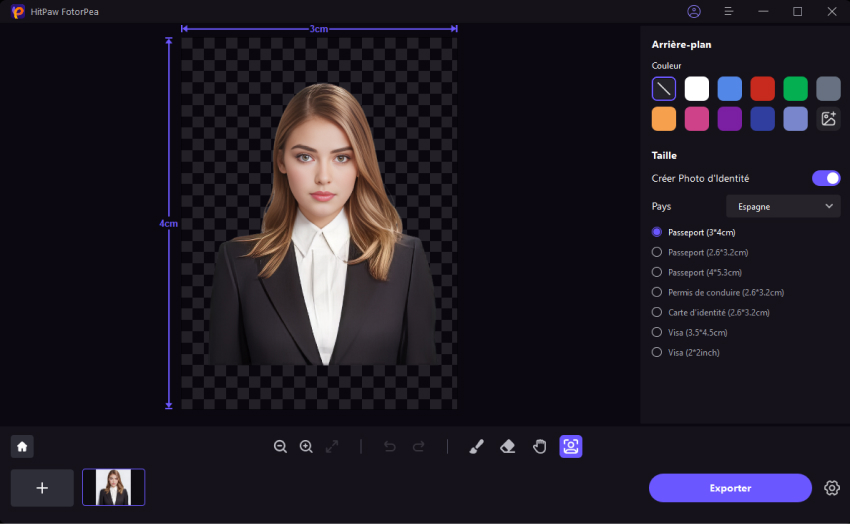
Étape 5 : Prévisualiser et exporter la photo
Après avoir choisi la couleur de l'arrière-plan et la taille, vous pouvez agrandir ou réduire la photo originale en fonction du cadre. Si l'effet est satisfaisant, cliquez sur "Exporter" et enregistrez la photo finale sur votre ordinateur.