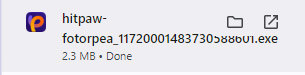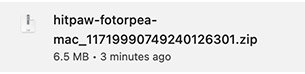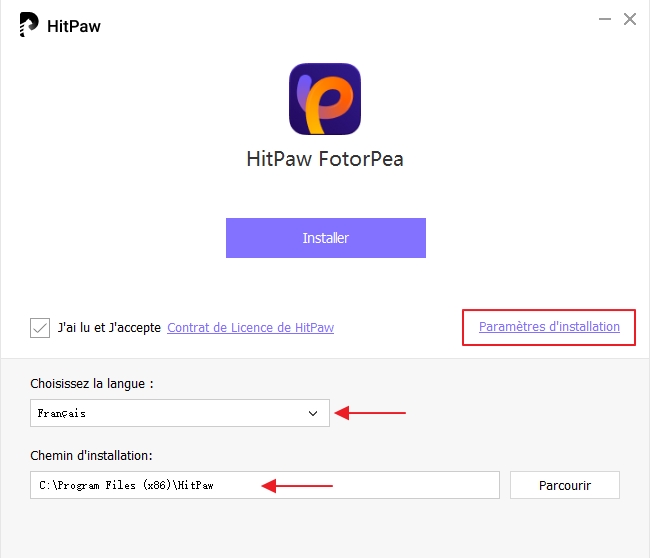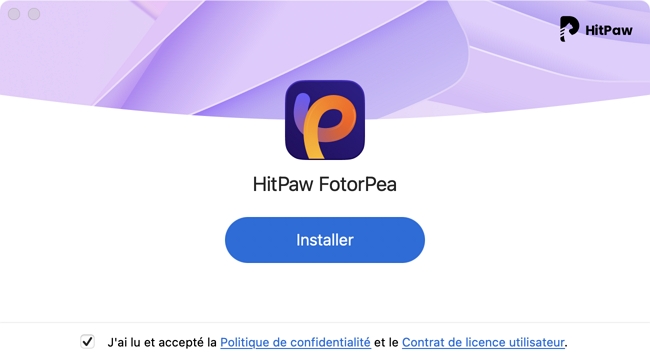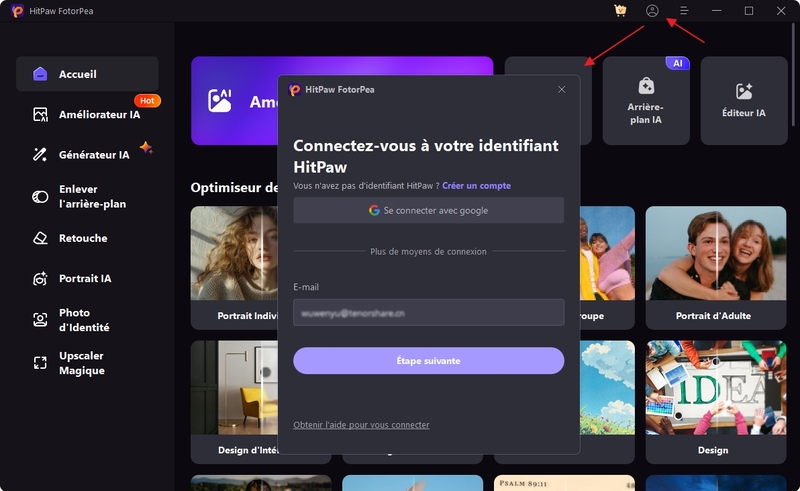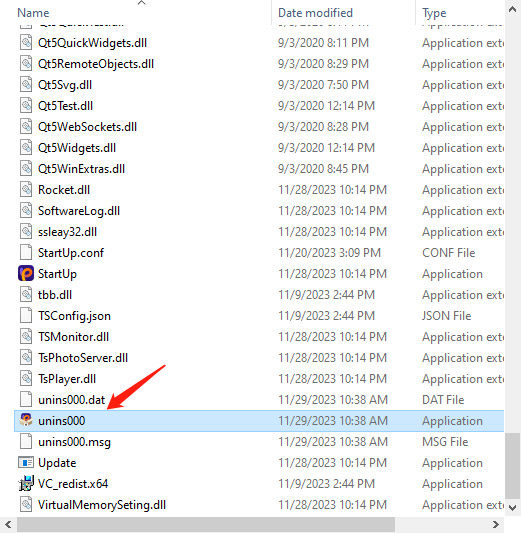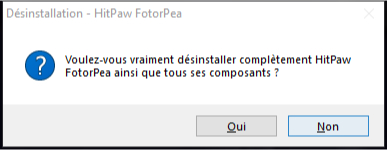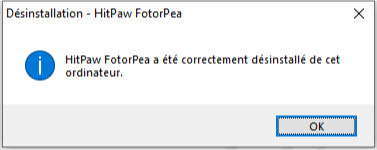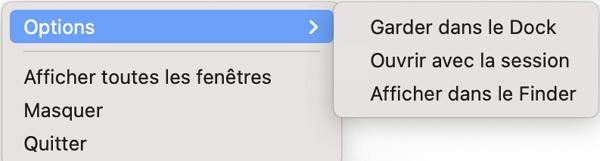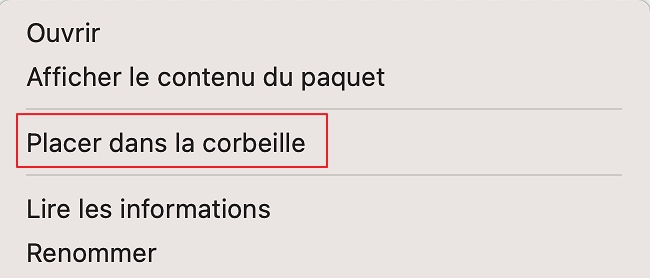Catalogue
HitPaw FotorPea est compatible avec Windows et Mac. Pour mieux comprendre ce logiciel, voici un guide complet pour vous aider à le télécharger, installer, acheter, enregistrer, mettre à jour et désinstaller. Commençons dès maintenant.
1. Télécharger et Installer
-
Cliquez sur le bouton de téléchargement ci-dessous.
-
Cliquez sur le fichier téléchargé pour ouvrir la fenêtre d'installation. Cliquez sur le bouton « Exécuter ».
Pour Windows

-
Dans la fenêtre pop-up, cliquez sur le bouton « Installer » pour installer HitPaw FotorPea. Vous pouvez également choisir une option d'installation personnalisée, sélectionner votre langue préférée et spécifier le chemin d'installation.
Pour Windows

Une fois l'installation terminée, cliquez sur « Terminer » et une page s'ouvrira automatiquement pour confirmer que le logiciel a été installé avec succès. Vous pouvez ensuite lancer facilement le programme sur votre ordinateur.
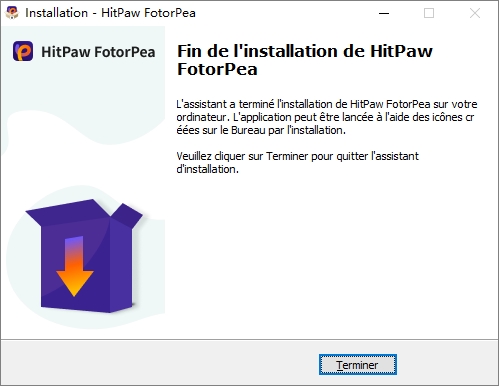
2. Activer
HitPaw FotorPea propose un plan tarifaire raisonnable pour tous. Pour bénéficier de toutes ses fonctionnalités et obtenir des images idéales, il est recommandé d'acheter la version premium.
-
Vous pouvez cliquer sur l'icône Panier si vous souhaitez acheter une licence. Vous trouverez également l'option Acheter dans le menu en haut à droite de l'interface principale. Vous recevrez un e-mail de confirmation une fois le paiement effectué.
-
Vous pouvez vous connecter avec l'e-mail que vous avez utilisé pour l'achat. Si vous avez oublié votre mot de passe, vous pouvez le réinitialiser via l'e-mail.

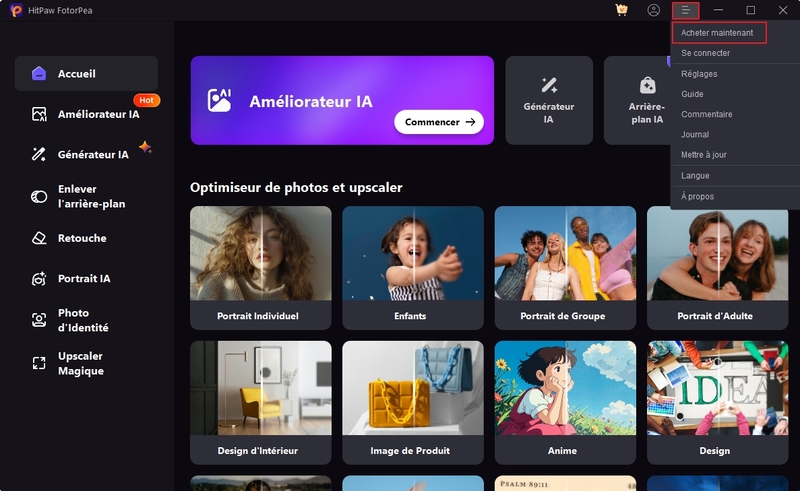
3. Mettre à jour
HitPaw propose des mises à jour fréquentes, avec de nouvelles fonctionnalités ajoutées régulièrement. Pour ne rien manquer, vous pouvez vérifier s'il existe une nouvelle version du logiciel.
Cliquez sur le menu, puis sélectionnez l'option Mettre à jour. Vous serez automatiquement redirigé vers le site officiel pour télécharger facilement le dernier package d'installation.
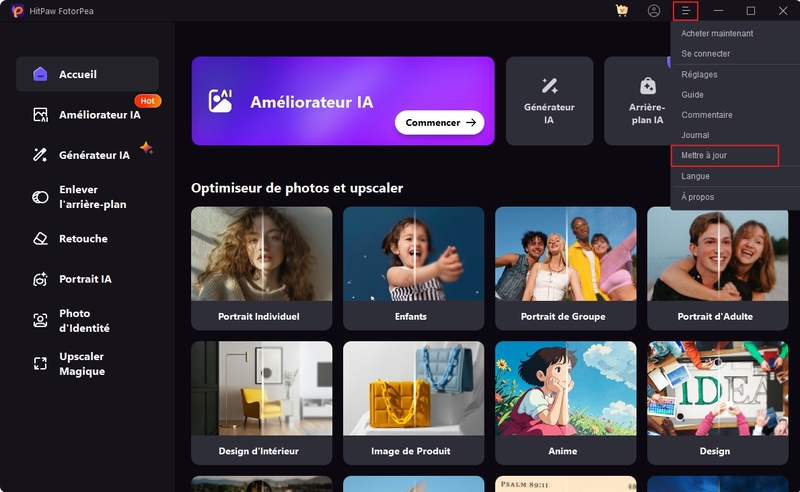
4. Désinstaller
Pour Windows
Faites un clic droit sur l'icône du logiciel sur votre bureau et sélectionnez « Ouvrir l'emplacement du fichier ».
-
Cliquez sur "Démarrer". Ensuite, sélectionnez "Paramètres" > "Applications" > "Applications et fonctionnalités".

-
Recherchez le fichier d'application nommé « unins000 » et double-cliquez dessus.

-
Sélectionnez « Oui » dans la fenêtre pop-up indiquant « Êtes-vous sûr de vouloir supprimer complètement HitPaw et tous ses composants ? ».

-
La désinstallation de HitPaw FotorPea commencera automatiquement. Après quelques secondes, une fenêtre apparaîtra indiquant que HitPaw FotorPea a été supprimé avec succès de votre ordinateur. Cliquez sur « OK » pour terminer la désinstallation.

Pour en savoir plus sur HitPaw FotorPea, vous pouvez consulter la barre latérale pour obtenir davantage d'informations.
Pour Mac
- Faites un clic droit sur l'icône du logiciel sur votre Mac, puis sélectionnez « Options » > « Afficher dans Finder » ou ouvrez Finder depuis le coin supérieur gauche de votre bureau.

- Cliquez ensuite sur « Déplacer dans la corbeille », puis confirmez.

- Ensuite, le logiciel sera supprimé de votre Mac. Assurez-vous que le logiciel est fermé avant de procéder à la désinstallation.
5. Préférences
Accédez à l'outil d'amélioration AI et téléchargez une image, puis cliquez sur le bouton des paramètres à côté de l'option Exporter pour définir les Préférences. Vous pourrez y consulter les informations sur votre processeur, définir votre limite de tâches multiples et choisir de conserver ou non les données Exif des photos.
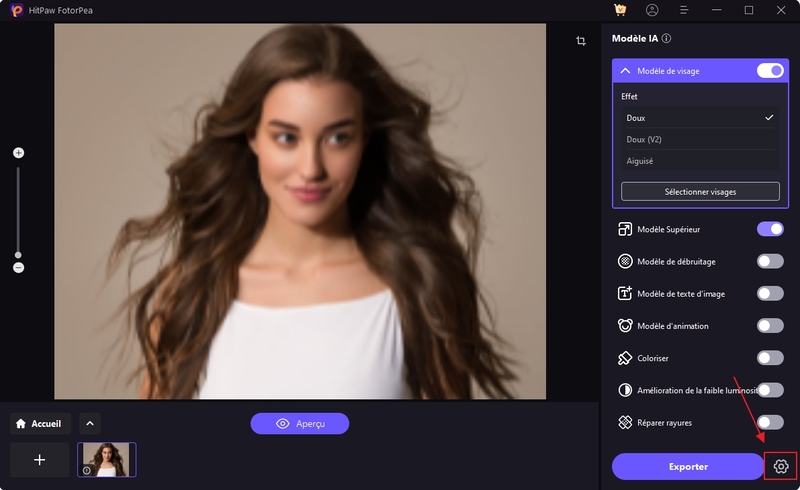
Définir la limite de tâches multiples
Vous pouvez choisir d'utiliser le processeur AI en mode CPU ou GPU pour exécuter le logiciel, ce qui permet de gérer les ressources informatiques selon vos besoins. L'ajustement de la limite de tâches multiples peut aider à équilibrer la vitesse ou les performances.
Cliquez sur le menu déroulant pour sélectionner l'utilisation du CPU ou du GPU comme processeur principal.
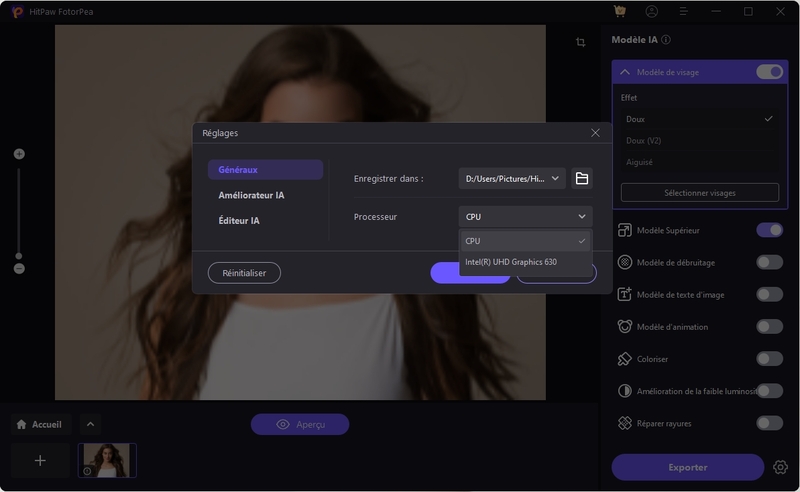
Le mode multi-tâches définit le nombre maximum de photos pouvant être traitées simultanément. Une limite plus élevée consommera davantage de ressources pour exécuter le logiciel. La limite maximale peut être définie sur 5.
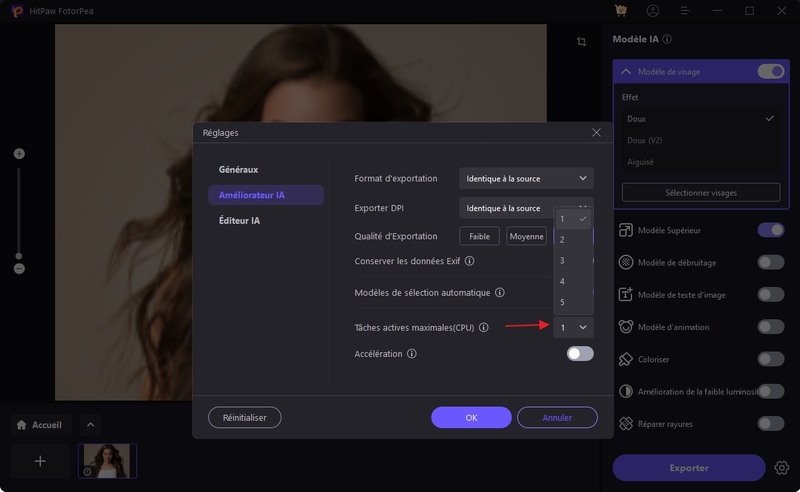
Conserver ou supprimer les données EXIF des photos
Les informations Exif incluent la date de prise de vue, l'emplacement, les paramètres ISO, l'appareil photo, etc. Vous pouvez choisir de conserver ou de supprimer ces données en activant ou désactivant cette fonction.
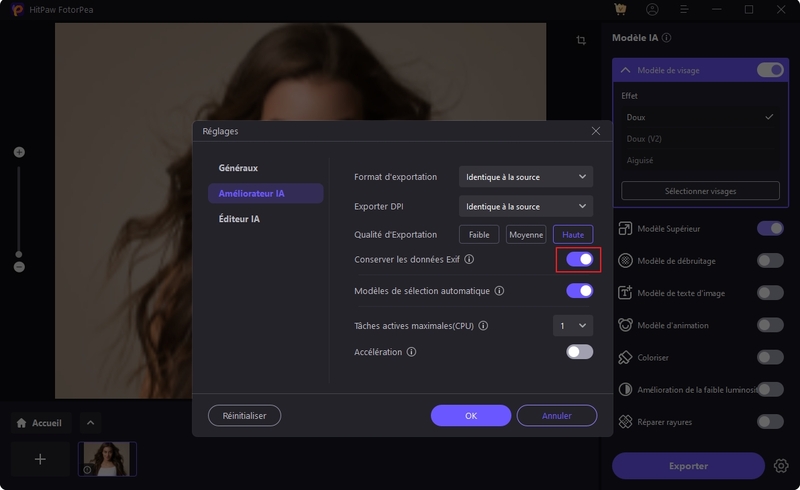
Sélectionner le format de sortie
HitPaw permet de choisir plusieurs formats de sortie. Dans les Préférences, vous pouvez opter pour l'exportation au format original, PNG ou JPEG.
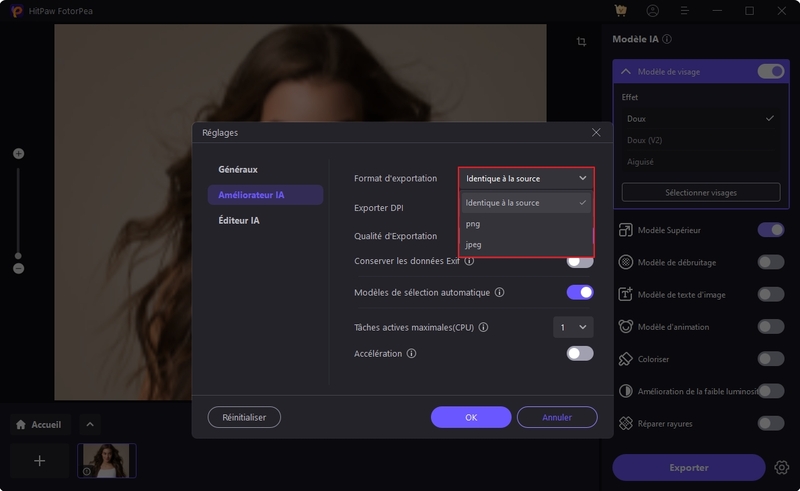
6. Configuration système requise
| Pour Windows | Pour Mac | |
|---|---|---|
| Système d'exploitation | Windows 11/10 64 bits | macOS 10.15 ou version ultérieure |
| Processeur (CPU) | Intel i3 4e génération ou AMD Ryzen 3 équivalent ou supérieur | Intel i3 4e génération ou Apple M1 équivalent ou supérieur |
| Espace disque | 2 Go ou plus d'espace libre | 2 Go ou plus d'espace libre |
| Mémoire système (RAM) | 8 Go ou plus | 8 Go ou plus |
| Carte graphique (GPU) | NVIDIA GTX 950 ou AMD Radeon 460 équivalent ou supérieur | Intel UHD 630 ou Apple M1 équivalent ou supérieur |
| OpenGL | 3.3 ou supérieur | 3.3 ou supérieur |
| DirectX | Version : 12 | - |
| Affichage (Moniteur) | 1366×768 ou supérieur | 1366×768 ou supérieur |