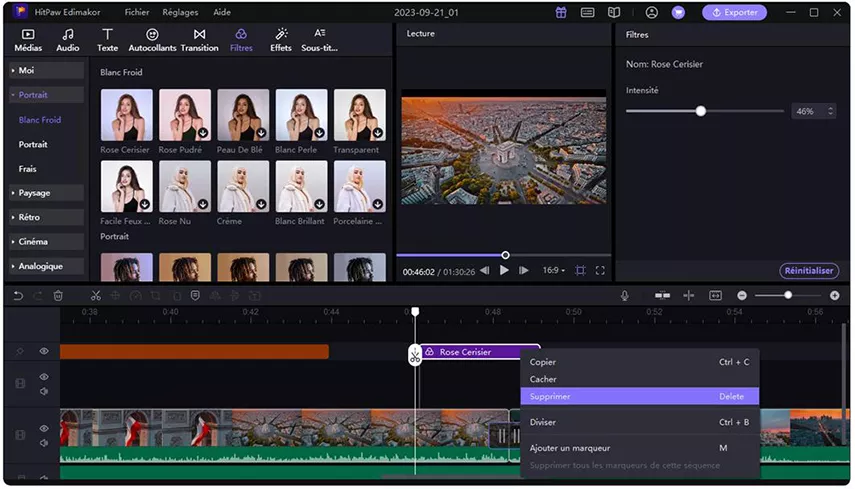Comment découper une vidéo ?
HitPaw Edimakor vous permet de télécharger vidéos, fichiers audio, images, GIF. En outre, HitPaw fournit également Bibliothèque multimédia pour vous permettre d'importer des vidéos, images, autocollants et GIF à la mode dans votre vidéo. En recherchant simplement avec des mots-clés, vous pouvez trouver précisément les bons matériaux que vous aimez.
Sa Bibliothèque multimédia est alimentée par :
- GIPHY
- Unsplash
- Pixabay
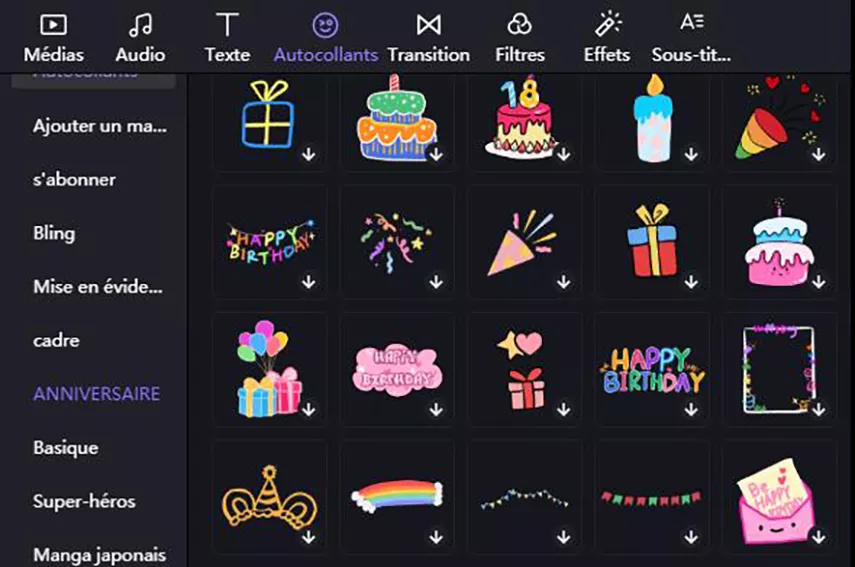
1. Montage vidéo
Voulez-vous éditer vos vidéos ? Suivez le guide détaillé ci-dessous.
Ajouter une vidéo à la piste
Cliquez pour sélectionner la vidéo, faites un clic droit pour choisir « Ajouter à une nouvelle piste » ou faites simplement glisser la vidéo vers la piste principale sur la chronologie.
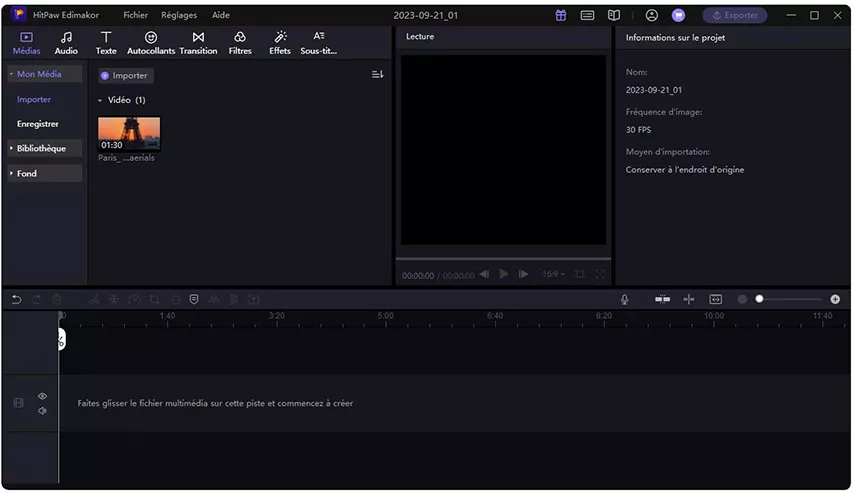
Supprimer vidéo
Avez-vous ajouté la vidéo que vous ne voulez pas ? Cliquez sur la vidéo ajoutée, faites un clic droit pour choisir « Supprimer » ou cliquez sur le bouton « Supprimer » de la barre d'outils rapide pour la supprimer.
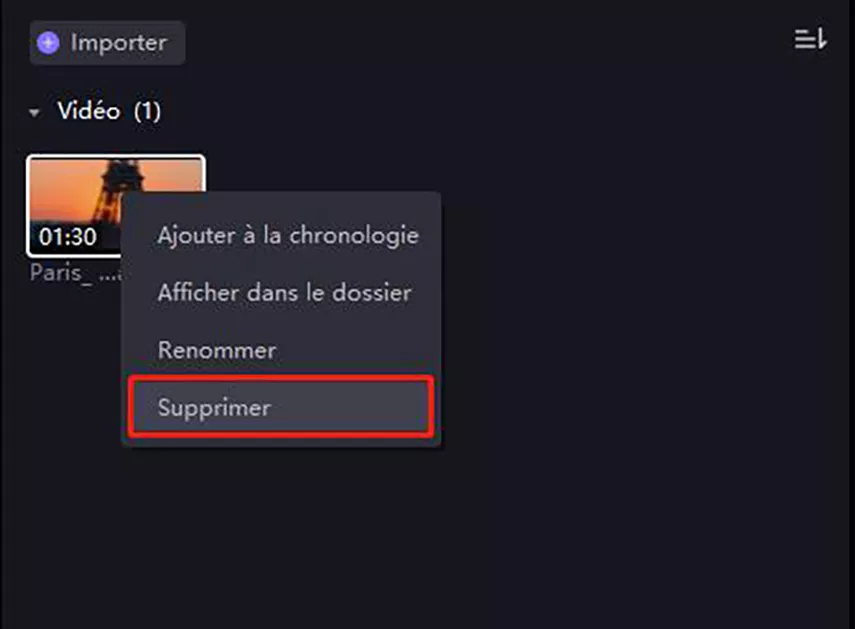
Prévisualiser vidéo
Cliquez sur le bouton « Lecture » dans les fenêtres de prévisualisation pour voir le contenu vidéo que vous éditez. Vous pouvez également activer la « Ligne de prévisualisation » pour visualiser ou cibler l'endroit que vous souhaitez trouver.
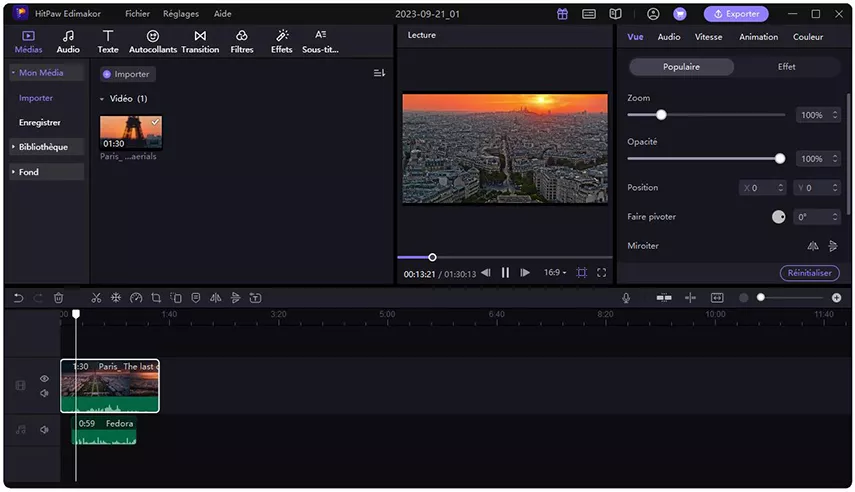
Diviser vidéo
Supprimer une partie de la vidéo est facile à réaliser via le fractionnement. Il suffit de faire glisser la tête de lecture jusqu'au point de départ de la partie indésirable, puis de cliquer sur l'icône « Diviser » dans la barre d'outils rapide. Maintenant, faites glisser la tête de lecture jusqu'à son point final, puis cliquez à nouveau sur l'icône « Diviser ». Sélectionnez la partie non désirée, cliquez sur le bouton « Supprimer » pour la supprimer.
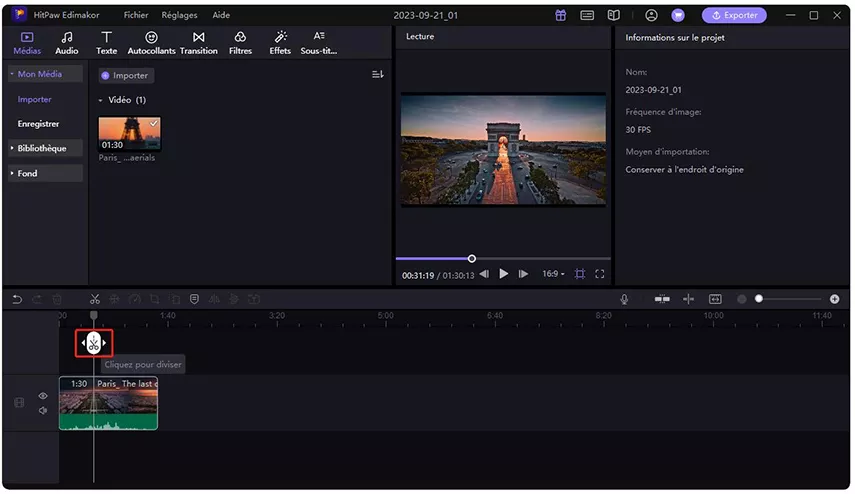
Conseils : Si vous souhaitez uniquement découper le début ou la fin de la vidéo, vous pouvez cliquer sur la vidéo sur la ligne de temps, faire glisser le bord de début ou la fin du clip vidéo vers l'avant ou l'arrière pour supprimer la partie indésirable.
Modifier la vitesse de la vidéo
HitPaw Edimakor fournit à la fois des fonctionnalités de vitesse uniforme et de rampe de vitesse, dont le contrôleur de vitesse peut vous aider à ralentir ou à accélérer la vidéo selon les besoins en plusieurs étapes.
1. Vitesse uniforme
Pour ajuster la vidéo à une vitesse uniforme, il vous suffit de cliquer sur la vidéo sur la chronologie pour la sélectionner. Cliquez sur l'icône "Vitesse" dans la barre d'outils rapide. Dans la fenêtre contextuelle, vous pouvez faire glisser le curseur ou définir la durée de la vidéo pour modifier la vitesse.
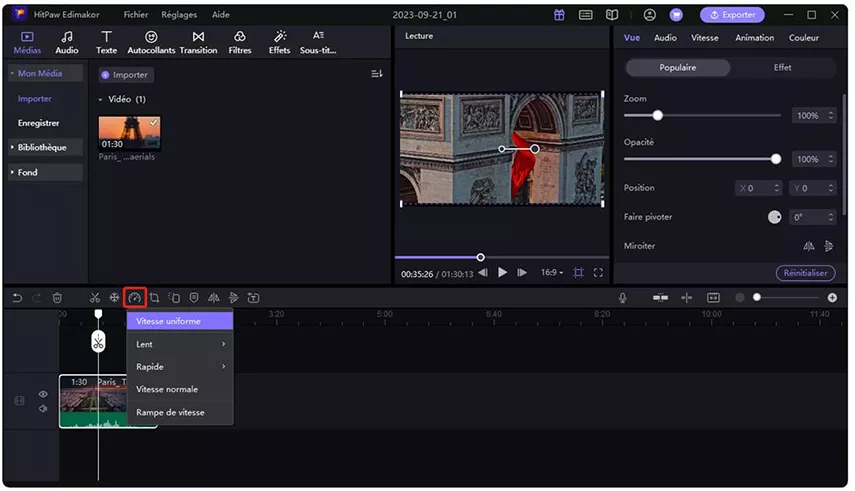
2. Rampe de vitesse
En termes de création d'une rampe de vitesse sur la vidéo, vous pouvez cliquer à nouveau sur l'icône "Vitesse", puis personnaliser la vitesse sur le côté droit de la zone de prévisualisation. Il fournit également plusieurs modèles gratuits pour la montée en vitesse.
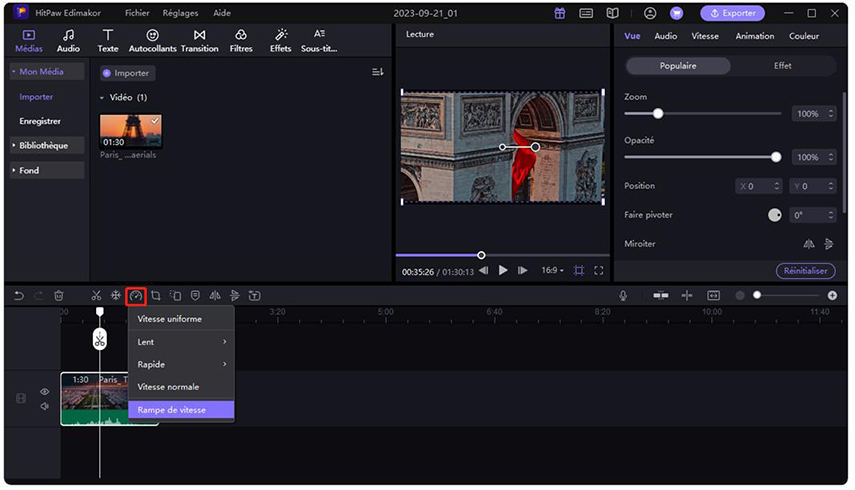
Conseils :
- Lorsque vous personnalisez la vitesse, vous pouvez ajouter autant de nœuds temporels que vous le souhaitez.
- YVous pouvez apporter des modifications personnalisées à la vitesse sur les modèles.
Recadrer vidéo
La vidéo contient des zones dont vous n'avez pas besoin ? Cliquez sur l'icône « Recadrage » dans la barre d'outils rapide après avoir choisi la vidéo sur la ligne de temps. Faites glisser la sélection pour conserver la partie dont vous avez besoin ou vous pouvez modifier le rapport d'aspect pour définir la taille de la sélection, puis déplacez-la pour sélectionner la partie dont vous avez besoin. Lancez la lecture pour vérifier si vous êtes satisfait du résultat. Cliquez sur « OK » pour recadrer la vidéo.
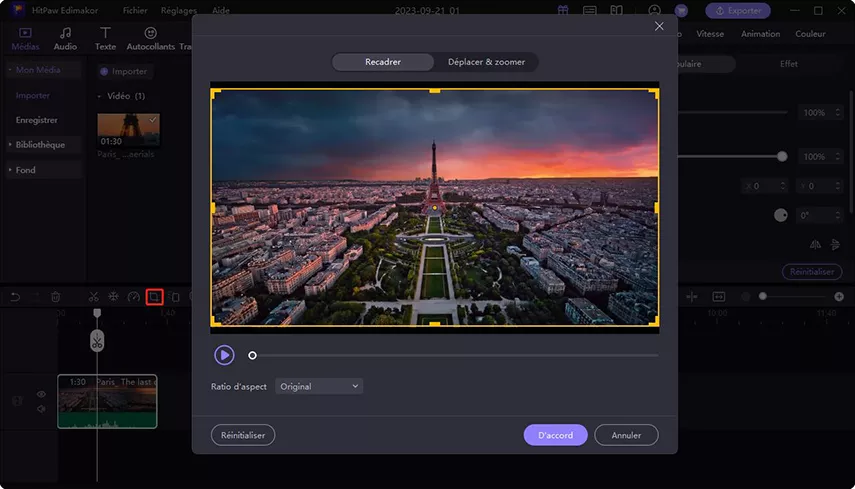
Arrêt sur image
L'arrêt sur image est utilisé pour arrêter l'action et l'image dans la vidéo. Cela signifie également que la vidéo animée est convertie en immobilité pendant une certaine période de temps en raison de l'arrêt sur image. Si vous voulez faire un film ou des vidéos créatives, l'arrêt sur image est une excellente fonctionnalité à utiliser.
CCliquez simplement sur l'icône "Flocon de neige" dans la barre d'outils rapide, puis l'arrêt sur image est créé. Ou vous pouvez cliquer avec le bouton droit sur le clip dans la chronologie pour choisir "Ajouter un arrêt sur image".
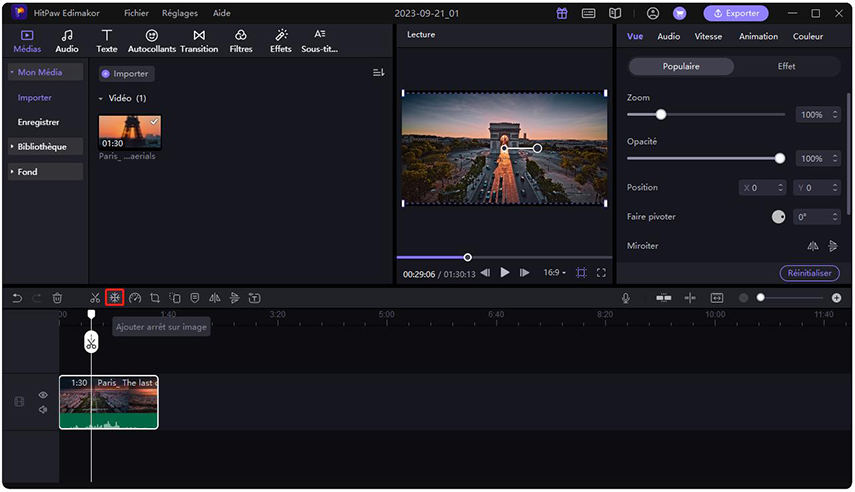
Panorama et zoom vidéo
La fonction Pan & Zoom permet de réaliser facilement des mouvements de caméra d'aspect professionnel et de produire un film stable. Vous trouverez la fonction Panorama et zoom dans l'icône « Recadrage » de la barre rapide, en haut de la timeline. Sélectionnez l'option « Pan & Zoom » en haut de la fenêtre pop-up, puis sélectionnez les positions de début et de fin. Vous pouvez ensuite prévisualiser l'effet en cliquant sur l'icône de lecture ci-dessous. Si vous êtes satisfait, cliquez sur le bouton « OK ».
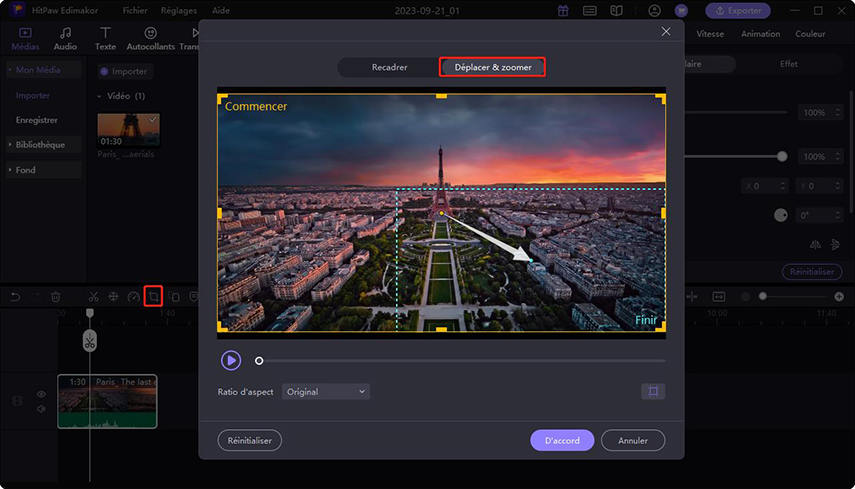
Faire pivoter la vidéo
Faites pivoter la vidéo directement en entrant l'angle que vous préférez. Vous pouvez également déplacer votre souris sur l'icône de rotation circulaire pour cliquer sur l'angle que vous souhaitez faire pivoter ou simplement déplacer votre curseur sur le grand cercle jaune de la ligne dans la fenêtre de prévisualisation, puis le faire glisser vers l'angle que vous souhaitez faire pivoter.
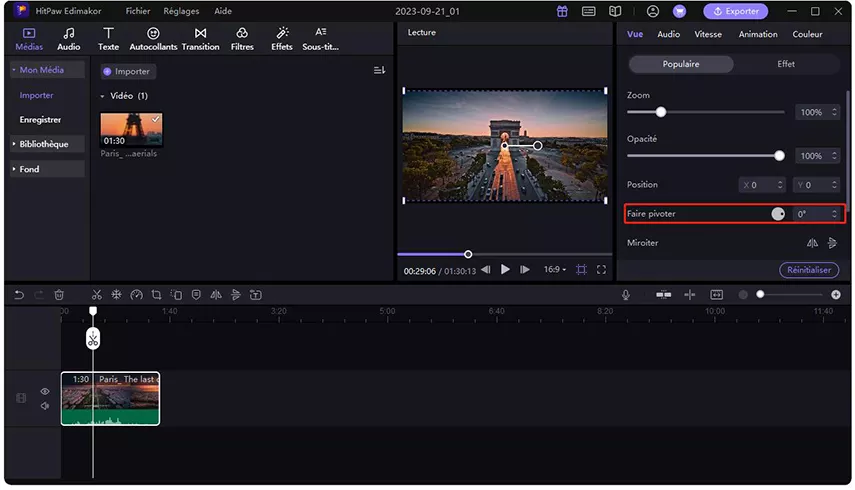
Miroir vidéo
Lorsque votre vidéo sur la chronologie est sélectionnée, vous pouvez trouver les options de miroir : retournement horizontal ou retournement vertical dans la partie supérieure droite des propriétés. Cliquez sur l'option « Retournement horizontal » ou « Retournement vertical » pour créer un miroir de votre vidéo.
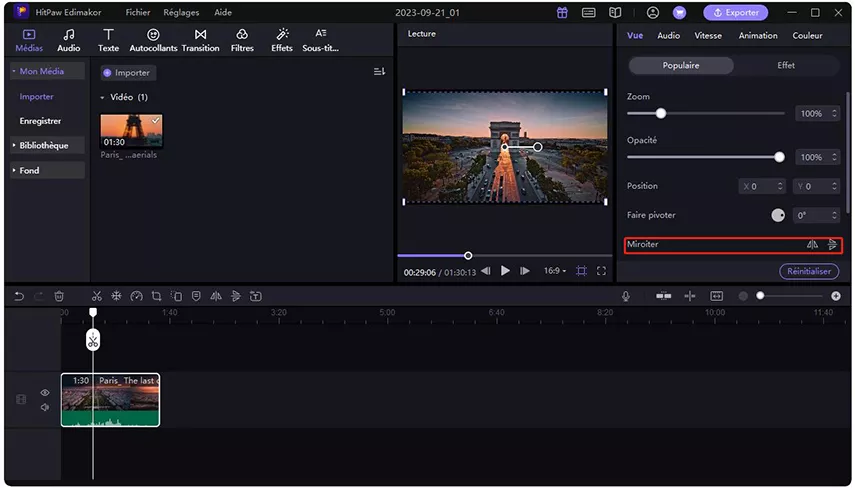
Zoomer vidéo
Si vous ne voulez pas que la vidéo occupe la totalité du cadre ou si vous voulez n'en lire qu'une partie, vous pouvez agrandir ou réduire la vidéo en faisant glisser le curseur sous « Zoom ».
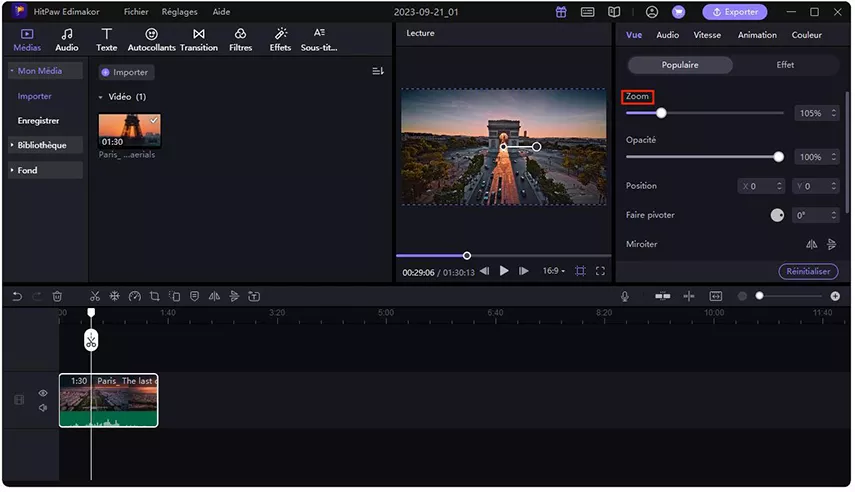
Modifier l'opacité de la vidéo
L'opacité de la vidéo est de 100% par défaut. Mais si vous souhaitez ajuster l'opacité et montrer le média ou l'arrière-plan derrière la vidéo, il vous suffit de faire glisser le curseur pour modifier l'opacité.
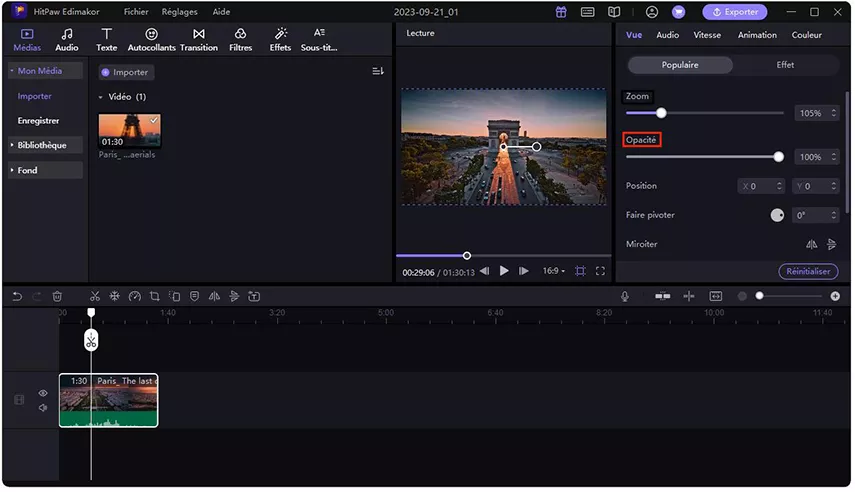
Stabilisation vidéo
Dans les séquences de poche ou d'action, l'image tremblera inévitablement, mais en post-production, nous pouvons la maintenir plus stable à l'aide de la fonction de stabilisation vidéo, qui peut éliminer les mouvements de caméra indésirables dans vos clips vidéo.
Pour créer un effet de stabilisation vidéo plus évident et plus efficace, vous devez utiliser HitPaw Edimakor, avec un outil de stabilisation vidéo intégré, pour rendre votre vidéo plus fluide et plus professionnelle en un seul clic.
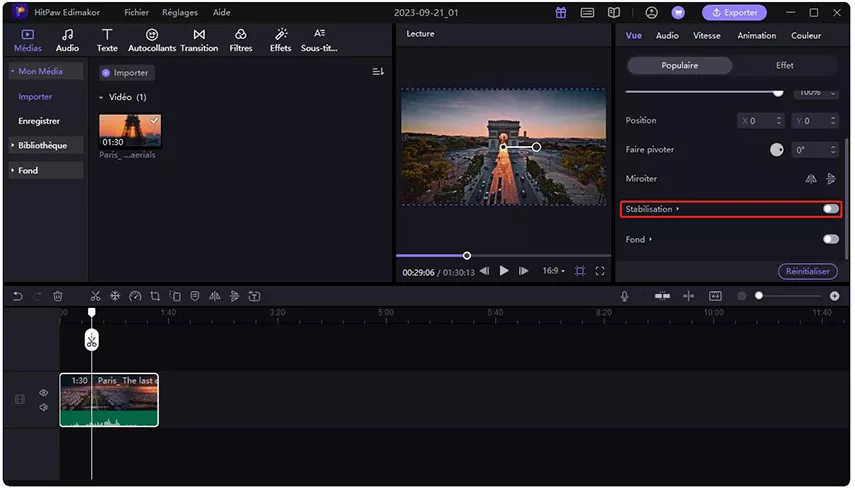
Étapes :
- Téléchargez votre vidéo et recherchez Stabilisation dans Propriétés Windows, puis activez-la.
- Le niveau par défaut est un niveau lisse de 50 %, mais vous pouvez également l'augmenter à 75 % ou 100 %.
Conseil : Un niveau de douceur plus élevé rend les images plus stables, mais entraîne une plus grande plage de recadrage des images.
Modifier l'arrière plan d'une vidéo
Parfois, votre vidéo ne peut pas couvrir à 100% l'arrière-plan. Dans ce cas, vous pouvez vouloir avoir un bel arrière-plan. HitPaw Edimakor peut vous aider à changer l'arrière-plan sans effort.
Assurez-vous simplement que la vidéo sur la ligne de temps est sélectionnée. Naviguez vers la fenêtre de visualisation, faites défiler vers le bas et vous trouverez l'option d'arrière-plan. Sélectionnez « Flou gaussien », « Couleur » ou « Image » pour changer l'arrière-plan à la couleur ou l'image que vous demandez.
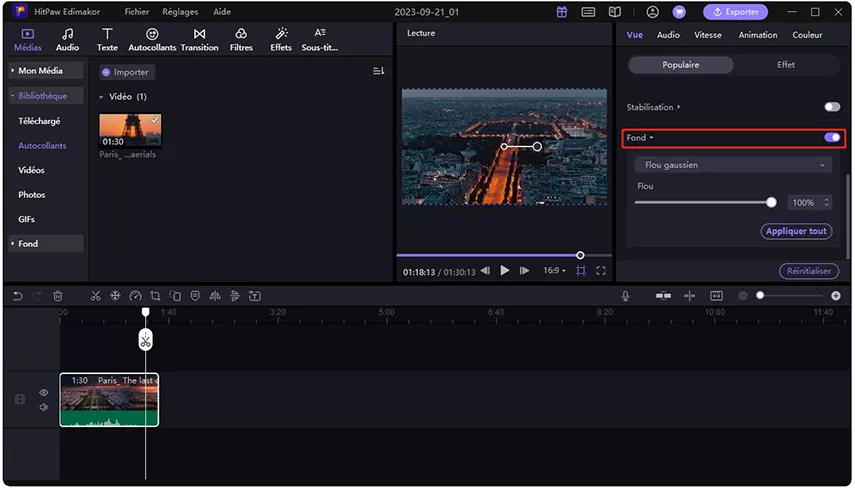
Nous proposons également une fonction de sélection de couleur pour vous aider à choisir rapidement le bon arrière-plan en cliquant et en faisant glisser votre curseur.
Faites glisser votre curseur pour sélectionner « Couleur » dans l'option Arrière-plan. Cliquez sur la case colorée pour personnaliser la couleur de l'arrière-plan, puis vous pouvez trouver le sélecteur de couleurs sur le côté droit de la couleur de base, cliquez dessus, puis déplacez la souris jusqu'à la couleur que vous voulez sur l'écran.
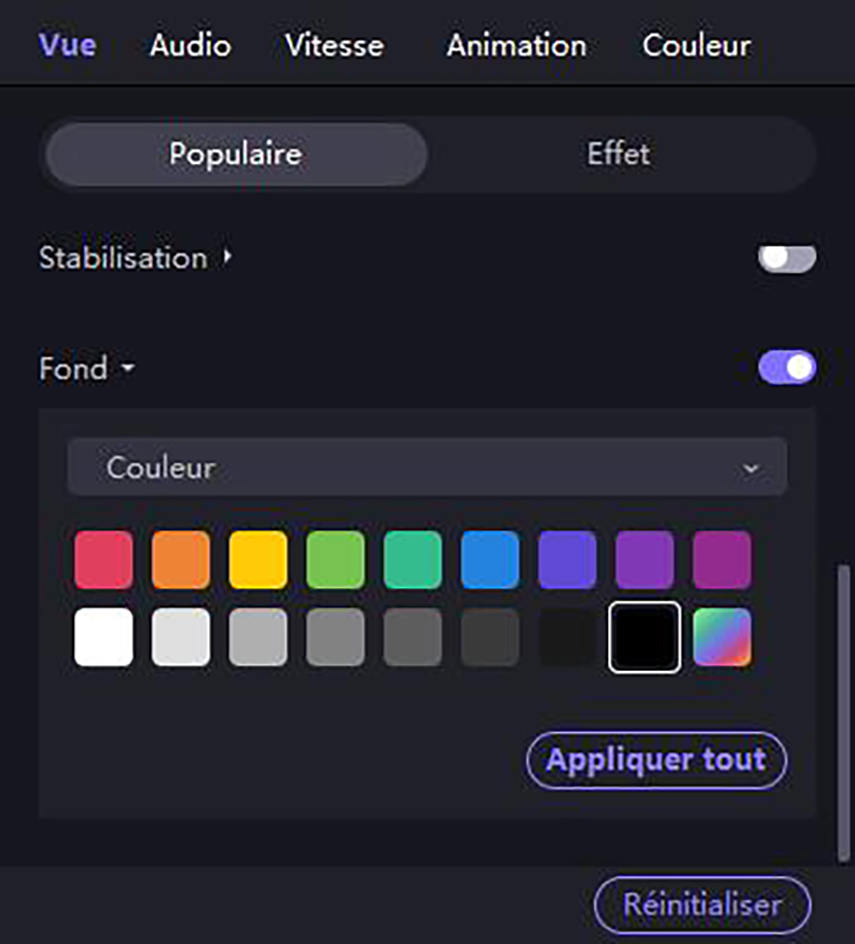
Créer une image dans une image
Pour créer une vidéo image par image, vous pouvez ajouter une vidéo à la piste principale, puis faire glisser une autre vidéo que vous voulez définir comme la plus petite vidéo à une nouvelle piste, aller à la fenêtre d'aperçu, faire glisser le coin de la vidéo pour ajuster la taille et la déplacer à l'endroit où vous voulez la mettre. Vous pouvez maintenant la lire pour vérifier si elle correspond à vos besoins.
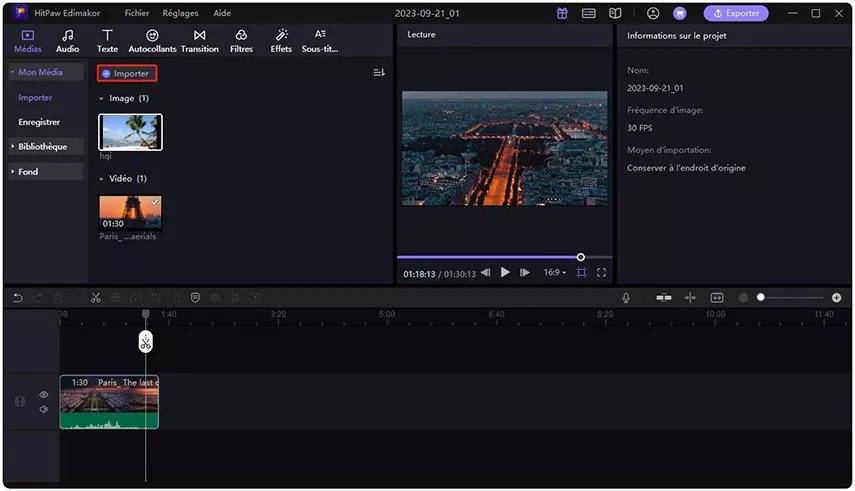
Afin de déplacer votre vidéo à la position que vous souhaitez, nous vous proposons la fonction de lignes auxiliaires. Chaque fois que vous déplacez votre vidéo vers le milieu ou le bord de la vidéo, la ligne auxiliaire se déclenche pour vous le rappeler. Si vous n'avez plus besoin des lignes auxiliaires, vous pouvez également fermer la fonction de ligne auxiliaire en cliquant sur l'icône à gauche de l'icône plein écran dans la boîte de prévisualisation.
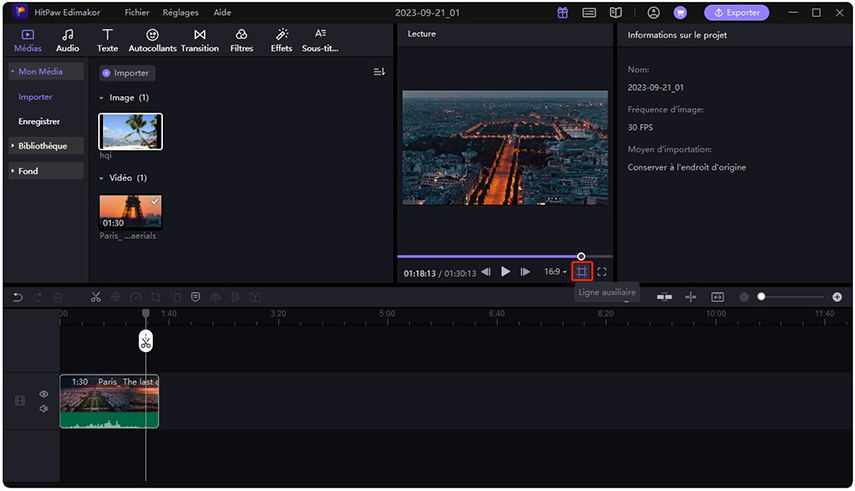
2. Montage audio
HitPaw Edimakor peut également effectuer des modifications professionnelles sur votre audio. Voici le guide ci-dessous.
Mettre une musique de fond sur une vidéo
L'ajout d'une musique de fond à une vidéo peut vous aider à réaliser des vidéos étonnantes. Il vous suffit d'ajouter la vidéo à la piste principale, de faire glisser l'audio du média, de votre ordinateur ou de la bibliothèque audio vers la piste située sous la piste vidéo principale, puis de la lire pour savoir si elle correspond à vos besoins.
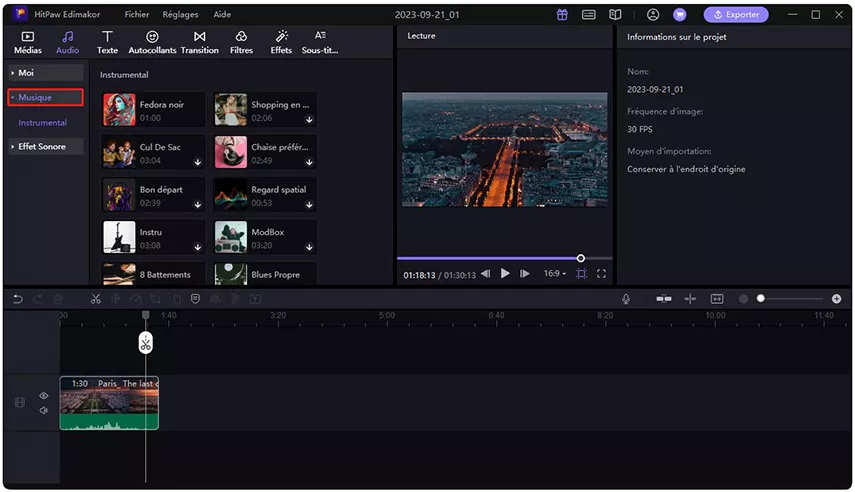
Supprimer audio
Si vous constatez que votre audio a été ajouté par accident, vous pouvez cliquer sur la piste audio, faire un clic droit pour sélectionner l'option « Supprimer » ou cliquer sur l'icône « Supprimer » de la barre d'outils rapide pour supprimer cet audio.
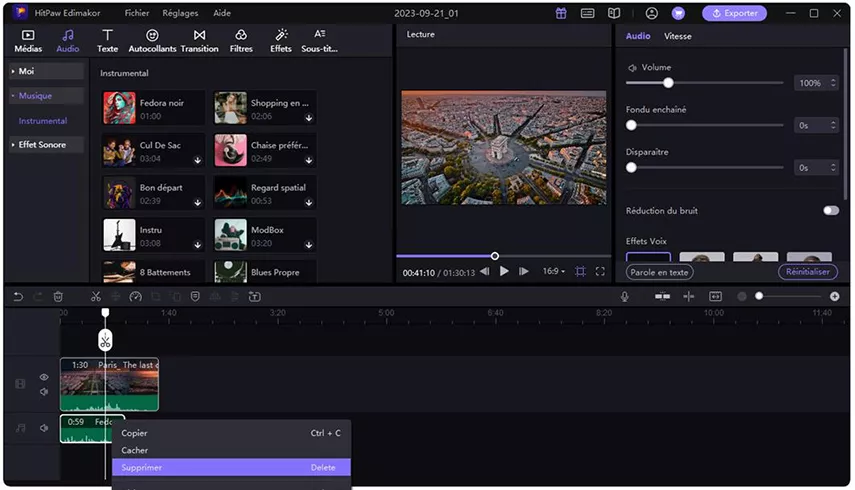
Mettre vidéo en silencieux
Lorsque votre vidéo est accompagnée d'un son que vous ne voulez pas, vous pouvez couper le son directement en cliquant sur l'icône audio au début de la piste vidéo pour le désactiver.
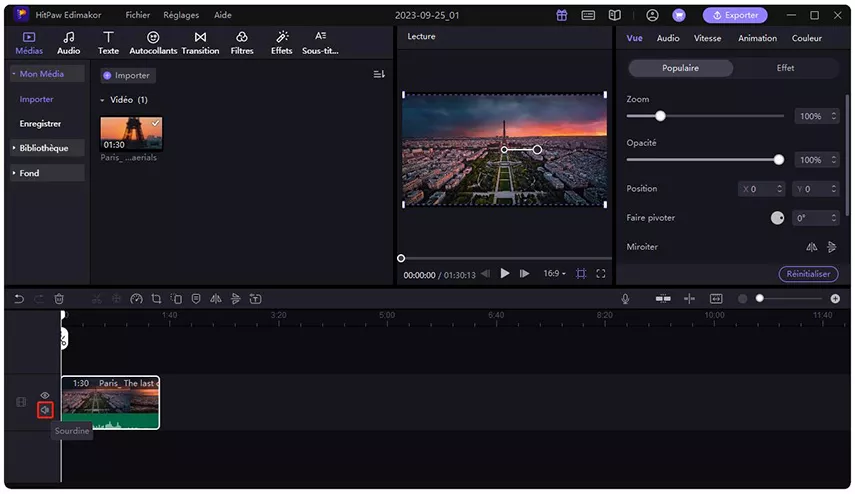
Extraire l'audio d'une vidéo
Détacher l'audio de la vidéo peut réussir à le faire via un clic sur la vidéo, un clic droit pour sélectionner le « Détacher l'audio », et vous verrez que l'audio et la vidéo seront séparés et en deux pistes.
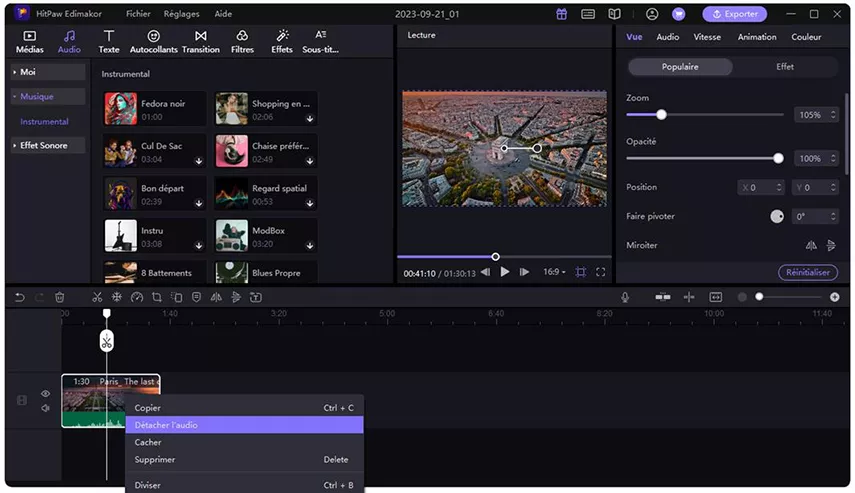
Diviser audio
L'audio est trop long ou vous n'avez besoin que d'une partie de cet audio ? Utilisez le fractionnement pour supprimer la partie que vous ne voulez pas. Faites glisser la tête de lecture pour cibler le début de la partie inutile, cliquez sur le « Diviser » dans la barre d'outils rapide, faites glisser la tête de lecture pour trouver la fin de la partie inutile, cliquez à nouveau sur le « Diviser », puis sélectionnez la partie pour la supprimer.
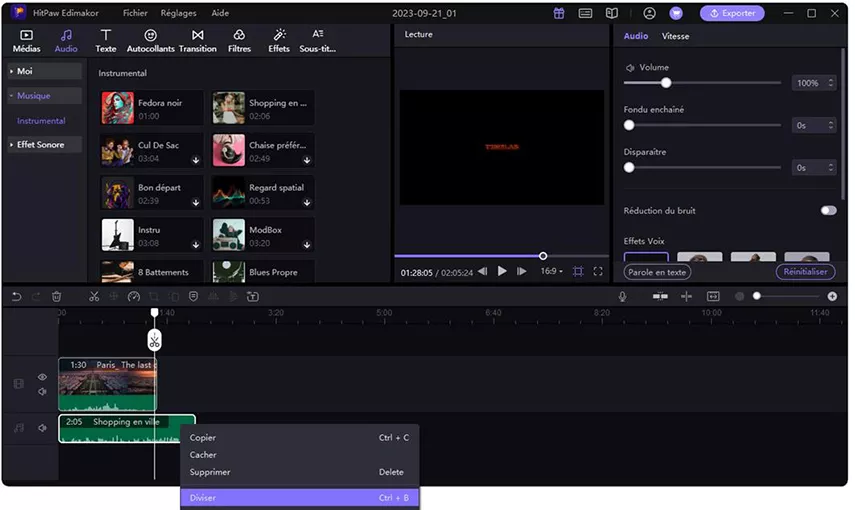
Si vous avez seulement besoin de supprimer la partie du début ou de la fin de l'audio, vous pouvez faire glisser le bord du début ou de la fin pour le faire.
Modifier la vitesse de l'audio
Sélectionnez l'audio sur la chronologie, cliquez sur l'icône « Vitesse », faites glisser le point ou modifiez la durée de l'audio pour ralentir ou accélérer l'audio, cliquez sur le bouton « OK » pour l'enregistrer.
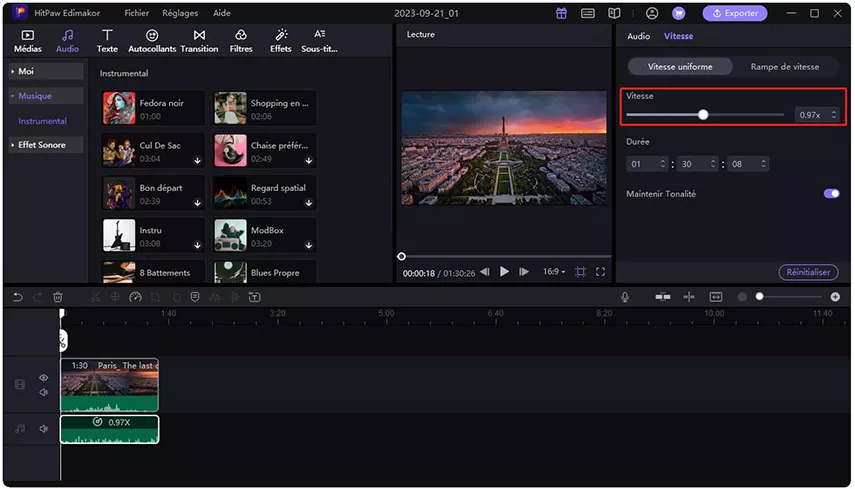
Modifier le volume audio
Vous pouvez rendre votre audio plus fort ou plus calme en faisant glisser le curseur vers l'avant ou l'arrière.
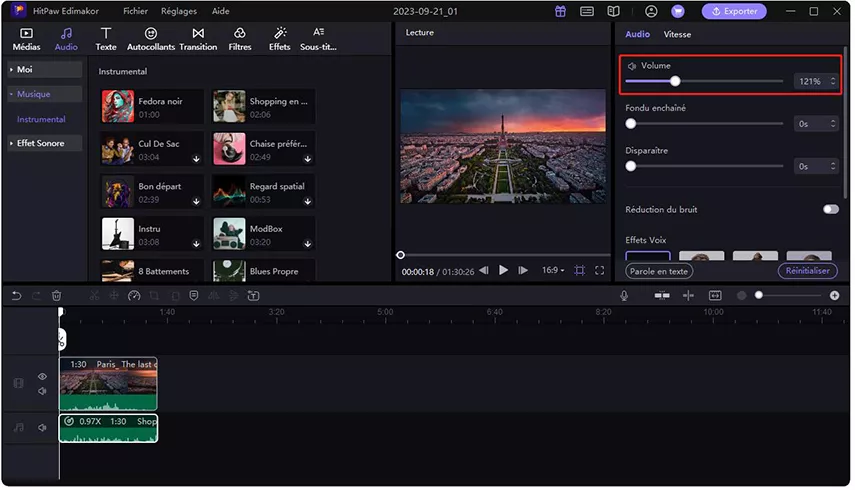
Fondu d'entrée et Fondu de sortie
Il suffit de cliquer sur l'audio pour le maintenir dans l'état sélectionné sur la ligne de temps, puis vous trouverez le bouton « fondu en entrée » et « fondu en sortie » dans la fenêtre supérieure droite, faites glisser le curseur pour faire un fondu en entrée et en sortie.
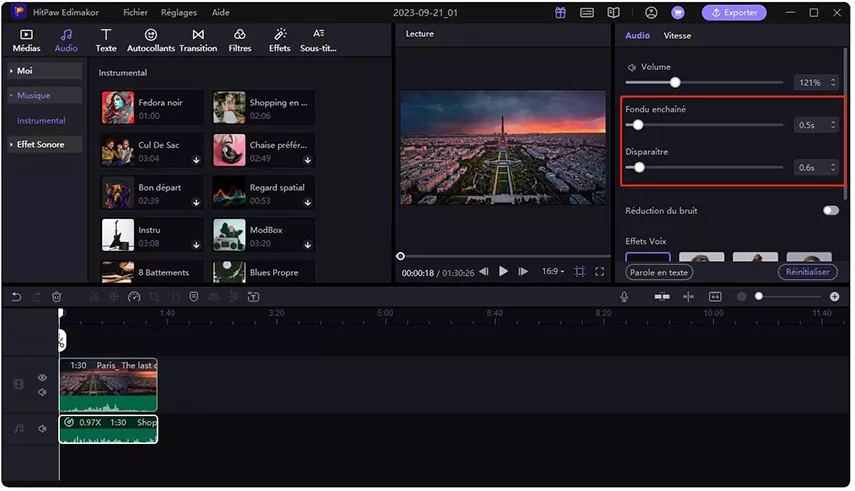
3. Montage photo
Les images et les GIF sont pris en charge pour être téléchargés dans ce programme, il est donc possible de modifier vos images et vos GIF ici.
Ajouter une image à la piste
Allez dans la bibliothèque multimédia, cliquez sur l'image, faites un clic droit pour sélectionner « Ajouter à une nouvelle piste » ou faites glisser l'image pour l'ajouter à la chronologie.
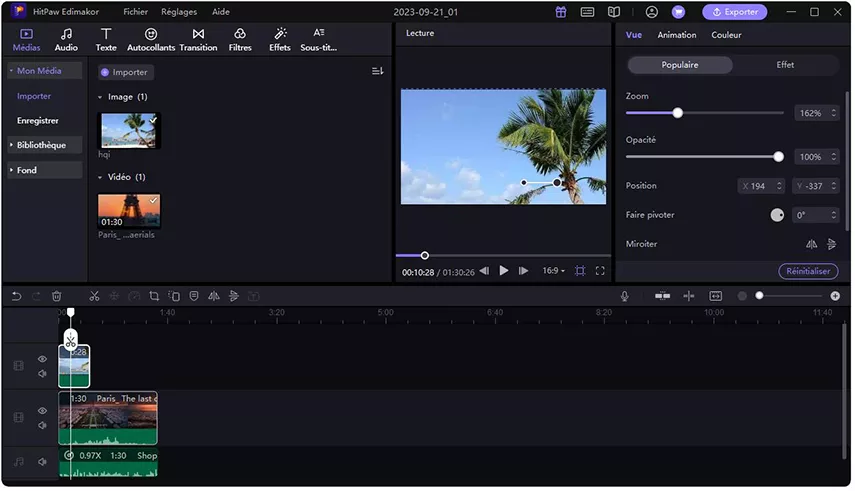
Supprimer l'image
Sélectionnez l'image sur la ligne de temps, cliquez sur l'icône « Supprimer » ou faites un clic droit pour sélectionner le bouton « Supprimer » pour supprimer l'image.
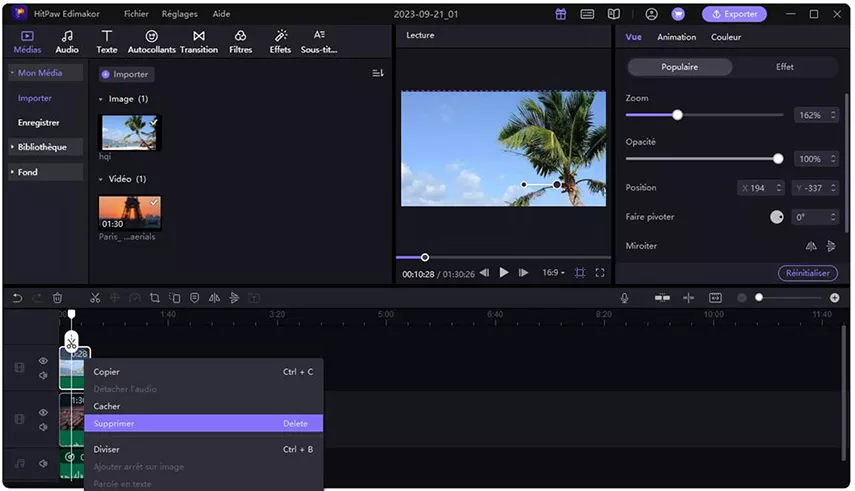
Zoomer l'image
Vous pouvez facilement trouver le réglage du zoom après avoir sélectionné l'image. Il suffit de le faire glisser pour ajuster l'image ou vous pouvez faire glisser le coin de l'image dans la fenêtre d'aperçu pour effectuer un zoom avant ou arrière.
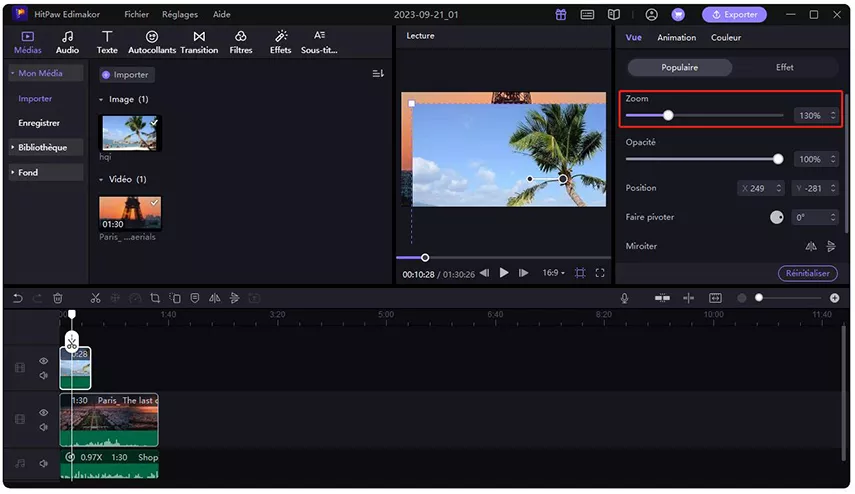
Modifier l'opacité de l'image
Dans certains cas, vous devez modifier l'opacité de l'image, il suffit de faire glisser le curseur sous « Opacité » dans la fenêtre supérieure droite pour modifier l'opacité après avoir sélectionné l'image sur la ligne de temps.
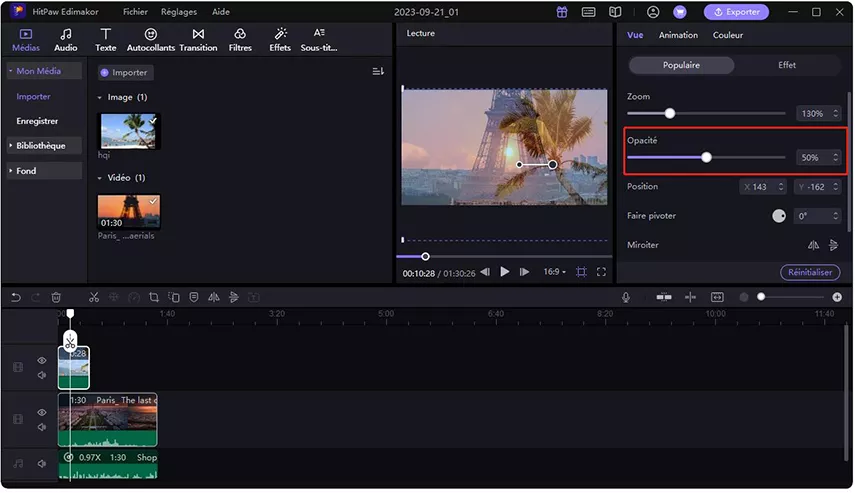
Faire pivoter l'image
Il existe trois façons de faire pivoter l'image : Avant de choisir une méthode, vous devez cliquer pour sélectionner l'image afin de trouver toutes les options.
Méthode 1. Cliquez sur le point circulaire sous « Rotation » pour changer la direction de l'image.
Méthode 2. Saisissez le numéro exact de la façon dont vous voulez le faire pivoter.
Méthode 3. Trouvez le point jaune dans la fenêtre de prévisualisation, déplacez votre curseur sur le plus gros point jaune, appuyez longuement pour le faire glisser et changer la direction.
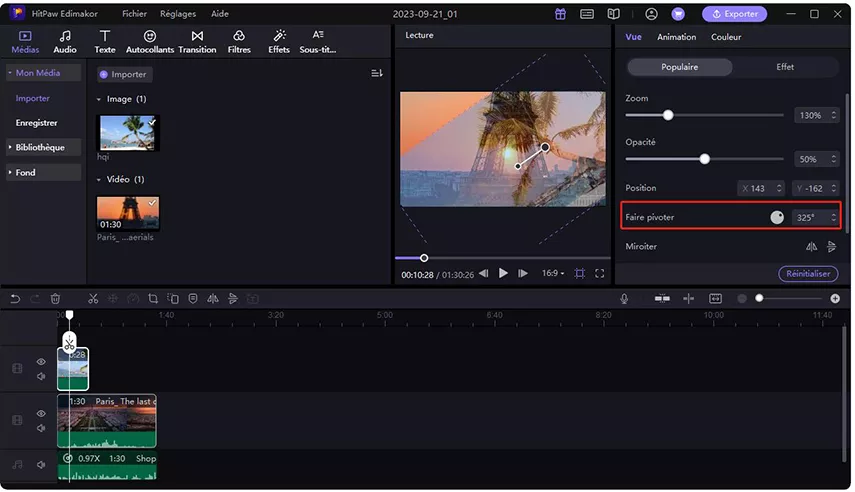
Miroir photo
La fonction de miroir se trouve également dans la fenêtre supérieure droite. Vous pouvez cliquer sur l'icône de retournement horizontal ou vertical pour créer un miroir.
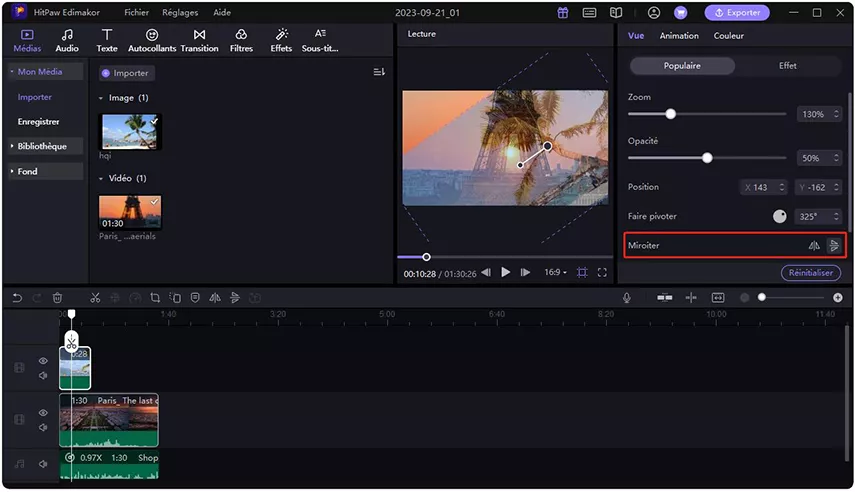
Modifier la position de l'image
Comme toutes les fonctions d'édition d'images, vous devez maintenir l'image dans l'état sélectionné, puis déplacer votre curseur dans la fenêtre d'aperçu et appuyer longuement sur l'image pour la déplacer à l'endroit souhaité.
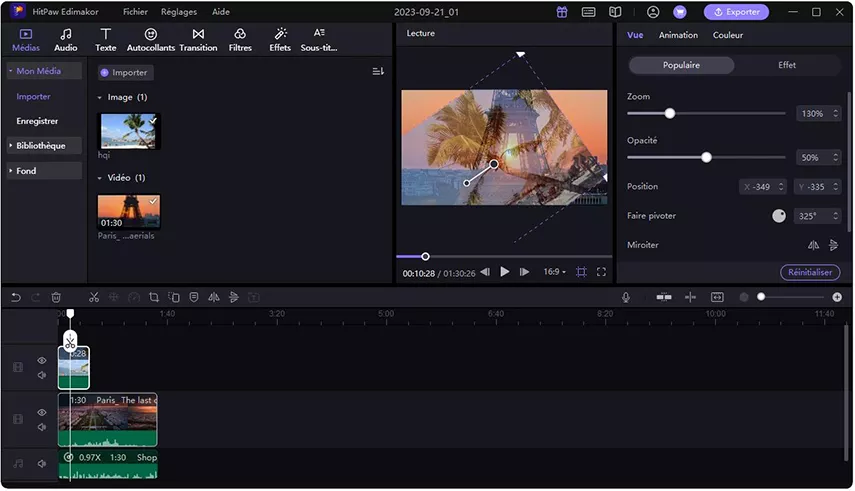
Modifier la durée de l'image
Lorsque vous ajoutez l'image à la chronologie, elle aura la durée par défaut. Mais que faire si vous voulez que cette image apparaisse plus longue ou plus courte ? La seule chose à faire est de modifier sa durée. Vous pouvez faire glisser le bord de l'image jusqu'à la longueur souhaitée. C'est très simple.
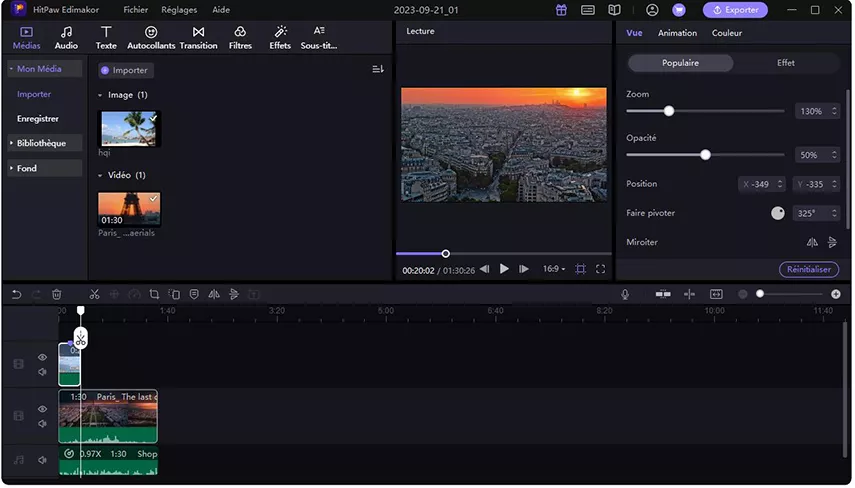
Ajuster l'image
Vous trouverez les options de luminosité, de contraste, de saturation, d'accentuation, de surbrillance, d'ombre, de température, de tonalité après avoir cliqué sur « Ajuster », il suffit de faire glisser le curseur pour ajuster votre image.
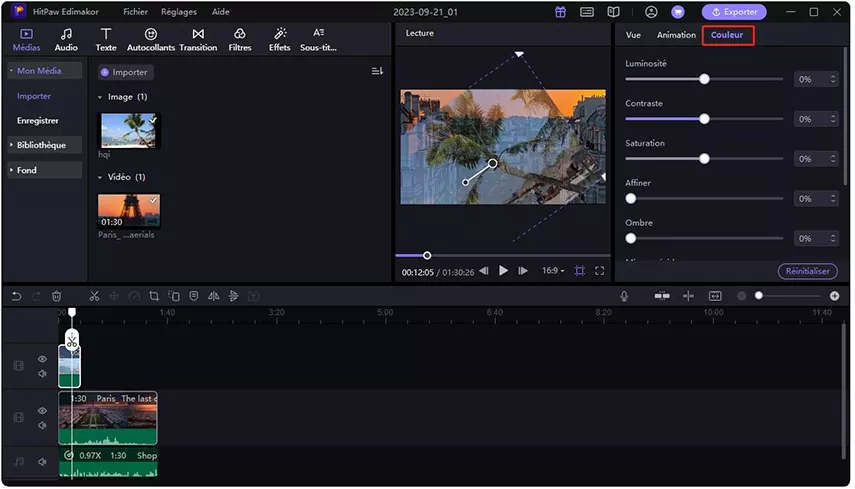
4. Ajouter des textes
HitPaw Edimakor propose de nombreux effets de texte pour vous aider à attirer l'attention sur vos vidéos. Il vous suffit de suivre les étapes ci-dessous et vous saurez à quel point il est facile à utiliser.
Ajouter un effet de texte
Cliquez sur « Texte », vous trouverez un grand nombre d'effets « Textes » disponibles. Cliquez sur un effet de texte, vous pouvez prévisualiser le texte dans la fenêtre de prévisualisation. Vous voulez ajouter un effet de texte à votre vidéo ? Faites glisser un texte sur la ligne de temps.
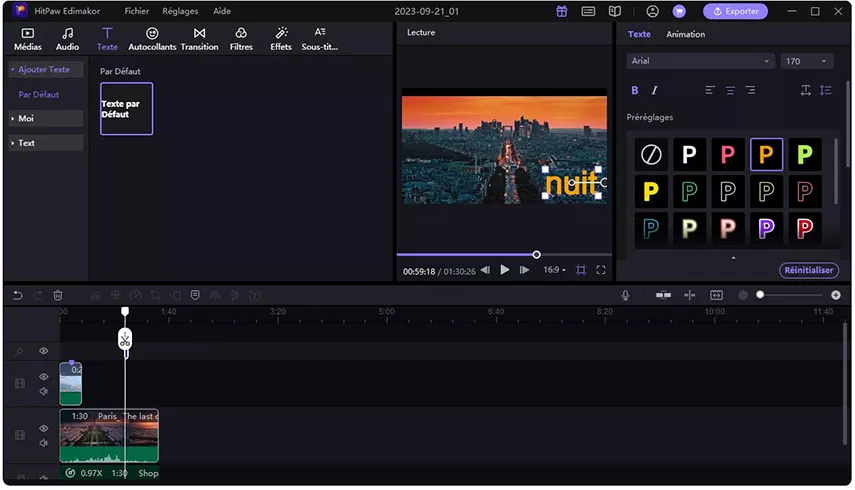
Modifier l'effet de texte
Sélectionnez le texte sur la ligne de temps et vous trouverez l'éditeur de texte dans la fenêtre supérieure droite, vous pouvez saisir le texte, changer la couleur du texte, la taille de la police, l'espace des caractères, l'espace des lignes, l'opacité, la couleur de fond, la taille de la bordure du texte et faire pivoter le texte.
Si vous souhaitez modifier la durée de lecture du texte, vous pouvez faire glisser son bord pour le rendre plus long ou plus court. Vous pouvez également déplacer ou faire glisser le coin du texte dans la fenêtre d'aperçu pour modifier la taille et l'emplacement du texte.
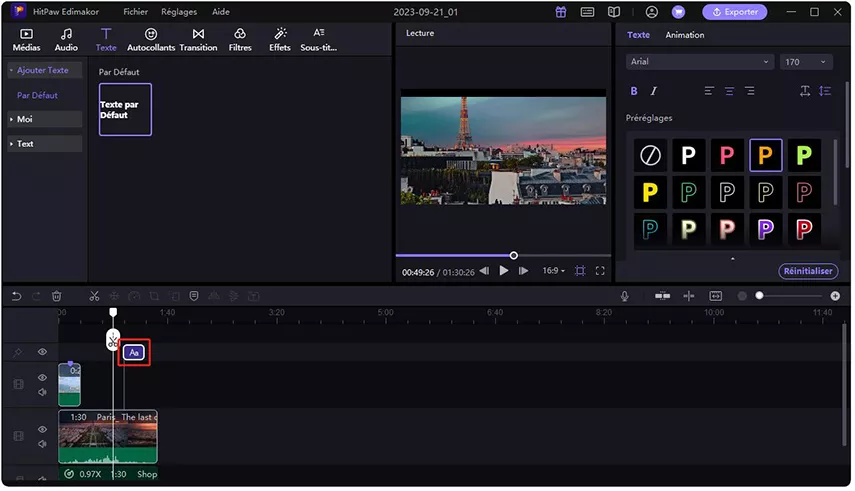
Supprimer l'effet de texte
Si vous ajoutez un mauvais effet de texte ou si vous n'en avez tout simplement pas besoin, vous pouvez le cliquer, puis cliquer sur l'icône « Supprimer » dans la barre d'outils rapide, ou faire un clic droit pour sélectionner l'icône « Supprimer » afin de vous en débarrasser.
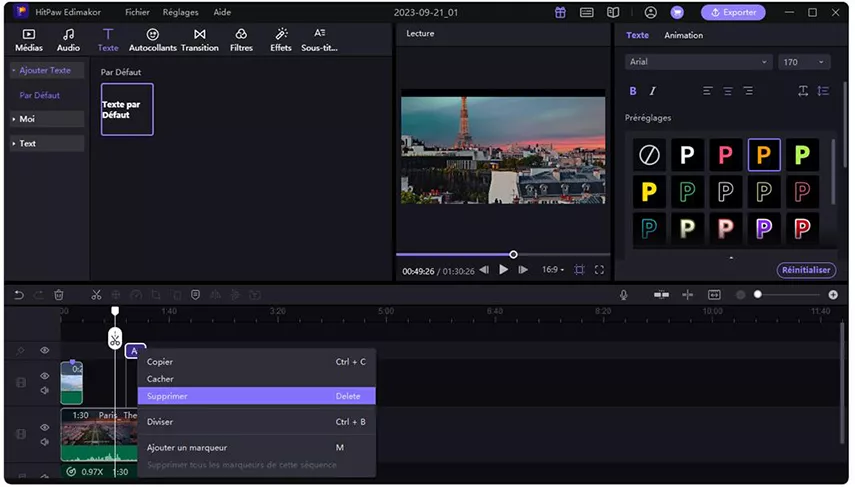
5. Ajouter Stickers
Pour rendre votre vidéo beaucoup plus amusante, les autocollants sont des éléments nécessaires. HitPaw Edimakor fournit des centaines d'autocollants intéressants et populaires pour rendre vos vidéos plus accrocheuses.
Ajouter un autocollant
Il est facile de trouver les autocollants qui vous plaisent en cliquant sur « Autocollants ». Faites glisser l'autocollant vers une nouvelle piste pour l'ajouter à la vidéo.
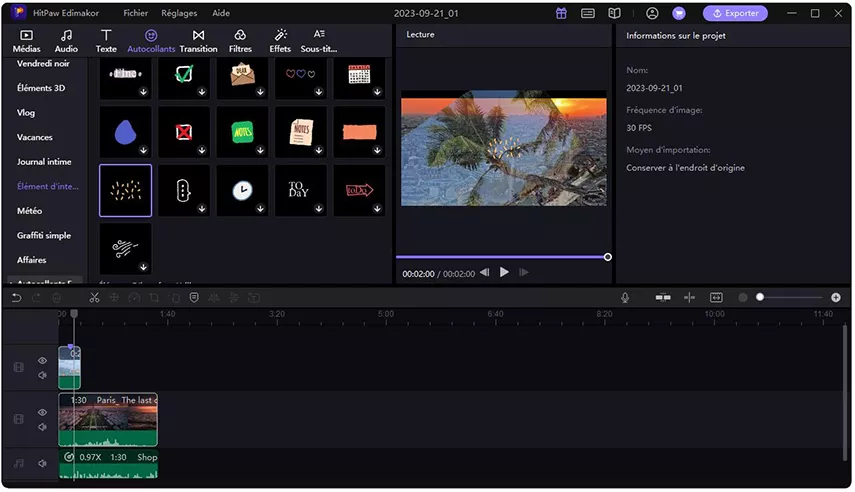
Éditer l'autocollant
- Modifiez la durée de la vignette en faisant glisser son bord sur la ligne de temps.
- Ajustez la taille en faisant glisser le coin de la fenêtre d'aperçu ou en faisant glisser le curseur sous l'option « Zoom ».
- Changez la position en appuyant longuement pour déplacer ou faire pivoter le point jaune dans l'aperçu ou entrez la position X et Y réelle dans la fenêtre de visualisation.
- Réglez la direction de l'autocollant en faisant glisser le levier, en cliquant sur le point circulaire de la ligne de fonction de rotation ou en saisissant la direction réelle de la rotation.
- Mettez l'autocollant en miroir en le retournant horizontalement ou verticalement.
- Modifiez l'opacité en faisant glisser le curseur sous l'« Opacité ».
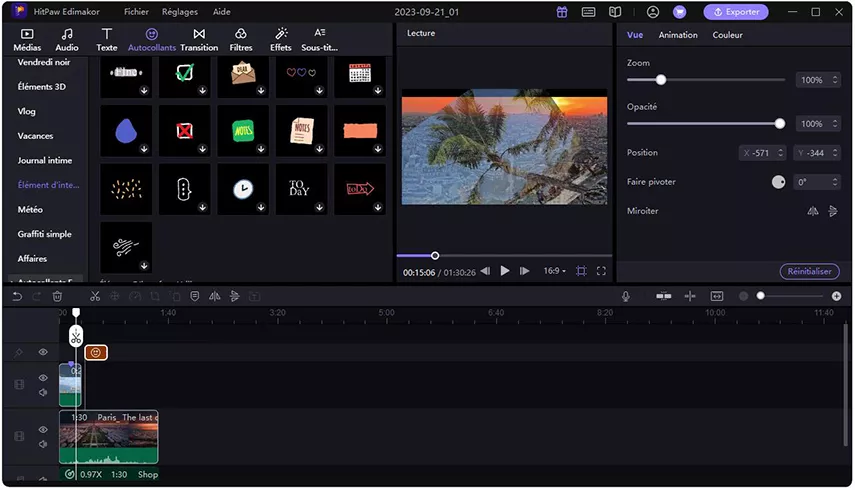
Supprimer l'autocollant
Voulez-vous supprimer l'autocollant ? Sélectionnez-le en cliquant sur la ligne de temps, puis cliquez sur le bouton « Supprimer » pour l'enlever, ou vous pouvez cliquer avec le bouton droit de la souris sur l'autocollant et choisir « Supprimer » pour l'effacer.
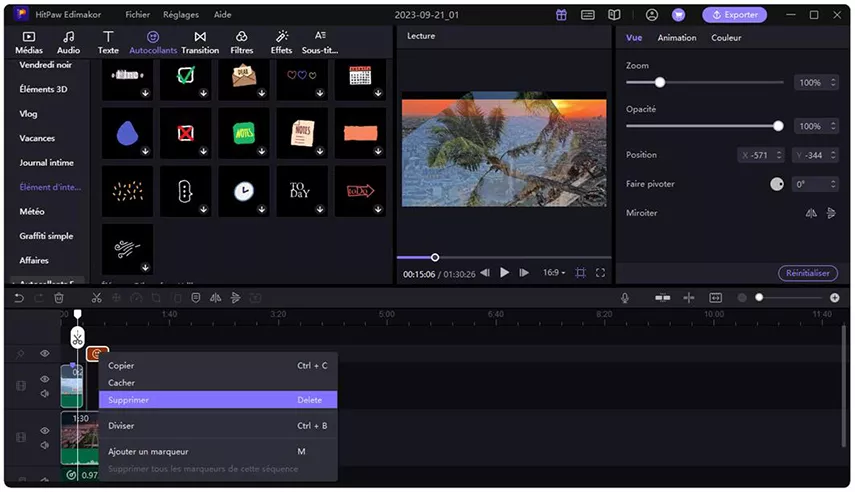
6. Ajouter Transitions
Les transitions sont un excellent moyen d'assurer une transition plus fluide entre les scènes de votre vidéo. Suivez le guide ci-dessous pour apprendre à ajouter des transitions à vos vidéos.
Ajouter des Transitions
Naviguez vers "Transition", trouvez l'effet de transition, cliquez pour vérifier si c'est ce dont vous avez besoin, faites glisser celui que vous voulez à l'endroit où vous voulez avoir une transition. Vous pouvez maintenant avoir des transitions entre vos clips vidéo. Si vous voulez avoir des transitions dans une seule vidéo, vous pouvez d'abord diviser la vidéo, puis ajouter les transitions.
Éditer des Transitions
La transition aura la longueur par défaut une fois que vous l'aurez ajoutée entre vos vidéos, images, gifs. Vous pouvez également la modifier en faisant glisser son bord ou en saisissant la durée dont vous avez besoin dans la fenêtre supérieure droite.
Supprimer des Transitions
Si les transitions que vous avez déjà ajoutées ne vous conviennent pas, vous pouvez les sélectionner, cliquer sur "Supprimer" ou taper sur "Supprimer sur votre clavier" pour les supprimer.
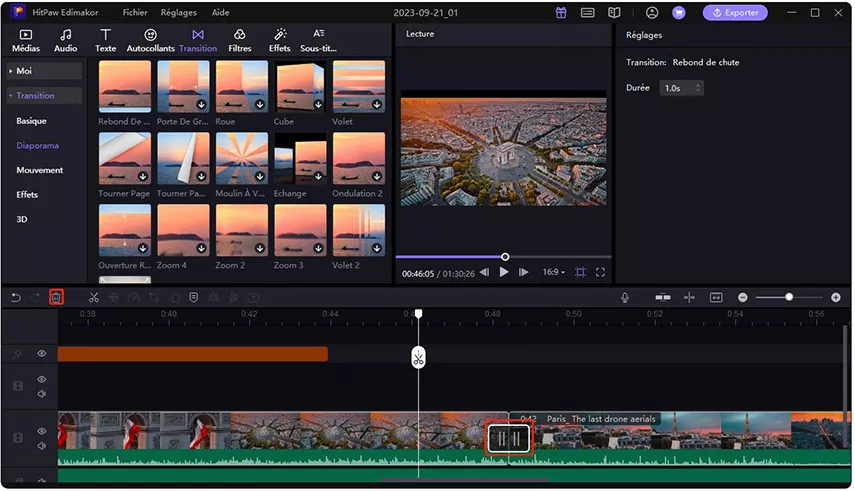
7. Ajouter filtres
Pour embellir vos vidéos, les filtres sont l'un des effets cruciaux dont vous avez besoin. HitPaw Edimakor propose gratuitement plus de 100 filtres populaires.
Ajouter des filtres
Il existe deux façons d'ajouter des filtres à vos fichiers multimédias.
Méthode 1. Cliquez sur "Filtres" pour vérifier tous les effets de filtre disponibles, faites glisser celui dont vous avez besoin sur la vidéo, l'image ou les gifs de la vidéo principale pour appliquer l'effet à l'ensemble du clip vidéo.
Méthode 2. Faites glisser le filtre vers une nouvelle piste et il s'appliquera aux médias de la piste principale.
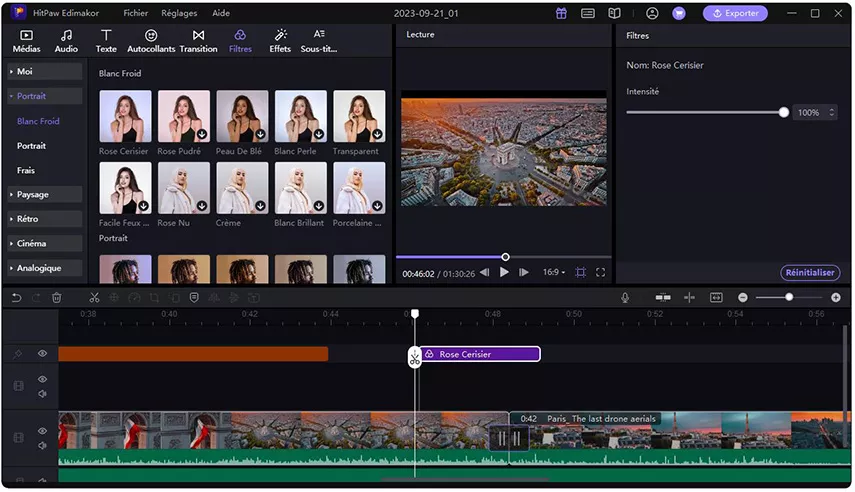
Éditer les filtres
Vous êtes autorisé à faire glisser le bord pour décider de la durée d'application du filtre. Vous pouvez également cliquer pour sélectionner le filtre et faire glisser le curseur dans la fenêtre d'affichage pour régler l'opacité des filtres.
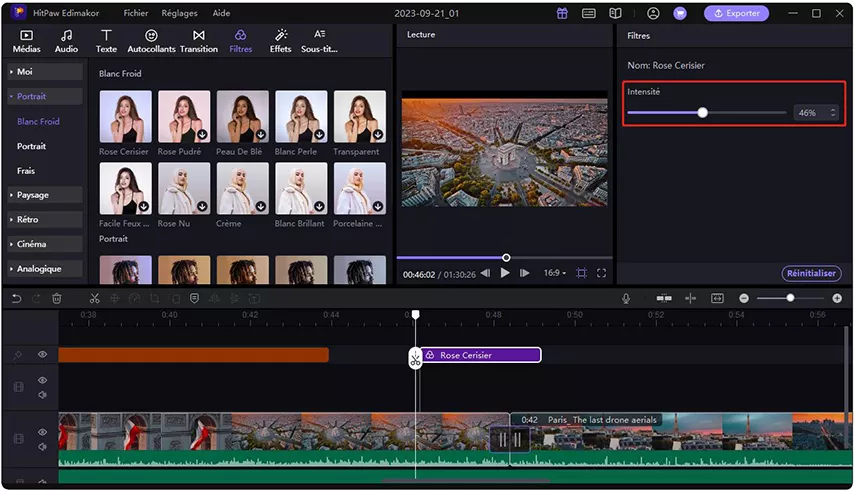
Supprimer les filtres
Il existe une méthode pour supprimer les filtres en fonction de la façon dont vous les ajoutez.
Cas : Si vous faites glisser le filtre sur la piste vidéo principale pour l'appliquer directement, vous pouvez cliquer pour sélectionner le média avec les filtres, vérifier la fenêtre supérieure droite, sélectionner "Filtre" dans l'onglet "Affichage", cliquer sur l'icône "Supprimer" pour effacer le filtre indésirable.