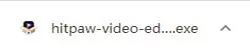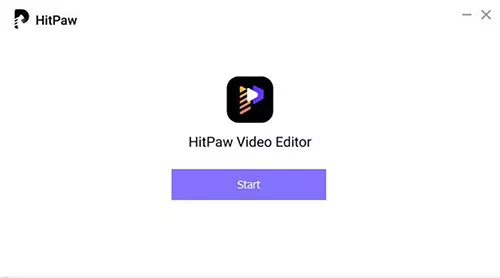Catalogue
Afin d'utiliser HitPaw Edimakor, vous devez savoir comment le télécharger et l'installer, comment vous inscrire à la version complète et comment éditer une vidéo en détail, en suivant le guide complet pour démarrer votre vidéo.
HitPaw Edimakor est disponible sur Windows et Mac. Vous pouvez profiter des fonctionnalités de HitPaw Edimakor sans vous soucier du problème du système.
1. Télécharger et installer
-
Si vous n'avez pas encore HitPaw Edimakor sur votre ordinateur, vous pouvez cliquer sur le bouton ci-dessous pour le télécharger. Ensuite, suivez le guide suivant pour l'installer.
-
Cliquez sur le paquet téléchargé pour ouvrir la fenêtre d'installation. Cliquez sur le bouton « Exécuter ».

-
Cliquez sur « Paramètres d'installation » pour changer la langue du logiciel et le chemin à sauvegarder les fichiers d'installation. Une fois que tous les paramètres sont corrects, cliquez sur le bouton « Installer » pour lancer le processus d'installation.

-
Lorsque le processus est terminé, la page de réussite de l'installation apparaît. Appuyez sur le bouton « Démarrer », puis l'interface d'accueil du logiciel apparaîtra.

-
Vous pouvez maintenant commencer à l'utiliser. La version que vous avez téléchargée sur le site Web sera une version d'essai gratuite si vous n'avez pas acheté la licence pour l'activer. Et la version d'essai gratuite aura un filigrane sur votre vidéo exportée. Vous pouvez acheter la licence pour obtenir la version complète afin d'obtenir votre vidéo sans filigrane. Voici le guide.
2. Activer
-
Si vous n'avez pas encore acheté la licence, cliquez sur le bouton ci-dessous pour sélectionner le plan et payer pour acheter la licence. Vous recevrez l'email de licence et le code d'enregistrement une fois le paiement effectué.
-
Cliquez sur le bouton « Enregistrer », copiez l'e-mail de licence et le code d'enregistrement de votre boîte e-mail ou de la page de paiement complet dans la fenêtre d'enregistrement,cliquez sur le bouton « Activer ». Vous verrez vos informations d'enregistrement une fois qu'elles seront activées.

-
Maintenant, vous pouvez profiter et utiliser la version complète pour éditer vos vidéos.
3. Mettre à jour
Cliquez sur Vérifier les mises à jour pour vérifier si HitPaw Edimakor met à jour la nouvelle version pour installer la nouvelle version du logiciel. Et la dernière version vous sera notifiée à temps.

4. Désinstaller
- Cliquez sur Ouvrir l'emplacement du fichier
- Double-cliquez sur "unins000".
- Une fenêtre de désinstallation de ce logiciel s'affiche, cliquez sur Oui.
- Puis, attendez la fin de désinstallation.
5. Aperçu de l'interface
Il y a 6 parties de cet éditeur vidéo.
Menu :
Tous les paramètres généraux sont ici.
Paramètres :
Dans les paramètres, vous pouvez choisir les préférences de cet éditeur vidéo.
Langue :
Changez ce logiciel de montage vidéo dans votre langue. Il prend en charge 16 langues : English, Français, Italiano, Indonesia, 日本語, Español, 한국어, Português, भारत, Türkçe, Nederlands, Deutsch, العربية, 中文简体, 中文繁體, Pусский.
Activer/désactiver l'accélération du hardware :
L'accélération du hardware peut vous aider à exporter et à prévisualiser la vidéo beaucoup plus rapidement. Vous pouvez l'activer ou la désactiver quand vous le souhaitez.
Paramètres par défaut des médias :
Définissez la durée par défaut de l'image, du texte et de la transition. Projet : Définissez le rapport hauteur/largeur et la fréquence d'images par défaut du projet.

Raccourcis :
Ici, vous trouverez toutes les touches de raccourci par défaut. HitPaw Edimakor vous permet également de définir les touches de raccourci comme vous le souhaitez. Il vous suffit de cliquer sur la case après la fonction et de taper sur le clavier pour définir les touches de raccourci, puis de cliquer sur « OK » pour enregistrer. Si vous ne voulez pas de ces changements, vous pouvez « réinitialiser » les touches par défaut.

Aide :
Obtenez l'aide de l'équipe d'assistance HitPaw chaque fois que vous rencontrez des problèmes et vérifiez les détails sur HitPaw Edimakor.

Guide :
Cela vous mènera au guide de HitPaw Edimakor.
Commentaires :
Veuillez contacter l'équipe d'assistance pour signaler vos problèmes ou donner vos suggestions.
Fchier journal :
Veuillez cliquer pour trouver les fichiers journaux de votre éditeur vidéo, puis, téléchargez-les à l'équipe d'assistance si vous rencontrez un quelconque problème lors de l'utilisation de ce logiciel.
Vérifier la mise à jour :
Vérifiez s'il existe une nouvelle version de HitPaw Edimakor.
À propos
Les informations sur HitPaw Edimakor, y compris la version que vous utilisez, le site officiel de HitPaw, les détails du copyright.
S'inscrire :
Si vous avez déjà acheté une licence. Vous pouvez l'activer ici et profiter de la version complète.
Médiathèque :
Vous pouvez y télécharger tous vos fichiers multimédias tels que des fichiers audio, des clips vidéo, des images et des GIF. HitPaw met également à votre disposition différents audios, textes, autocollants, transitions et filtres pour une utilisation gratuite.

Fenêtre de prévisualisation :
Au milieu de cet éditeur vidéo, vous pouvez prévisualiser la vidéo, l'image ou le GIF que vous êtes en train de modifier ou d'ajouter. Cliquez sur les boutons « Lire », « Précédent » ou « Suivant » pour regarder. Il vous permet également de prévisualiser avec différents rapports d'aspect : 16:9, 9:16, 4:3, 1:1, 21:9. Cliquez sur l'icône plein écran, vous pouvez prévisualiser la vidéo sur l'ensemble de l'écran.
Fenêtre des propriétés :
Lorsque vous lisez le fichier multimédia, vous pouvez vérifier ses propriétés. Et si vous modifiez ces fichiers multimédia dans la timeline, vous pouvez ajuster certaines propriétés ici.
Barre d'outils rapide :
Les outils de montage rapide sont là.
Annuler : Annuler la dernière modification de votre média dans la chronologie.
Refaire : Restaurer la dernière retouche de votre média dans la chronologie.
Supprimer : Supprimer les éléments sélectionnés dans la chronologie.
Diviser : Diviser la vidéo ou l'audio sélectionnée en deux parties.
Changement de vitesse : Ralentir ou accélérer la vitesse de la vidéo,audio,gif.
Recadrage : Recadrer la partie indésirable de la vidéo, de l'image et du gif.
Connecter : Activer ou désactiver la connexion automatique entre la vidéo principale et les autres médias.
Ligne de visualisation : Prévisualiser la vidéo que vous créez sur la chronologie grâce à elle. Vous pouvez le désactiver ou l'activer en fonction de vos besoins.
Augmentation de zoom : Effectuer une augmentation de zoom pour vérifier chaque cadre en détail.
Diminution de zoom : Effectuer une diminution de zoom pour réduire la longueur d'affichage de tous les médias dans la chronologie.
Remarque : Les barres d'outils d'édition utilisables seront différentes lorsque vous modifiez différents fichiers multimédias.
Chronologie :
La chronologie vous permet de modifier vos fichiers multimédias.
Piste vidéo principale : La piste avec la couleur grise est la piste vidéo principale. Vous pouvez mettre votre vidéo principale ici. Veuillez noter qu'il n'y a qu'une seule piste vidéo principale dans cet éditeur vidéo.
Nombre illimité de pistes vidéo : Vous pouvez ajouter un nombre illimité de pistes vidéo en dessous ou au-dessus de la piste principale et ajouter des vidéos, des sons, des images, des GIF, des effets, des transitions, etc.
Icône des yeux : Ceci permet d'afficher ou de masquer la piste correspondante. Cliquez pour changer le statut.
Icône d'audio : Cette fonction permet d'afficher ou de masquer l'audio.

6. Frappes de clavier
HitPaw Edimakor provides default keystrokes, here is the list.
HitPaw Edimakor fournit des frappes par défaut, en voici la liste.
| Type | Commande | raccourci |
|---|---|---|
| Éditer | Diviser | Ctrl+B |
| Affichage | Lecture/Pause | Space |
| Affichage | Cadre précédent | ← |
| Affichage | Cadre suivant | → |
| Affichage | Plein écran | Crtl+Shift+F |
| Affichage | Augmentation de zoom | Ctrl + + |
| Affichage | Diminution de zoom | Ctrl + - |
7. Ouvrir/Créer un projet
Lancez le logiciel. Deux options seront présentées à vos yeux : l'une est Créer un nouveau projet et l'autre est Ouvrir le projet.
Si vous utilisez ce logiciel pour la première fois, cliquez sur la première sélection et vous serez redirigé vers l'interface principale pour produire vos vidéos imaginatives. Au fait, si vous êtes un débutant, notre logiciel vous proposera des fenêtres contextuelles pour vous guider lors de la première utilisation de certains processus.
Si vous avez déjà édité une vidéo avec cette application et que vous souhaitez la perfectionner à nouveau, cliquez sur Ouvrir le projet pour choisir votre fichier édité ou sélectionnez simplement votre vidéo dans la liste récemment ouverte ci-dessous.
Dans l'interface principale, vous pouvez également cliquer sur Fichier dans la colonne du menu supérieur et sélectionner Nouveau projet, Ouvrir un projet ou Ouvrir récemment pour commencer ou continuer votre montage.
8. Importer des fichiers multimédias
HitPaw Edimakor prend en charge l'importation de vidéos, GIF, images et audios. Voici le guide.
Télécharger des fichiers multimédias
Cliquez sur le bouton « + » pour sélectionner les fichiers multimédia à importer ou faites glisser et déposez les fichiers à télécharger. Ensuite, toutes les vidéos, images, GIF et audios seront affichés dans la bibliothèque multimédia.

Ajouter d'autres fichiers multimédias
Si vous souhaitez toujours ajouter d'autres fichiers multimédias après avoir importé des fichiers multimédias, vous pouvez faire glisser les fichiers directement ou cliquer sur « + » pour les importer.
Trier des fichiers multimédias
Il vous permet de trier les fichiers multimédias par date d'importation, durée et types. Ensuite, vous pouvez les lister par ordre croissant ou décroissant.
Supprimer des fichiers multimédias
Vous pouvez cliquer sur le bouton « x » pour supprimer la vidéo, l'image, l'audio, le gif importés, si vous téléchargez des fichiers erronés.