Catalogue
Grâce à l'interface simple de HitPaw VoicePea (anciennement connu sous le nom de HitPaw Changeur Voix), vous pouvez facilement changer votre voix en seulement 4 étapes.
Paramètres Généraux : Changer de Voix En Temps Réel
Step 1.Choisir Entrée & Sortie
Allez dans "Paramètres", et cliquez sur le bouton déroulant pour sélectionner l'entrée et la sortie que vous utilisez.
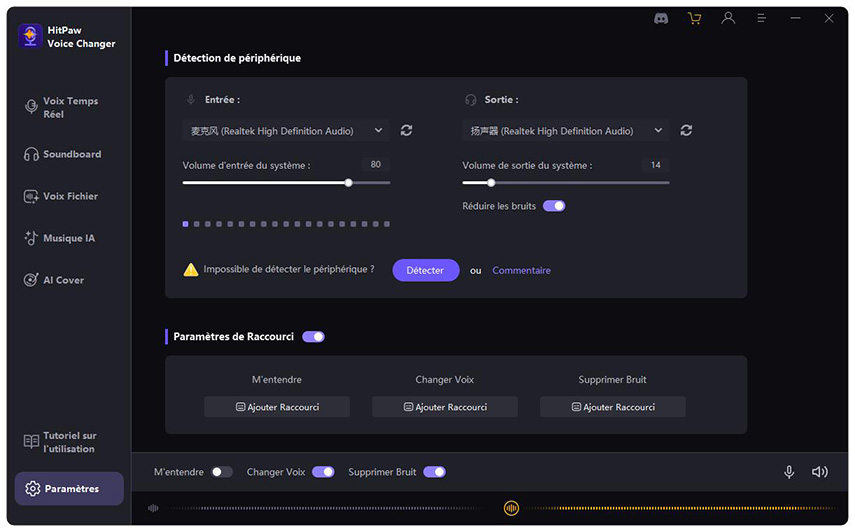
Vous n'entendez aucune voix ? Voici la solution !
Si vous avez ajouté manuellement d'autres appareils, commencez par actualiser manuellement la liste pour voir si de nouveaux appareils y sont détectés.
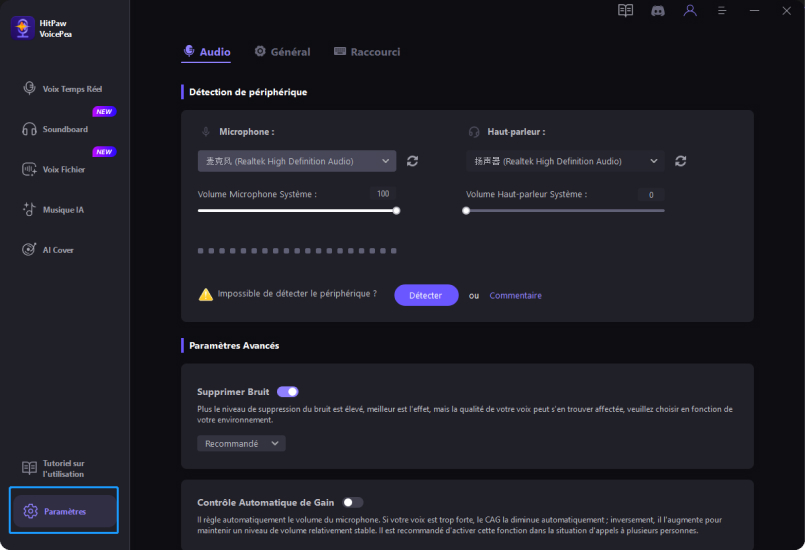
Si vous n'entendez aucun son après avoir sélectionné le périphérique, cliquez sur « Détecter » pour vérifier l'état de l'audio. Les icônes du microphone et du haut-parleur doivent être vertes pour une utilisation normale.
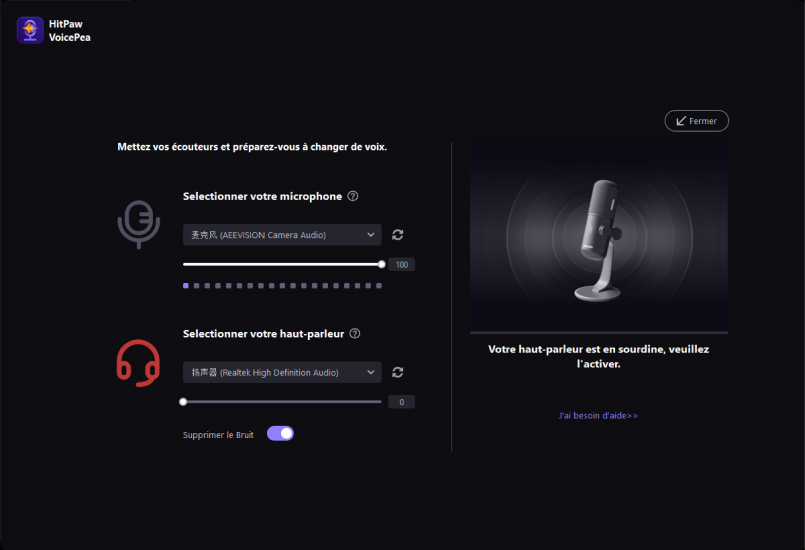
Si vous n'entendez toujours aucun son après la détection, veuillez cliquer sur "Commentaire" pour nous contacter.
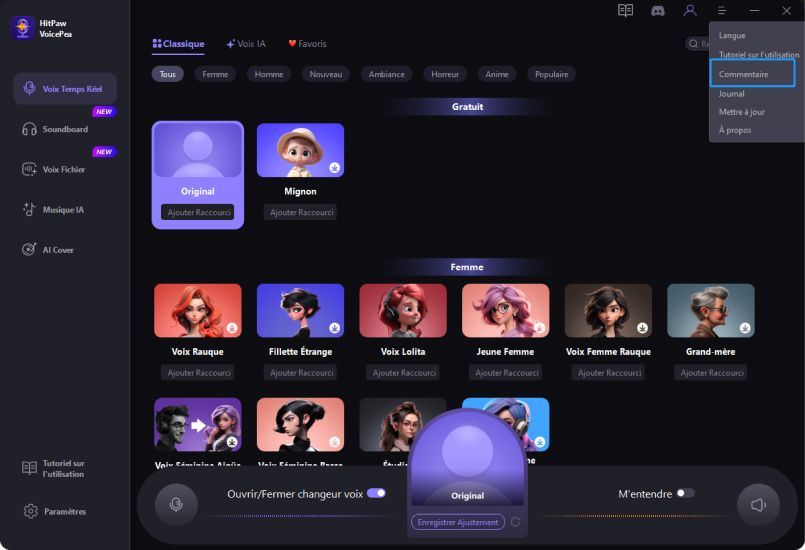
Étape 2 : Sélectionner Voix et Effets Vocaux
Sélectionner les effets vocaux que vous préférez.
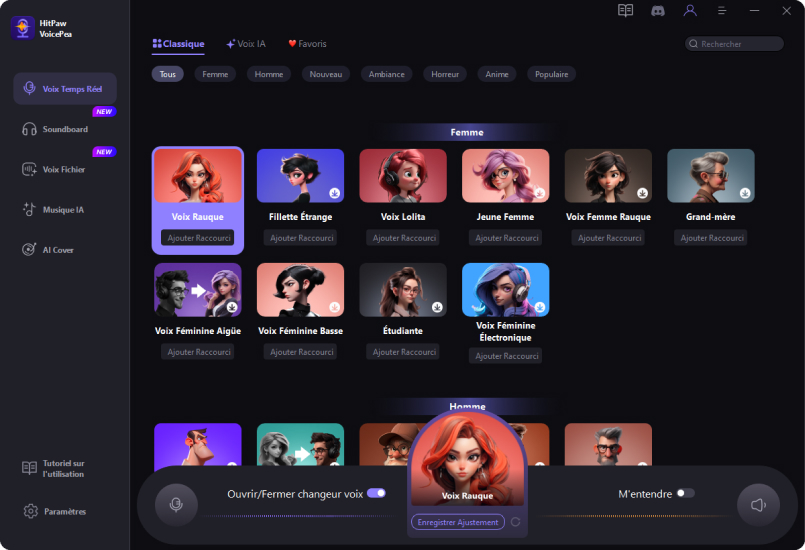
Les utilisateurs d'appareils équipés de Nvidia 4G et AMD 6G peuvent modifier leur voix en temps réel grâce aux effets vocaux de l'IA.
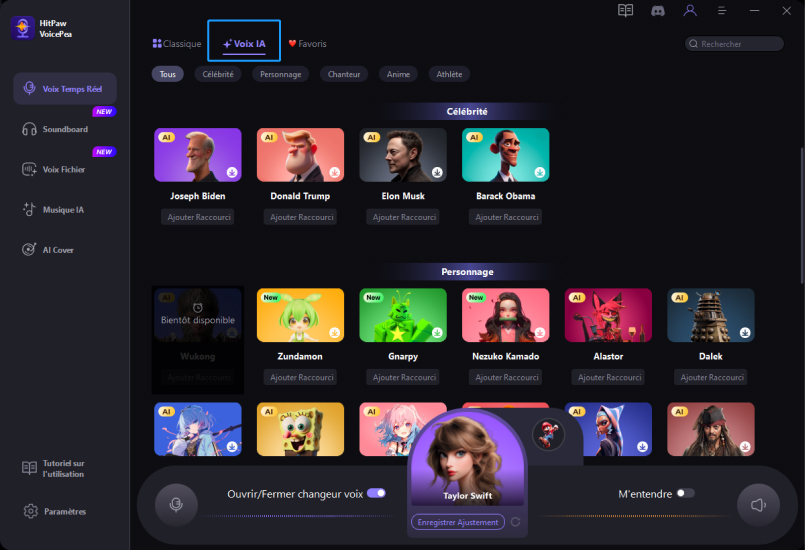
Étape 3 : Régler Paramètres Généraux
Activez "Changer voix", "M'entendre" et essayez de parler à votre microphone pour écouter votre son. Si l'environnement est bruyant, vous pouvez activer manuellement la réduction du bruit. Ne réglez pas le niveau de réduction du bruit à un niveau trop élevé, car certains sons risquent d'être filtrés.
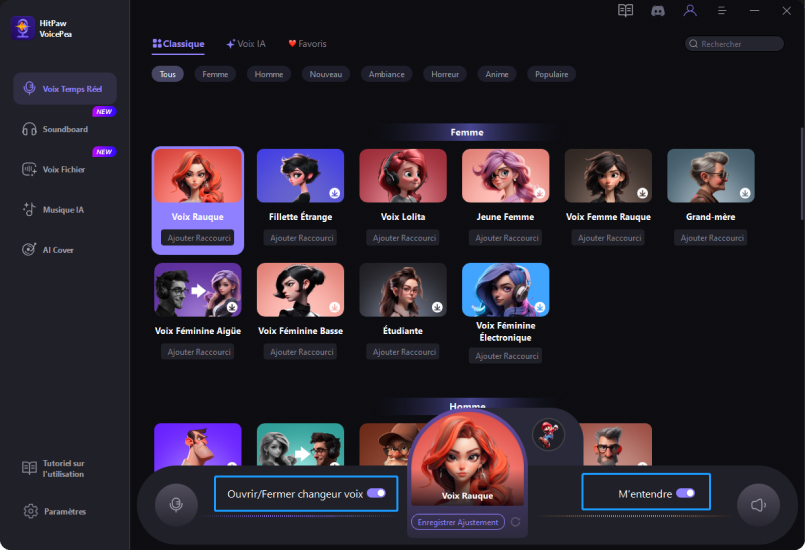
Étape 4 : égler Paramètres Vocaux
Après avoir sélectionné les effets vocaux souhaités et les avoir essayés, vous pouvez régler le volume en fonction de vos préférences.
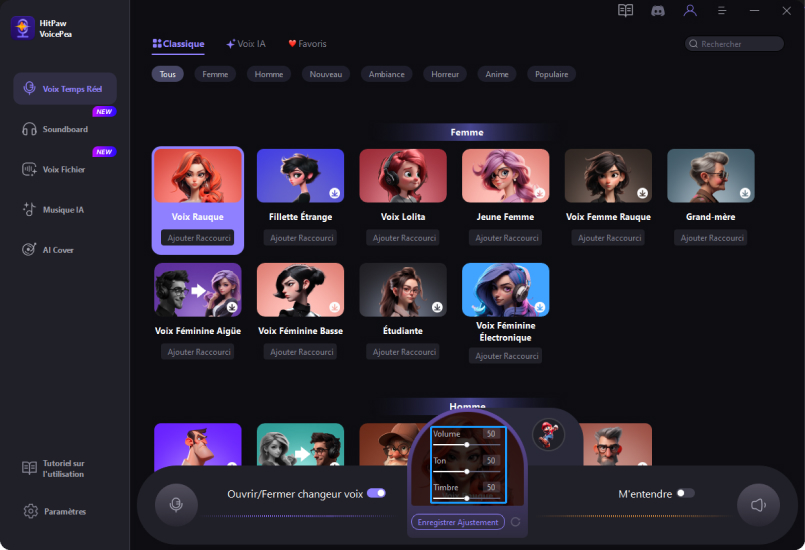
N'oubliez pas que pour utiliser correctement le HitPaw VoicePea, vous devez utiliser un casque. Si vous utilisez des haut-parleurs, le son alimentera votre microphone et créera des boucles de rétroaction audio qui gâcheront votre expérience. Ci-dessous, nous montrerons comment utiliser HitPaw VoicePea sur différentes plates-formes à l'aide de vidéos et d'images.
Windows : Comment Utiliser HitPaw VoicePea sur Windows
Nous allons maintenant expliquer comment configurer l'application HitPaw VoicePea sur Windows.
Vous pouvez regarder la vidéo ci-dessous pour un guide détaillé étape par étape sur le processus d'installation :
Voici les étapes au format image. Vous pouvez suivre ces étapes pour compléter l'installation :
Conseils : Si vous utilisez HitPaw VoicePea pour la première fois, vous verrez une page guide qui vous aidera à vérifier rapidement si le programme fonctionne correctement.
Étape 1. Microphone et Haut-parleur
Vérifiez les options de microphone et de haut-parleur pour vous assurer que le microphone et le casque que vous utilisez sont sélectionnés.
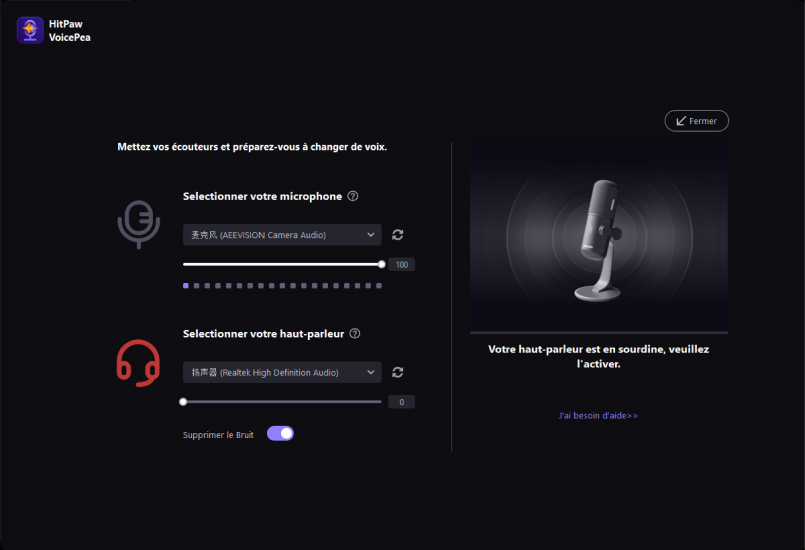
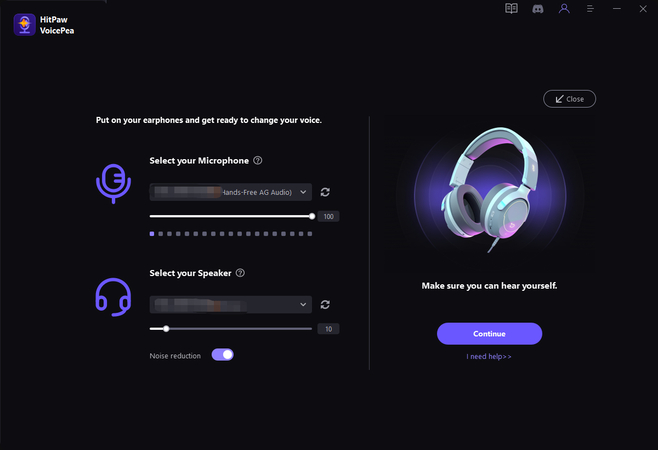
Étape 2. Régler le volume
Réglez le curseur de volume en fonction des invites sur le côté droit pour vous assurer que le volume que vous entendez est approprié.
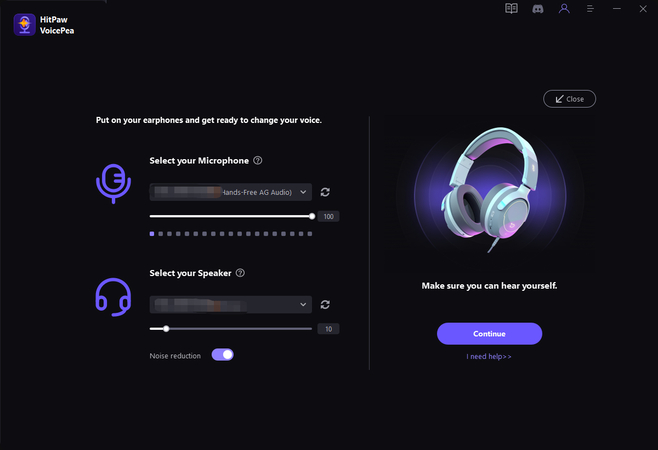
Si vous ne trouvez pas le casque que vous utilisez, cliquez sur l'icône en forme de point d'interrogation pour ouvrir l'interface des périphériques du système Windows et assurez-vous que votre périphérique est connecté.
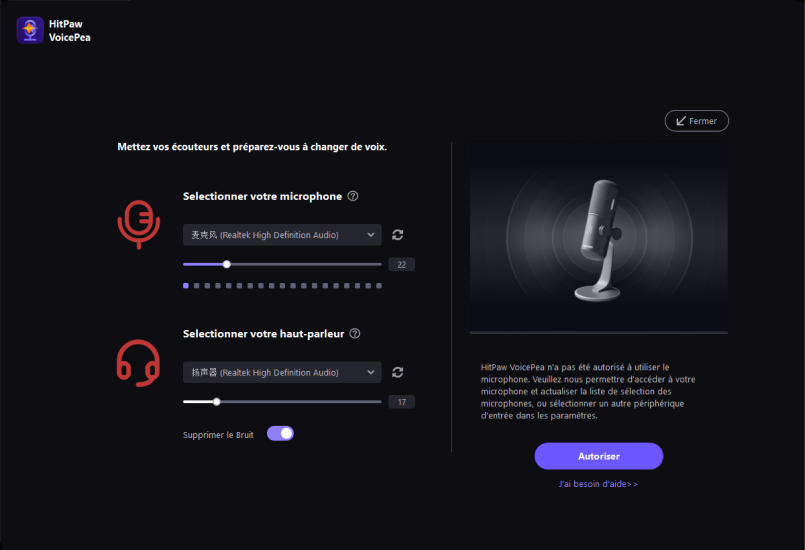
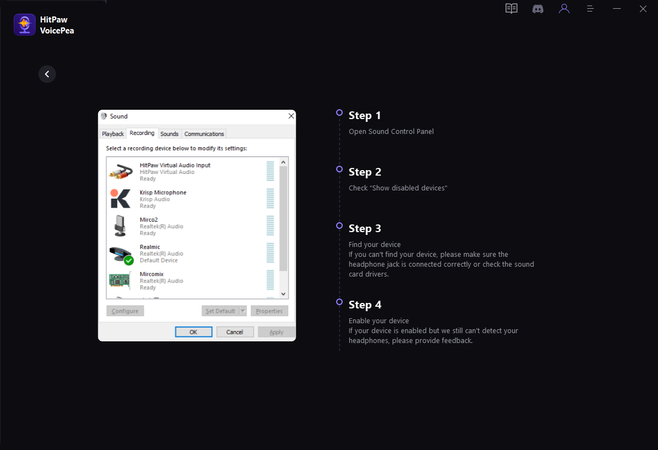
Si votre appareil est en sourdine ou s'il rencontre d'autres problèmes, suivez les instructions à droite pour les résoudre.
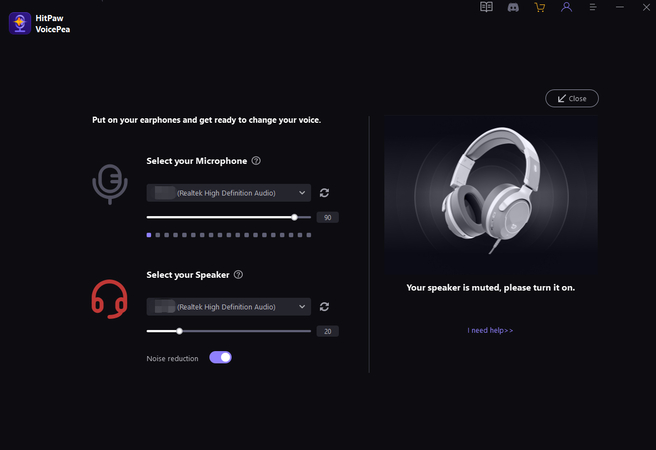
Étape 3. Vérifiez votre voix
Si vous entendez un volume approprié sur cette page, cliquez sur « Suivant ». La page guide sélectionnera rapidement un effet de changement de voix pour vous. Assurez-vous que vous pouvez entendre le changement dans votre voix, puis cliquez sur « Terminer ».
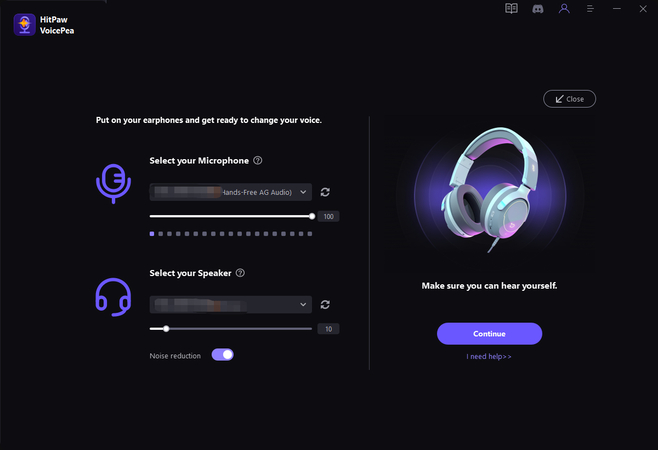
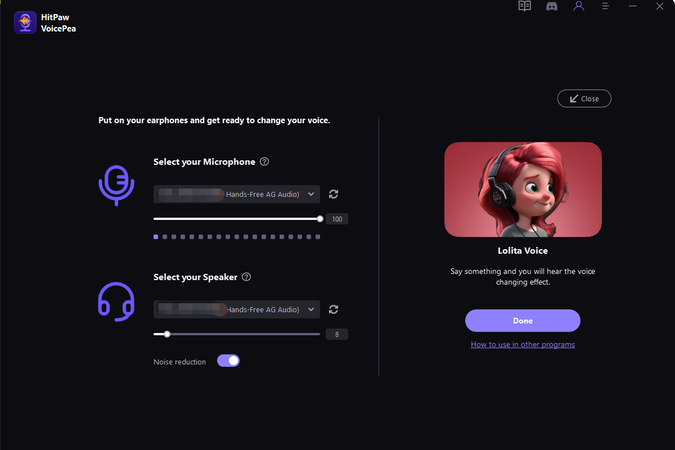
Si ce n'est pas la première fois que vous utilisez le HitPaw VoicePea et que vous avez besoin d'accéder à nouveau à la page guide, vous pouvez aller sur la page des paramètres et cliquer sur le bouton « Détecter » pour l'ouvrir.
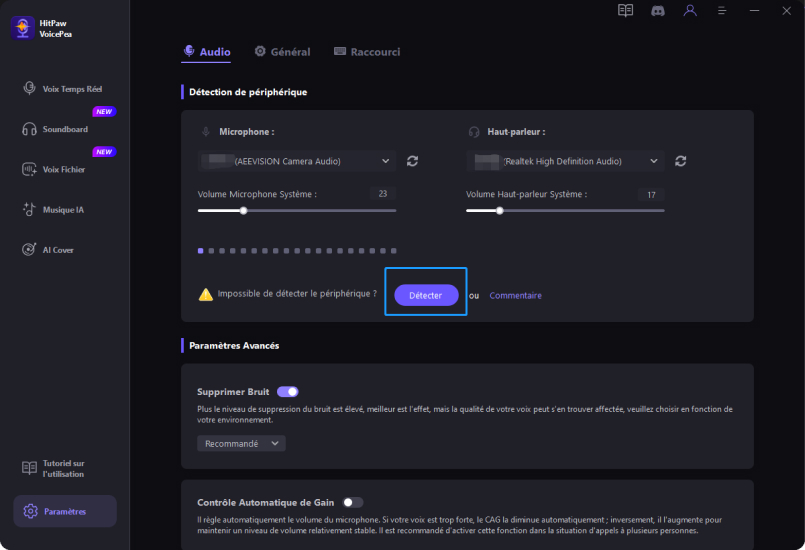
Conseils:Si vous n'avez pas besoin de la page guide et que vous souhaitez modifier directement les appareils ou les fonctions connexes, veuillez suivre les étapes suivantes :
Étape 1. Ajuster les Paramètres Globaux
Assurez-vous que les boutons « Changer de voix » et « M'entendre » de l'interface du changeur de voix en temps réel sont activés pour contrôler l'état actuel de votre voix.
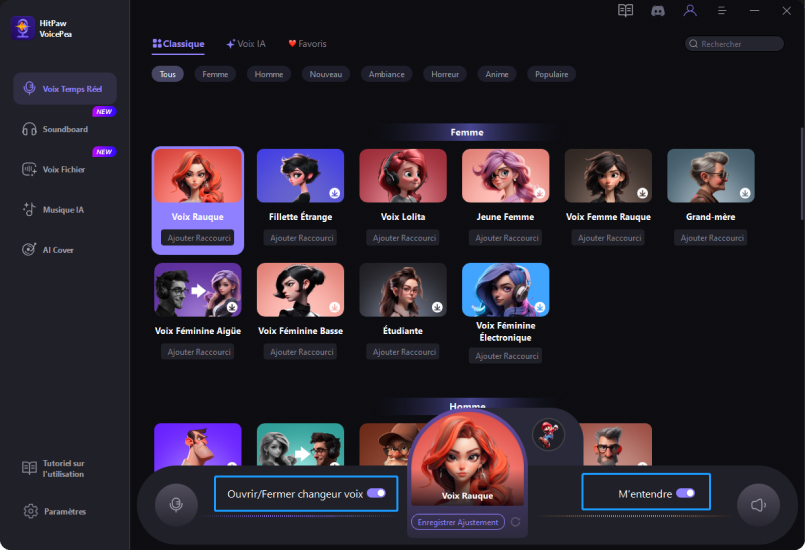
Étape 2. Microphone et Haut-parleur
Switch to the settings interface. Under the microphone and speaker options, ensure that you have selected your currently used real microphone.
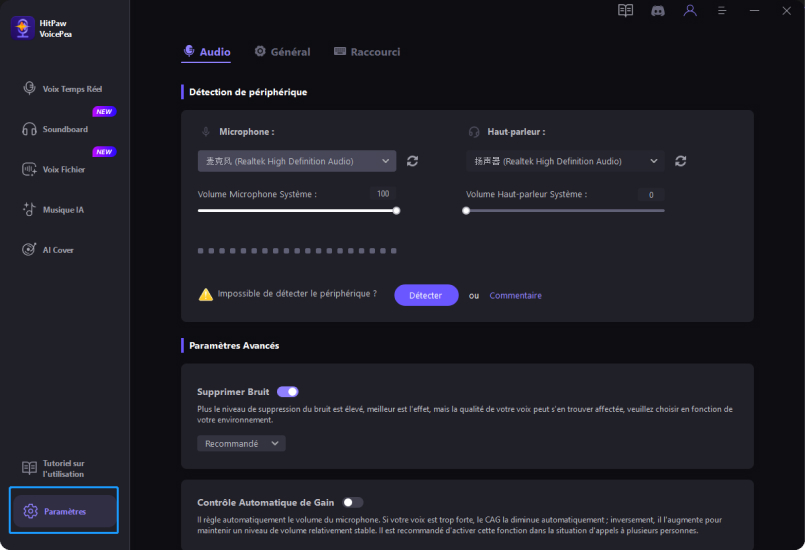
Étape 3. Régler le Volume
Réglez le curseur du volume pour vous assurer que vous entendez un niveau de volume approprié.
Remarque : Le curseur de volume du casque affecte le volume en mode monitoring et dans d'autres logiciels sous Windows, mais il n'affecte pas le volume de sortie de HitPaw VoicePea. Par conséquent, si vous entendez un son faible dans d'autres logiciels mais un son fort pendant la lecture, veuillez vérifier si le volume de votre microphone est trop faible ou si le volume de votre haut-parleur est trop élevé.
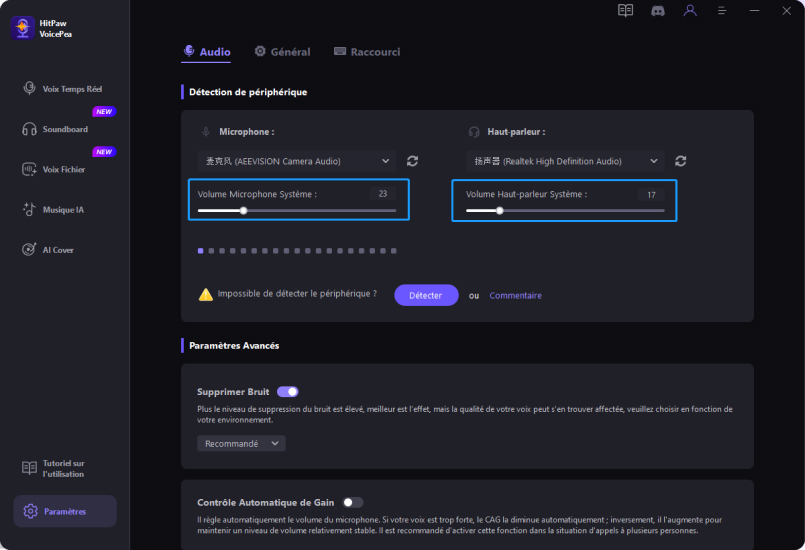
Steam : Comment Utiliser HitPaw VoicePea sur Steam
sNous allons maintenant vous expliquer comment configurer l'application HitPaw VoicePea sur Steam.
Regardez la vidéo pour apprendre à utiliser HitPaw VoicePea sur Steam :
Ci-dessous le guide pas à pas en images pour vous montrer comment utiliser HitPaw VoicePea sur Steam :
Étape 1. Cliquez pour Prévisualiser
Assurez-vous que HitPaw VoicePea fonctionne sans problème pendant la lecture locale (sélectionnez un échantillon de voix, activez la modulation de la voix et les fonctions de contrôle dans l'interface du changeur de voix en temps réel), en veillant à ce que l'effet sonore et le volume soient appropriés avant de procéder à la configuration des paramètres sur Steam.
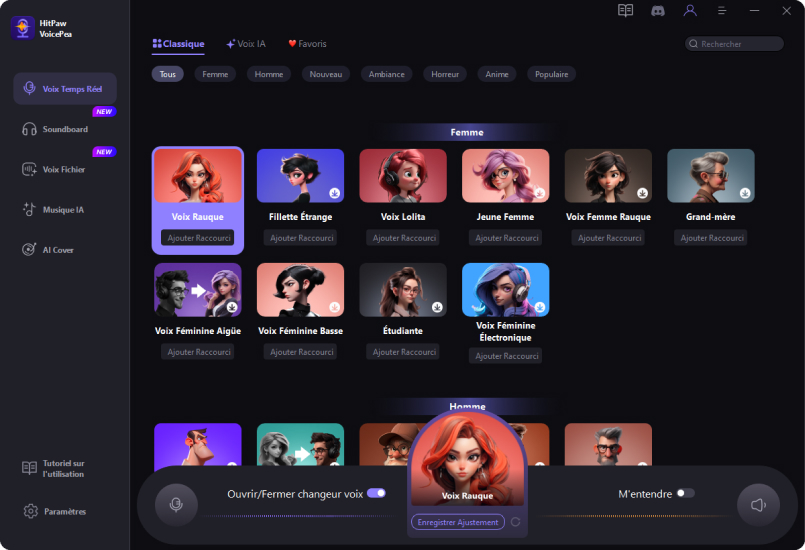
Étape 2. Régler les Paramètres sur Steam
Open Steam, click on the Steam menu at the top left, and open the Settings interface. You can also find detailed steps in the User Guide within the program.
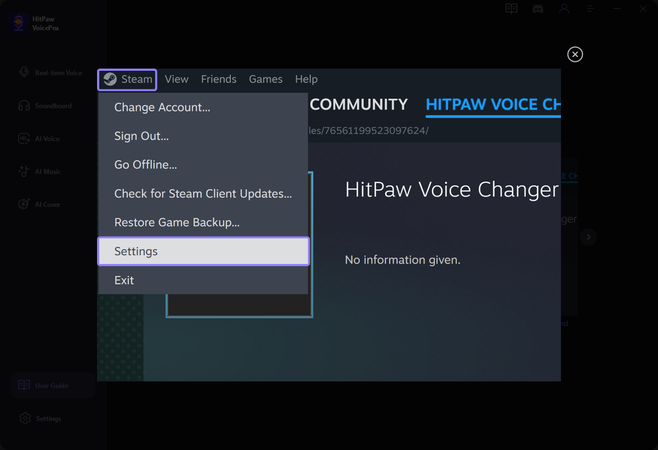
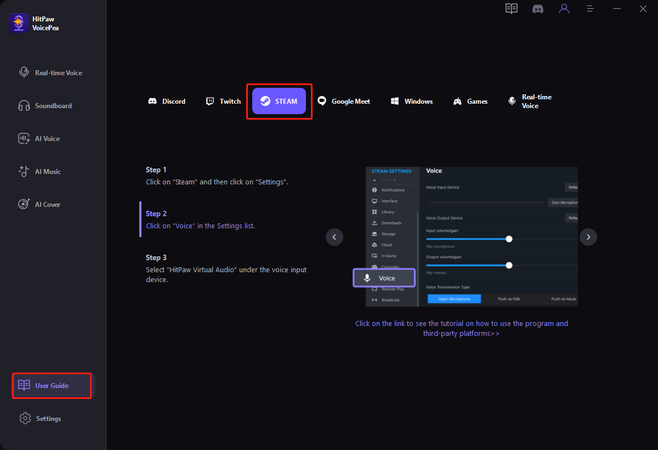
Étape 3. Sélectionner l'Entrée
Cliquez sur l'option « Voix » et changez le périphérique d'entrée en « HitPaw Virtual Audio ». N'oubliez pas que le périphérique de sortie par défaut est votre vrai casque, et non les haut-parleurs exclusifs du HitPaw.
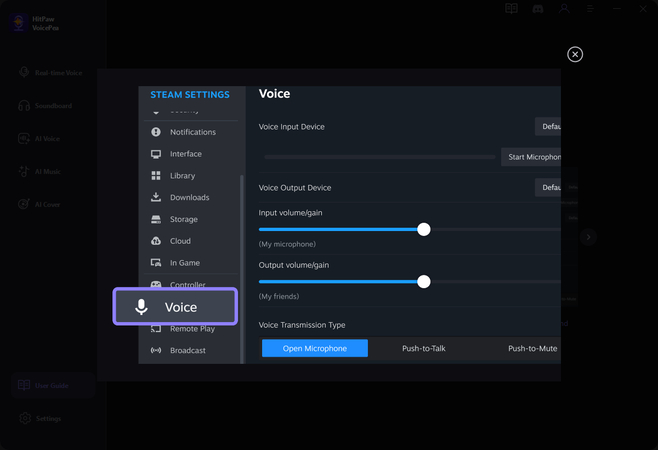
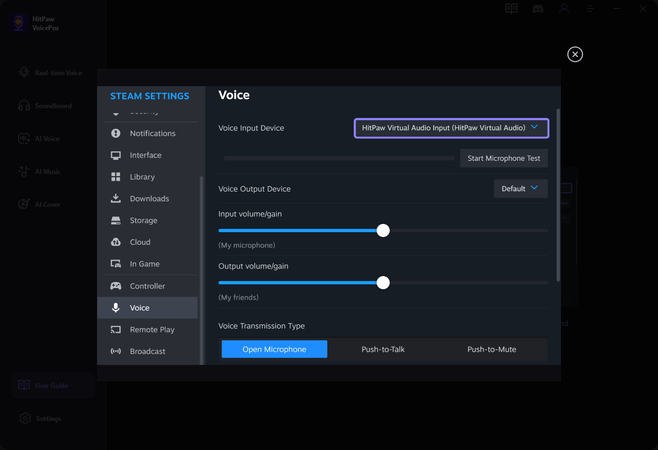
Étape 4. Testez votre Microphone
Après avoir effectué les réglages ci-dessus, vous pouvez tester le microphone pour confirmer que la fonction de changement de voix fonctionne correctement. À ce stade, vous devez cliquer sur « M'entendre » dans le programme HitPaw VoicePea pour la désactiver.

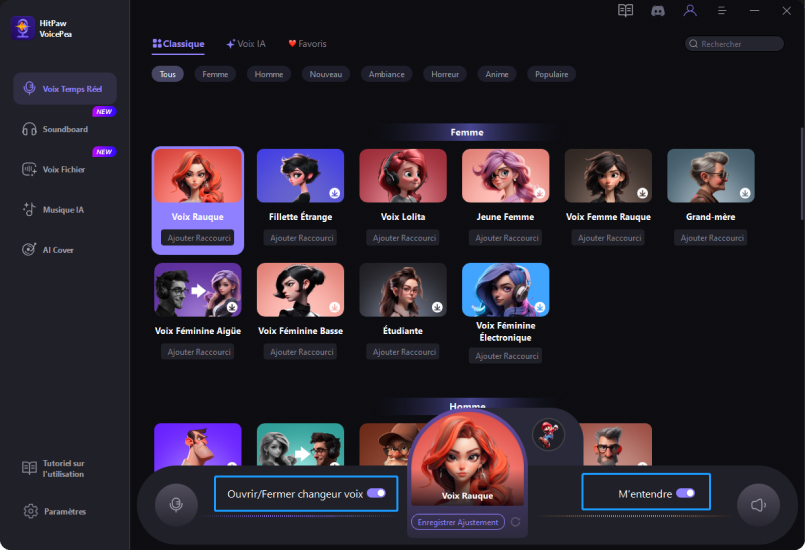

Si vous constatez que le volume fluctue ou que l'effet de changement de voix est parfois atténué, vous pouvez vérifier et désactiver la détection du seuil sonore dans les options avancées ci-dessous, ou désactiver les trois autres interrupteurs.

Discord : Comment Utiliser HitPaw VoicePea sur Discord
Nous allons maintenant vous expliquer comment configurer l'application HitPaw VoicePea sur Discord.
Regardez la vidéo pour apprendre à utiliser HitPaw VoicePea sur Discord :
Below is the step-by-step guide pictures to show you how to use HitPaw VoicePea on Discord:
Étape 1. Cliquez pour Prévisualiser
Assurez-vous que HitPaw VoicePea fonctionne sans problème pendant la lecture locale (sélectionnez un échantillon de voix, activez la modulation de la voix et les fonctions de contrôle dans l'interface du changeur de voix en temps réel), en veillant à ce que l'effet sonore et le volume soient appropriés avant de procéder à la configuration des paramètres sur le Discord.
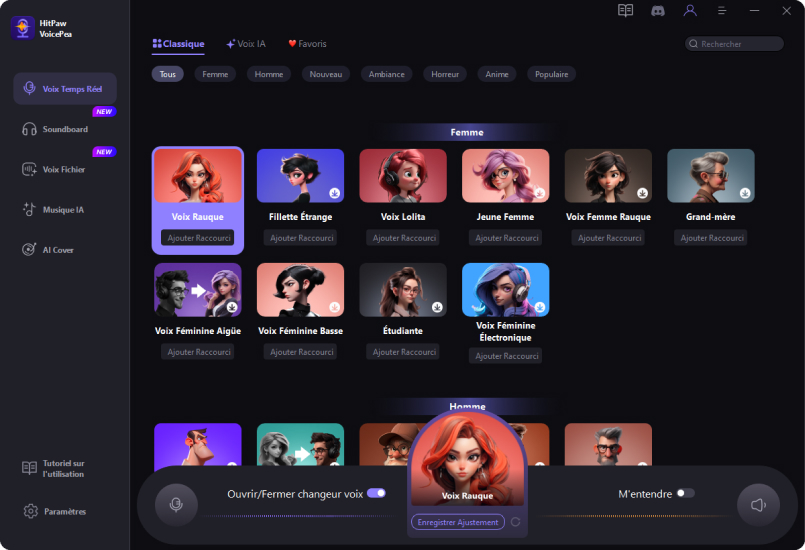
Étape 2. Ajuster les Paramètres sur Discord
Ouvrez Discord, trouvez et cliquez sur « Paramètres utilisateur ».

Étape 3. Sélectionner l'Entrée
Allez dans "Voix & vidéo",sélectionnez "HitPaw Vitrual Audio Input" dans la liste déroulante des périphériques d'entrée pour Windows .

Pour de meilleurs effets de changement de voix, veuillez désactiver les options suivantes dans Discord :
- Déterminer automatiquement la sensibilité de l'entrée
- Annulation de l'écho
- Suppression du bruit
- Téléchargement de MP3.to
- Contrôle automatique du gain







