Comment faire pivoter une image dans Word ?
Microsoft Word est un puissant outil de traitement de texte qui permet aux utilisateurs d'insérer et de manipuler des images dans un document. Une tâche courante consiste à faire pivoter une image pour l'adapter à la mise en page souhaitée. Ce guide explique différentes méthodes pour faire pivoter une image dans Word, notamment la rotation manuelle, la rotation selon un angle prédéfini et des techniques avancées utilisant les outils de mise en forme.
HitPaw Univd - Solutions vidéo tout-en-un pour Windows & Mac
Vérifié. 254 145 personnes l'ont téléchargé.
- Compatibilité étendue : Convertissez des vidéos et des fichiers audio dans plus de 1000 formats, tels que MP4, AVI, MOV, MP3, etc.
- Compresseur par lots : Compressez en masse des images et des vidéos avec une qualité optimale.
- Éditeur polyvalent : Éditeur avec des fonctionnalités comme découper, rogner, faire pivoter, ajouter des filtres, des filigranes ou flouter des visages, etc.
- Outils avancés basés sur l'IA : Conversion de la parole en texte, suppression du bruit, suppression de la voix, etc.
- Encodages variés : Prise en charge des encodeurs avancés H265, VP9, AV1 et autres formats vidéo HD.
Sécurisé et Vérifié. 254 145 personnes l'ont téléchargé.
Méthode 1 : Faire pivoter une image à l’aide de la poignée de rotation
La façon la plus simple de faire pivoter une image dans Microsoft Word est d'utiliser la poignée de rotation intégrée, qui permet une rotation libre. Cette méthode est rapide et intuitive, mais peut ne pas convenir lorsque des ajustements précis de l'angle sont nécessaires. Suivez ces étapes pour faire pivoter une image manuellement :
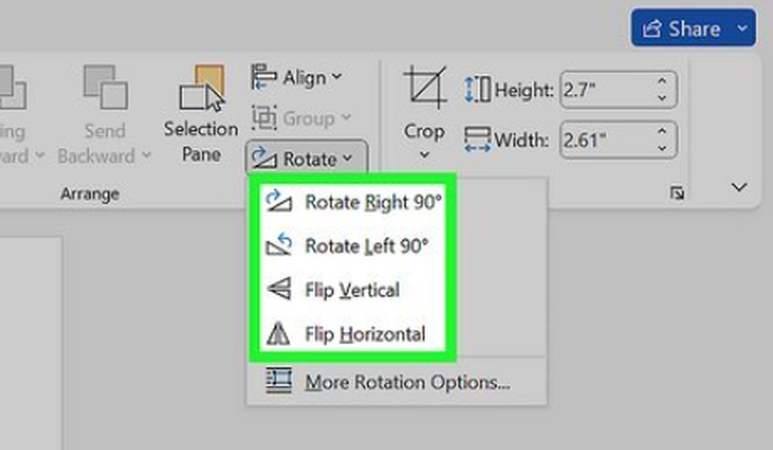
Étape 1 : Insérer une image
Avant de faire pivoter une image, vous devez l'insérer dans votre document Word :
1. Ouvrez votre document Word.
2. Accédez à l’onglet Insertion dans la barre d’outils.
3. Cliquez sur Images, puis choisissez Cet appareil (pour télécharger une image depuis votre ordinateur) ou Images en ligne (pour rechercher une image sur le web).
4. Sélectionnez l'image que vous souhaitez utiliser et cliquez sur Insérer.
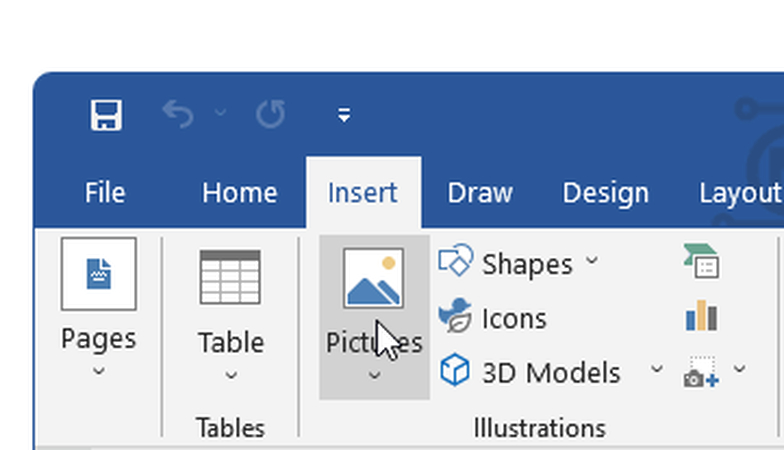
Étape 2 : Sélectionner l’image
1. Cliquez sur l’image pour la sélectionner.
2. Une fois sélectionnée, une poignée de rotation circulaire (une petite icône en forme de flèche) apparaîtra en haut de l'image.
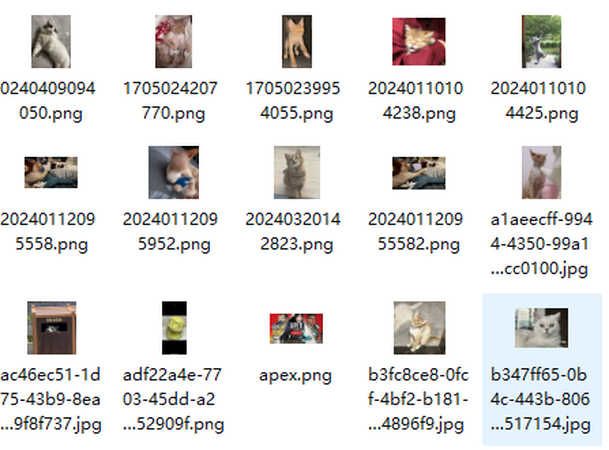
Étape 3 : Faire pivoter l’image
1. Passez la souris sur la poignée de rotation jusqu'à ce que le curseur change en une flèche circulaire.
2. Cliquez et maintenez la poignée de rotation.
3. Faites glisser la souris vers la gauche ou vers la droite pour faire pivoter l’image librement.
4. Relâchez la souris une fois l'angle souhaité atteint.
Astuce : Si vous souhaitez un alignement parfaitement droit, maintenez la touche Maj enfoncée tout en faisant pivoter l’image. Cela permettra une rotation par incréments de 15 degrés, facilitant ainsi la symétrie.
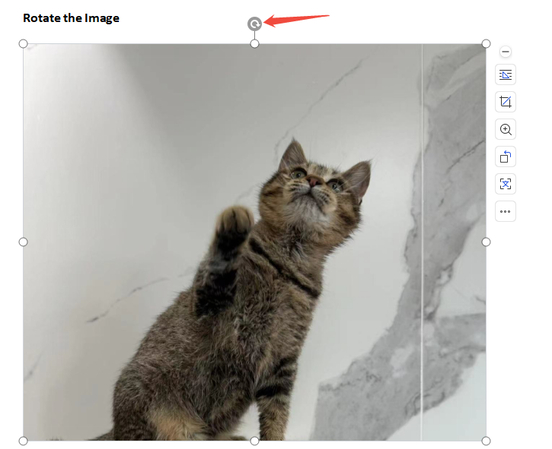
Cette méthode est idéale pour des ajustements rapides et flexibles, mais peut manquer de précision si vous avez besoin d’un angle exact. Pour plus de précision, utilisez la méthode suivante.
Méthode 2 : Faire pivoter une image avec HitPaw Univd
HitPaw Univd (HitPaw Video Converter) propose une large gamme de fonctionnalités avancées pour l'édition, la compression et la conversion de fichiers. Avec son interface intuitive et son ensemble d'outils complet, ce logiciel permet aux utilisateurs de prendre pleinement le contrôle de leur contenu vidéo, garantissant une expérience de visionnage fluide et agréable sur diverses plateformes et appareils.
Suivez les étapes et utilisez HitPaw Univd pour éditer une image
Étape 1. Vous pouvez importer autant d'images que vous le souhaitez, et toutes les images importées seront affichées dans une liste. Cliquez sur l'icône + pour ajouter d'autres images ou sur l'icône x qui apparaît sur chaque image pour la supprimer de la liste.
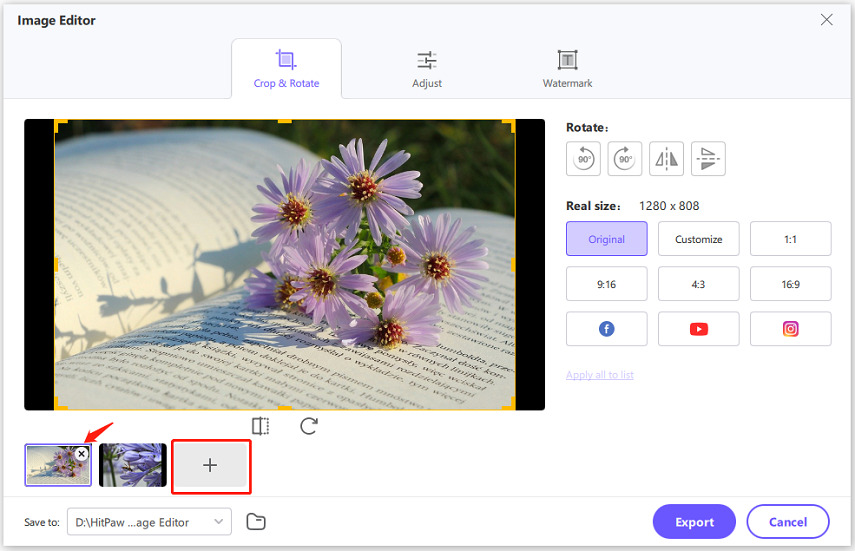
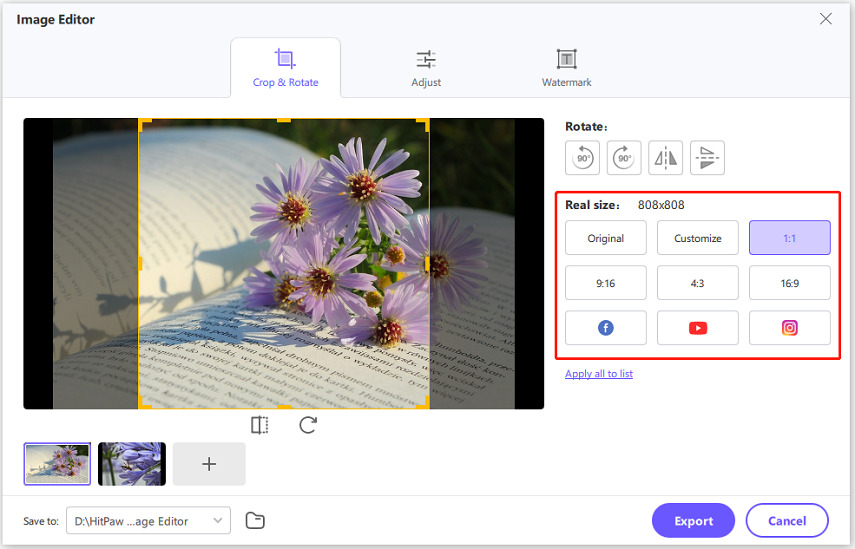
Étape 2. Ici, vous pouvez ajuster la luminosité, le contraste, la saturation et la teinte des images.
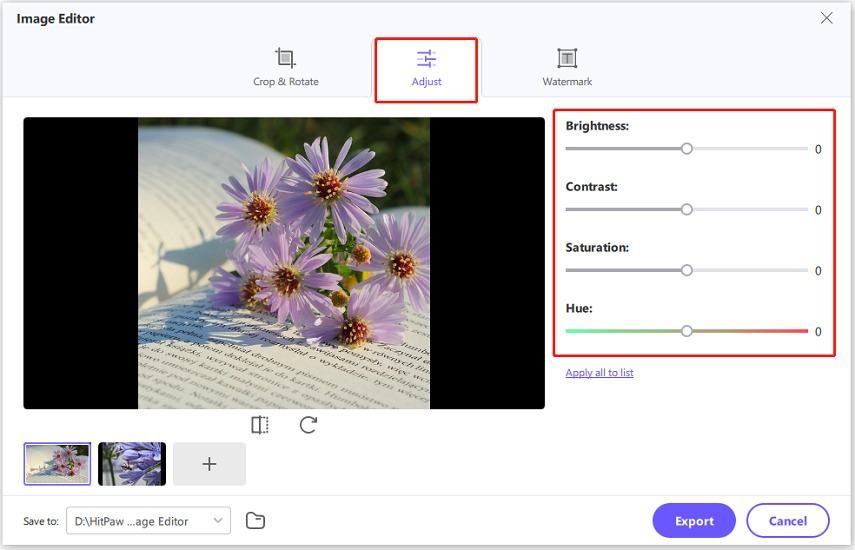
Étape 3.Pour ajouter un filigrane texte, saisissez le texte et ajustez la police, les couleurs, la taille, la transparence et le style. Faites glisser le texte dans la fenêtre d'aperçu pour modifier sa taille et sa position. Cliquez sur "Appliquer à toute la liste" pour ajouter le filigrane à toutes les images.

Étape 4.Si vos images sont trop volumineuses et occupent trop de mémoire, vous pouvez utiliser la fonction de compression.

Autres conseils utiles pour éditer une image dans Word
1. Supprimer l'arrière-plan
- Sélectionnez l'image, allez dans Format de l'image → Supprimer l'arrière-plan pour l'éliminer.
- Ajustez la sélection en marquant les zones à conserver ou à supprimer.
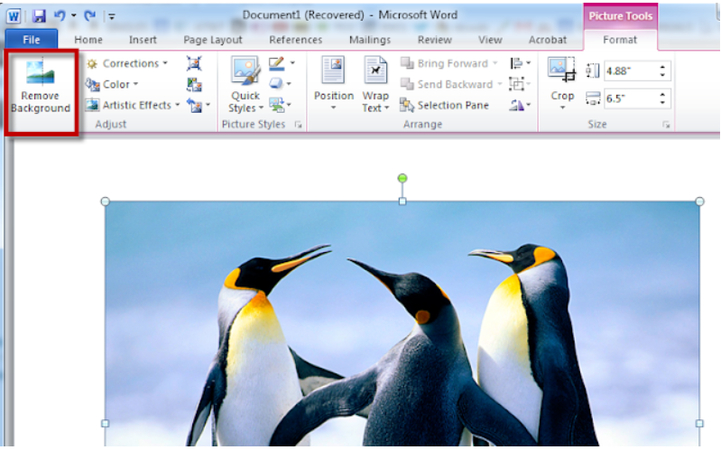
2. Ajuster la luminosité, le contraste et la couleur
- Dans Format de l'image, cliquez sur Corrections pour ajuster la luminosité et le contraste.
- Utilisez Couleur pour modifier la saturation, la tonalité ou appliquer des effets artistiques.
3. Appliquer des effets artistiques
- Sélectionnez Effets artistiques sous l'onglet Format de l'image pour appliquer des filtres tels que croquis, flou ou peinture.
4. Ajouter des bordures et des ombres
- Utilisez Styles d'image ou Bordure d'image pour ajouter des bordures personnalisées.
- Appliquez Ombre ou Réflexion pour un rendu professionnel.
Conclusion
Faire pivoter une image dans Microsoft Word est une compétence simple mais essentielle qui peut améliorer l'apparence visuelle d'un document. Par ailleurs, vous pouvez utiliser HitPaw Univd pour éditer ou compresser des images afin d'économiser de la mémoire.









 HitPaw Edimakor
HitPaw Edimakor HitPaw VikPea
HitPaw VikPea HitPaw FotorPea
HitPaw FotorPea



Partager cet article :
Donnez une note du produit :
Clément Poulain
Auteur en chef
Je travaille en freelance depuis plus de 7 ans. Cela m'impressionne toujours quand je trouve de nouvelles choses et les dernières connaissances. Je pense que la vie est illimitée mais je ne connais pas de limites.
Voir tous les articlesLaissez un avis
Donnez votre avis pour les articles HitPaw