Meulleurs compresseurs de vidéo sous Windows/Mac/en ligne
Parfois, il est nécessaire de partager des vidéos avec des amis mais la taille de la vidéo est très grande. Une façon de surmonter ce défi consiste à utiliser un compresseur vidéo pour réduire considérablement la taille du fichier. Il existe de nombreux compresseurs vidéo en ligne qui peuvent fonctionner sur l'ordinateur en Mac et Windows. Nous allons expliquer comment compresser une vidéo en détail.
1.Meilleur compresseur vidéo sous Windows et Mac
HitPaw Univd (HitPaw Video Converter) est un logiciel de traitement multimédia, dans sa riche boîte à outils vous trouverez un compresseur vidéo avec lequel vous pouvez compresser des fichiers dans de nombreux formats vidéo, tels que : MP4, MOV, AVI, etc. Vous pouvez joindre plusieurs fichiers en même temps et il prend en charge la compression par lots, ce qui permet d'économiser des étapes et du temps.
Étapes de la compression
-
Étape 1. Installez et ouvrez HitPaw Univd, trouvez Compresseur Vidéo dans la boîte à outils.

-
Étape 2. Ajoutez une ou plusieurs vidéos à compresser.

-
Étape 3. Ouvrez les Paramètres et choisissez le niveau de compression, la qualité et le format de sortie. Vous pouvez définir les mêmes paramètres pour toutes les vidéos ou définir les paramètres pour chaque vidéo individuellement.

-
Étape 4. Cliquez sur " Convertir tout " ci-dessous.
2. 5 Compresseurs de vidéo sous Windows et Mac
Quicktime - compresseur vidéo Mac
Quicktime est le lecteur multimédia officiel d'Apple. Il est disponible en deux versions - les versions Standard et Pro. La version standard a des fonctionnalités de montage vidéo limitées et ne peut pas compresser la vidéo. D'autre part, la version Pro offre plus de fonctionnalités et peut compresser la vidéo. Les utilisateurs doivent payer pour obtenir la version Pro avant de l'installer.
-
1. Accédez à la boutique officielle d'Apple pour télécharger et installer Quickplayer Pro.
-
2. Ouvrez le logiciel. Cliquez sur le menu "Fichier" > "Ouvrir un fichier" pour parcourir et choisir la vidéo que vous souhaitez compresser.
-
3. Lisez la vidéo cible et assurez-vous que le son se synchronise avec la vidéo. Cela évitera le retard dans la vidéo de sortie.
-
4. Cliquez sur l'onglet "Fichier" et choisissez "Exporter" dans le menu déroulant. Cela vous conduit à Enregistrer le fichier d'exporté en tant que vidéo Quicktime et à renommer le fichier de sortie. Cliquez sur les Options sous l'écran pour définir la sortie de la vidéo et l'audio.

-
5. Choisissez vos paramètres audio et vidéo préférés pour donner une bonne compression à la vidéo.
-
6. Cliquez sur "Paramètres" sous vidéos pour sélectionner un débit binaire inférieur pour la vidéo de sortie. Cliquez sur "Taille" pour ajuster la largeur de la vidéo, la taille de l'image et modifier les dimensions de la vidéo. Ajustez les paramètres audio en fonction de vos préférences.
-
7. Après tous les ajustements, cliquez sur "OK" et revenez au menu "Enregistrer le fichier exporté sous". Ici, vous pouvez renommer le fichier et choisir le dossier pour stocker votre fichier de sortie. Cliquez sur "Enregistrer" pour démarrer la compression de la vidéo et l'exportation. Attendez que le processus soit terminé.

Créer un fichier d'archive sous Windows
Une autre façon de réduire les fichiers vidéo consiste à les enregistrer dans un dossier ZIP ou un archive. La plupart des ordinateurs peuvent archiver des fichiers en fonction du programme spécifique qu'ils utilisent. Si vous utilisez Windows 10, procédez comme suit pour compresser les vidéos.

-
1. Cliquez sur l'icône de dossier dans la barre des tâches de Windows 10.
-
2. Trouvez le fichier vidéo que vous souhaitez compresser.
-
3. Cliquez avec le bouton droit sur le fichier ou sélectionnez plus de vidéos avant de cliquer avec le bouton droit si vous ciblez plus d'un fichier vidéo.
iMovie - compresseur vidéo Mac
-
1. Ouvrez iMovie dans votre Mac. Faites glisser la vidéo que vous souhaitez compresser dans le champs chronologique ou cliquez sur l'icône du dossier pour trouver le fichier vidéo à compresser. Effectuez le montage de la vidéo si nécessaire.
-
2. Cliquez sur le menu "Partager" et vous devriez voir un menu prédéfini d'exportation. Sélectionnez "Fichier" pour continuer.

-
3. Vous devriez voir des options pour réduire la taille des vidéos telles que la résolution et la qualité. Ajustez ces paramètres jusqu'à ce que vous obteniez la taille de fichier que vous préférez.
-
4. Choisissez un dossier pour enregistrer la vidéo de sortie et renommez le dossier.
-
5. Démarrer l'exportation de la vidéo et attendez qu'elle soit terminée.
VideoPad
-
1. Ouvrez VideoPad, sélectionnez le fichier vidéo à compresser et cliquez sur le menu "Exporter".
-
2. Sélectionnez l'option du fichier vidéo pour afficher les paramètres de résolution.

-
3. Ajustez la vidéo à une résolution inférieure.
-
4. Sélectionnez d'autres options de réglage telles que la fréquence d'images, le débit binaire et le format de sortie.
-
5. Cliquez sur Créer pour compresser et produire un fichier vidéo de sortie.
OpenShot
-
1. Ouvrez OpenShot, sélectionnez le fichier vidéo d'entrée ou faites-le glisser dans le champs chronologique puis cliquez sur le menu Exporter.
-
2. Sélectionnez l'option du fichier vidéo pour afficher les paramètres de résolution.

-
3. Ajustez la vidéo à une résolution inférieure.
-
4. Cliquez sur l'onglet "Avancé" pour sélectionner d'autres options de réglage telles que la fréquence d'images, le débit binaire et le format de sortie.
-
5. Cliquez sur Créer pour compresser et produire un fichier vidéo de sortie.
3. 4 Compresseurs vidéo en ligne
Plutôt que de télécharger un logiciel pour compresser vos vidéos, vous pouvez également utiliser des compresseurs de vidéo en ligne. Nous listons 5 compresseurs de vidéo en ligne et comment les utiliser.
HitPaw Compresseur Vidéo en ligne
HitPaw Compresseur Vidéo en ligne est utilisé pour convertir des fichiers vidéo de taille modérée, la page ne comporte pas de publicité, mais il y a une limite au nombre de compressions par jour. Vous pouvez l'utiliser pour compresser des vidéos aux formats MP4 et MOV. L'abonnement à la version pro avec le nombre illimité de compressions ne coûte que 7,99 €/mois.
-
1. Ouvrez HitPaw Compresseur Vidéo en ligne et cliquez sur "Compressez vos fichiers".
-
2. Cliquez ensuite sur "Choisir fichier" et ajoutez la vidéo que vous souhaitez compresser.
-
3. Cliquez sur le bouton "Paramètres" à droite du fichier pour régler la qualité et la netteté de la vidéo.

-
4. Une fois les réglages terminés, cliquez sur "Compresser" en bas et attendez que la compression de la vidéo soit terminée.
Videosmaller
Il s'agit d'un outil de compression de vidéo en ligne gratuit qui offre aux utilisateurs des options simples mais efficaces pour réduire la taille du fichier.
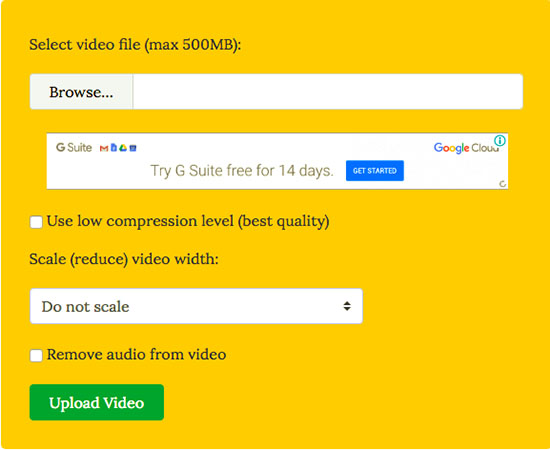
-
1. Visitez www.videosmaller.com via votre navigateur.
-
2. Cliquez sur "Parcourir" pour localiser la vidéo que vous souhaitez compresser à partir du dossier de fichier.
-
3. Vous pouvez choisir le faible niveau de compression pour obtenir la meilleure qualité de fichier de sortie. Le problème majeur avec cette option est que les paramètres vidéo et audio du fichier de sortie sont déjà prédéfinis. Vous ne pourrez peut-être pas les changer. En tant que telle, cette option offre une capacité de compression inférieure. Pour améliorer la compression, utilisez le format standard.
-
4. L'utilisation de l'échelle réduit la largeur de la vidéo pour mieux compresser les vidéos. Prenez note de la qualité dont votre public a besoin et des appareils qu'il utilisera pour accéder au fichier de sortie.
-
5. Vous pouvez également choisir de supprimer les sons. Cela réduira mieux la taille de la vidéo mais le son sera perdu. Vous pouvez laisser cette section non cochée pour conserver l'audio.
-
6. Cliquez sur "Téléverser la vidéo" pour commencer la compression. Attendez que le processus soit terminé. Vous pouvez ensuite télécharger le fichier de sortie dans votre ordinateur ou appareil mobile
YouCompress
Il s'agit d'un compresseur de vidéo web gratuit et automatique en quelques minutes. Les utilisateurs ne peuvent pas définir de paramètres de compression des fichiers car ils sont automatiques.
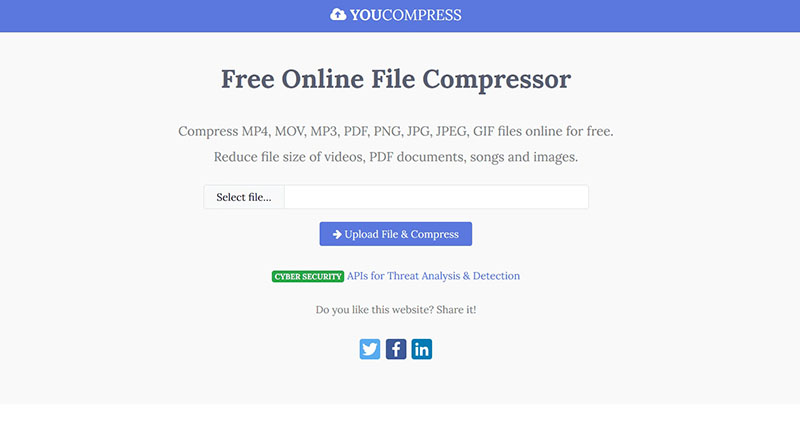
-
1. Visitez www.youcompress.com dans votre navigateur web.
-
2. Cliquez sur le Menu de dossier pour localiser le fichier vidéo d'entrée de votre ordinateur. Sélectionnez le fichier et cliquez sur le bouton "Téléverser le fichier" et "Compresser".
-
3. Attendez la fin du processus de compression. Cela peut prendre plus de temps en fonction de la taille du fichier d'entrée.
AConvert réduit la taille de la vidéo en ligne
AConvert peut compresser plusieurs formats de fichiers notamment audio, vidéo, pdf et bien plus encore. C'est un outil gratuit mais la taille de la vidéo ne doit pas dépasser 200MB.
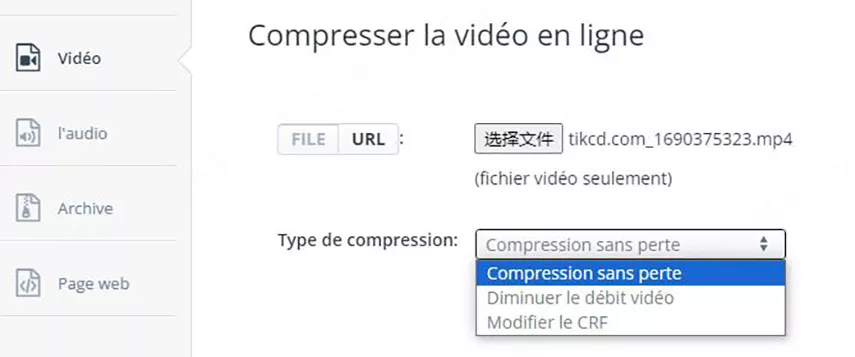
-
1. Visitez aconvert.com et cliquez sur la fenêtre vidéo pour téléverser la vidéo d'entrée à partir de votre disque dur.
-
2. Cliquez sur Taille de la vidéo pour ajuster les paramètres vidéo de sortie tels que le débit binaire, la taille de l'image et l'aspect.
-
3. Cliquez sur "Convertir" pour démarrer le processus et attendez qu'il soit terminé.
4. FAQ sur le compresseur de vidéo
Question 1 : Puis-je compresser une vidéo depuis un téléphone ?
R1. Oui. Vous pouvez télécharger des applications de compression de vidéo adaptées à votre type de téléphone. Certains compresseurs vidéo en ligne supportent également l'utilisation de téléphone pour compresser des vidéos.
Question 2 : Quel est le meilleur compresseur de vidéo ?
R2. Le meilleur compresseur de vidéo pour vous dépend de votre appareil et des options de compression que vous préférez. Vous pouvez explorer notre liste des compresseurs de vidéo pour trouver celui qui répond le mieux à vos besoins.
Question 3 : Comment rendre un fichier mp4 plus petit ?
R3. Vous pouvez utiliser l'un des outils de compression vidéo que nous avons décrits pour réduire la taille de votre fichier MP4. Un moyen simple de réduire la taille d'un fichier MP4 consiste à le convertir en 3gp. La qualité peut être plus petite. Vous pouvez également réduire la largeur de la vidéo pour conserver la qualité et réduire la taille simultanément.
Conclusion
Il existe plusieurs façons de compresser la taille de la vidéo. Gardez un suivi de la qualité de la vidéo pour vous assurer de ne pas aller trop loin pour diminuer la qualité vidéo en raison de la compression. HitPaw Compresseur Vidéo est un bon choix pour vous !





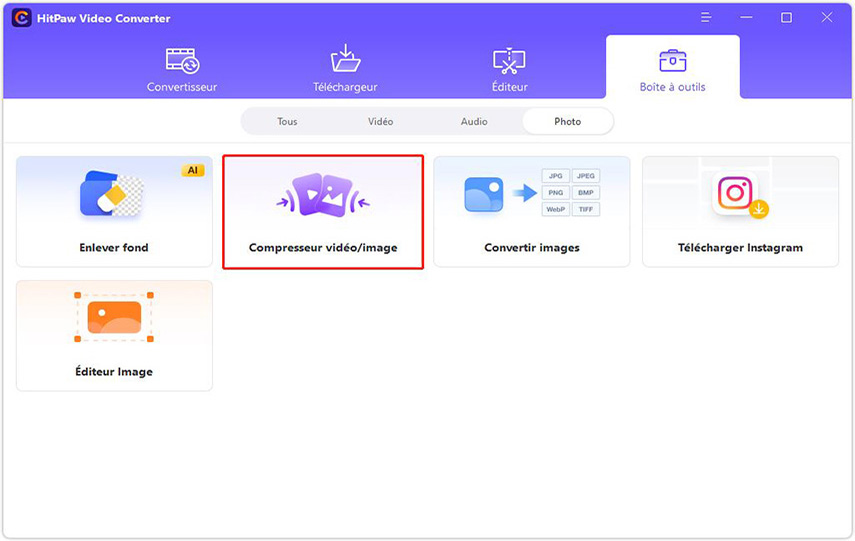
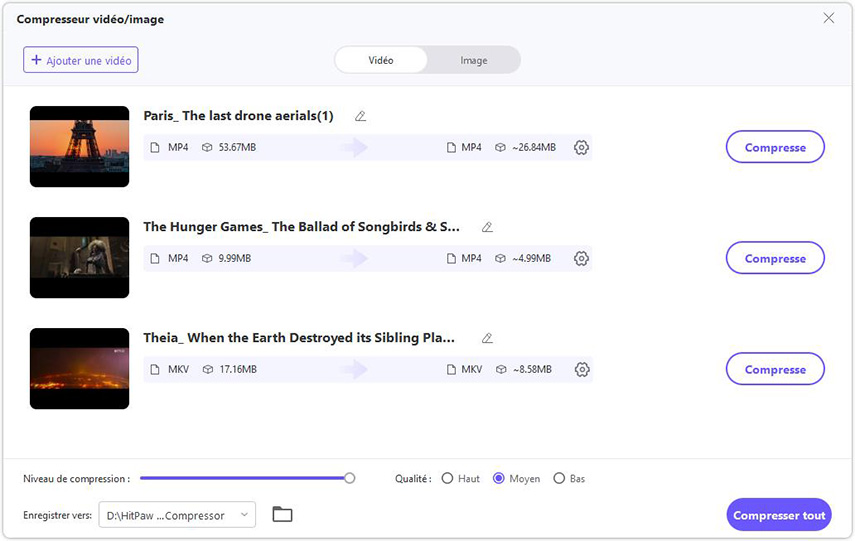
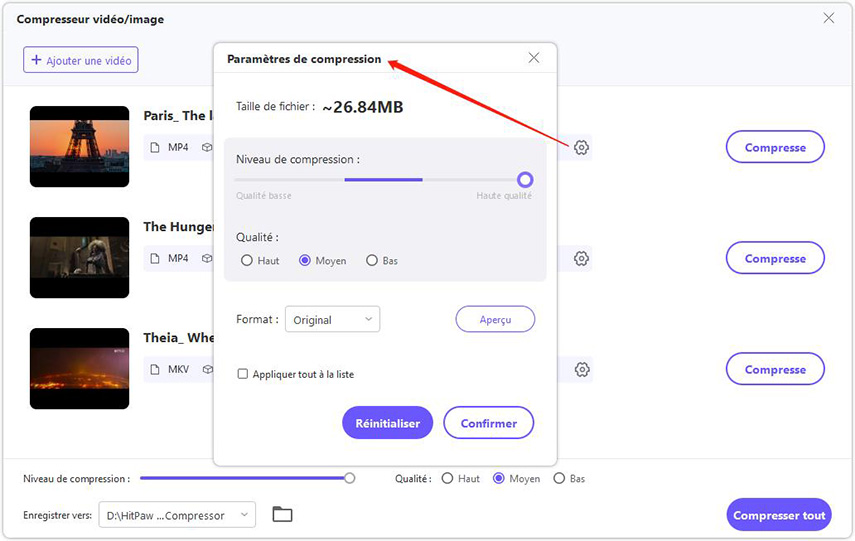
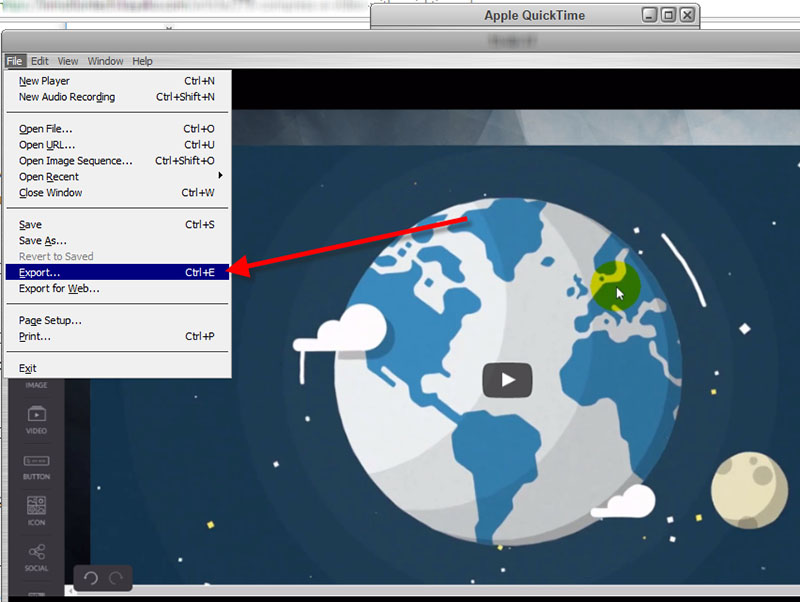


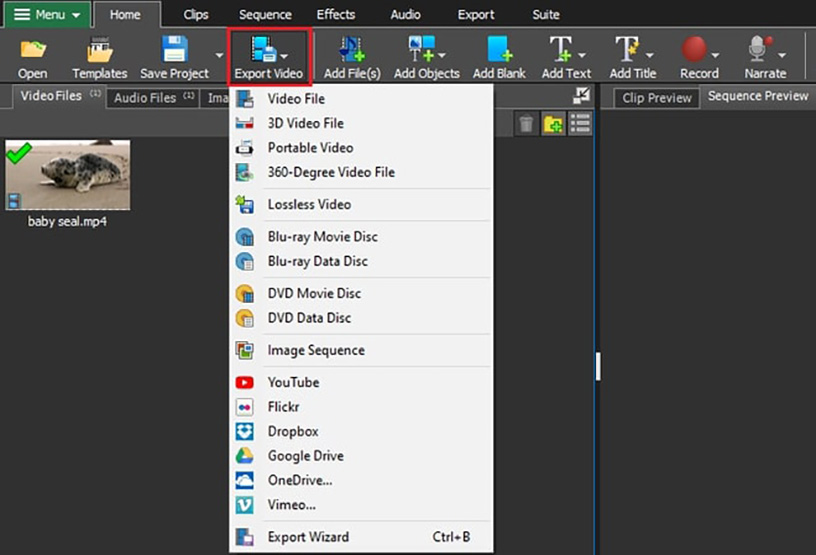
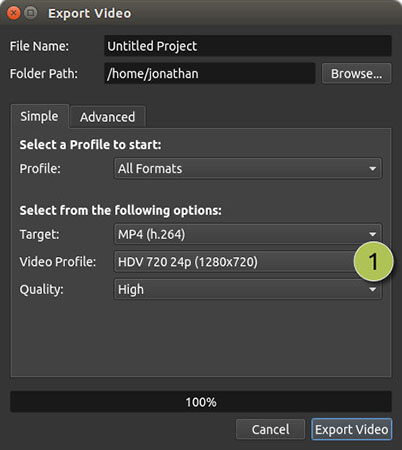
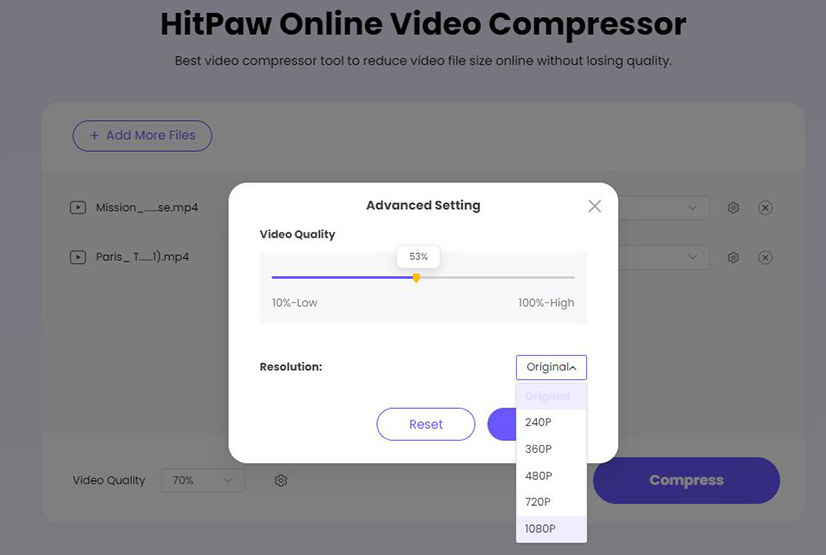

 HitPaw VikPea
HitPaw VikPea HitPaw VoicePea
HitPaw VoicePea HitPaw Suppression Filigrane
HitPaw Suppression Filigrane



Partager cet article :
Donnez une note du produit :
Clément Poulain
Auteur en chef
Je travaille en freelance depuis plus de 7 ans. Cela m'impressionne toujours quand je trouve de nouvelles choses et les dernières connaissances. Je pense que la vie est illimitée mais je ne connais pas de limites.
Voir tous les articlesLaissez un avis
Donnez votre avis pour les articles HitPaw