4 méthodes simples pour convertir MOV en GIF avec une haute qualité
Vous voulez convertir du format MOV en GIF ? Il existe de nombreux convertisseurs, en ligne et hors ligne, qui permettent de convertir facilement des fichiers MOV en fichiers GIF. Les GIF animés sont couramment utilisés pour partager des animations simples sur les sites Web, les réseaux sociaux et les plates-formes de messagerie (forum). Si vous souhaitez partager des GIFs plus petits au lieu de fichiers MOV volumineux, voici les meilleurs convertisseurs MOV en GIF. Poursuivez la lecture pour en savoir plus.
Façon 1. Meilleur convertisseur MOV en GIF Windows/Mac
HitPaw Univd (HitPaw Video Converter) est la meilleure option pour convertir MOV en GIF. Comme son nom l'indique, cet outil est capable de convertir non seulement des MOV en GIF, mais aussi des tonnes d'autres formats. De plus, l'outil peut également être utilisé pour éditer des vidéos et les personnaliser en fonction de vos besoins. Mais comment convertir MOV en GIF à l'aide de cet outil ? Il vous suffit de suivre les étapes suivantes.
- Conversion de MOV en GIF animé sans perte de qualité
- Transformer des MOV volumineux en GIF époustouflants et partageables
- Personnalisation de la fréquence d'images, de la résolution de sortie et de la taille
- Sécurisé et facile à utiliser grâce à des étapes simples
-
Étape 1 : Téléchargez, installez et lancez l'outil sur votre appareil. Allez dans la section "Boîte à outils" de la page d'accueil et cliquez sur la fonction "Vidéo en GIF".

-
Étape 2 : Appuyez sur l'option "Sélectionner des fichiers" pour ajouter des vidéos MOV. La vidéo source s'affiche dans la chronologie et les utilisateurs peuvent cliquer sur l'option de lecture pour prévisualiser la vidéo.

-
Étape 3 : Vous pouvez définir la fréquence d'images, la résolution de sortie et la taille après la conversion de MOV en fichiers GIF dans la section "Paramètres".

-
Étape 4 : Une fois terminé, cliquez sur l'option "Créer un GIF" pour convertir le MOV en GIF. Vous pouvez sélectionner une nouvelle section de la vidéo et appuyer sur "Créer un GIF" pour créer un nouveau GIF.

-
Étape 5 : Enfin, vous pouvez appuyer sur l'option "Exporter" dans le coin inférieur droit pour exporter les GIF.

Façon 2. Comment convertir MOV en GIF dans Adobe Photoshop ?
Photoshop est une autre excellente application de conversion de MOV en GIF qui offre des fonctions d'édition améliorées pour les utilisateurs de Windows et de Mac. Malheureusement, lors de la conversion de MOV en GIF dans Photoshop, la qualité du GIF peut être réduite et la taille du fichier GIF peut également être supérieure à celle du fichier MOV d'origine.
- Téléchargez et installez Photoshop sur votre appareil. Après l'installation, lancez l'application.
-
Cliquez sur "Fichier" >> "Importer", puis cliquez sur "Images vidéo vers Calques".

- Choisissez maintenant votre fichier vidéo MOV et appuyez sur l'option "Ouvrir". Une fenêtre de dialogue s'affiche et un aperçu apparaît avec quelques options d'édition.
- Si vous souhaitez convertir le MOV en GIF en entier, laissez l'option "Du début à la fin" activée.
-
Si vous devez convertir une section de vidéo, cliquez sur l'option "Plage Sélectionnée Uniquement" et utilisez les commandes disponibles pour sélectionner la plage. Cochez également la case "Faire une animation du cadre".

- Ouvrir la chronologie. Après avoir créé les calques, tapez sur la section "Fenêtre" et sélectionnez la chronologie pour l'ouvrir.
-
Assurez-vous que l'option de boucle est réglée sur "Toujours" avant de cliquer sur le logo de lecture pour prévisualiser vos modifications. Une fois que vous avez converti votre fichier MOV en GIF, enregistrez-le en cliquant sur "Fichier" >> "Exporter" >> "Enregistrer pour le Web" (Legacy).

- Vous verrez apparaître une fenêtre contextuelle avec un aperçu de votre GIF. Vous pouvez ici ajuster la qualité du GIF en fonction de vos besoins. Cliquez sur le menu déroulant "Preset" et sélectionnez le GIF.
- Vous pouvez également redimensionner l'image sous la liste déroulante "Taille de l'image" et "Options de boucle". Lorsque vous avez terminé, appuyez sur l'option "Terminé" et cliquez sur l'icône de lecture pour prévisualiser les modifications. Cliquez ensuite sur l'option "Enregistrer" pour sélectionner l'emplacement du GIF.
Façon 3. Comment convertir MOV en GIF avec FFmpeg ?
FFmpeg est un projet de logiciel libre et open-source qui comprend une suite de programmes et de bibliothèques permettant de traiter des flux et des fichiers audio, vidéo et autres fichiers multimédias. De plus, l'outil de ligne de commande FFmpeg aide les utilisateurs à savoir comment convertir un MOV en GIF. Il suffit de suivre les étapes ci-dessous.
- Téléchargez FFmpeg sur votre appareil depuis le site officiel. Téléchargez votre fichier vidéo MOV dans le dossier où vous avez enregistré le fichier ffmpeg.exe.
- Appuyez sur la touche "Majuscule" et maintenez-la enfoncée. Ensuite, cliquez avec le bouton droit de la souris dans ce dossier.
- Choisissez "Ouvrir une commande" ou une fenêtre "PowerShell" dans la fenêtre contextuelle. Entrez la
commande suivante pour le fichier MOV que vous souhaitez convertir.
- Pour "Ouvrir une commande": ffmpeg -i input.mov output.gif
- Pour "PowerShell": \ffmpeg -i input.mov output.gif
- Ici, renommez le fichier input.mov avec le nom du fichier que vous souhaitez convertir. Renommez également output.gif avec le nom que vous souhaitez donner au fichier final.
- Appuyez sur "Entrée". Cette commande convertira le MOV en GIF au même endroit.
Façon 4. Comment convertir MOV en GIF Animé gratuitement en ligne ?
HHitPaw vidéo en GIF en ligne est l'un des meilleurs convertisseurs MOV en GIF que l'on puisse trouver en ligne. Si vous ne disposez pas d'un appareil dédié et que vous ne souhaitez pas utiliser un outil spécialisé, cette plateforme peut s'avérer très utile. Elle est très simple à utiliser. Tout ce que vous avez à faire est de suivre les étapes ci-dessous.
-
Étape 1 : Visitez le site officiel de la plateforme. Téléchargez votre fichier à l'aide de la fonctionnalité "glisser-déposer".

-
Étape 2 : Choisissez l'heure de début, l'heure de fin et la fréquence d'images dans l'écran suivant. Une fois que vous avez terminé, cliquez sur l'option "Créer un GIF".

-
Étape 3 : Ensuite, cliquez sur l'option "Télécharger GIF" pour enregistrer la vidéo sur votre appareil.

Conclusion
En résumé, nous venons de voir les 4 méthodes les plus utilisées pour convertir MOV en GIF. La meilleure façon, sans aucun doute, est d'utiliser HitPaw Univd (HitPaw Video Converter) car il peut facilement convertir MOV en GIF et peut également être utilisé pour éditer des vidéos et les personnaliser selon vos besoins.










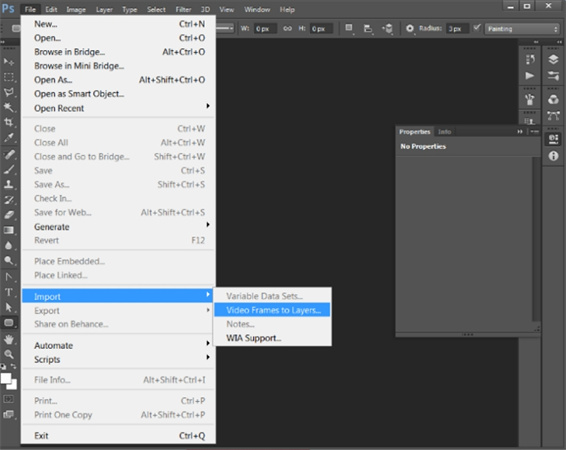
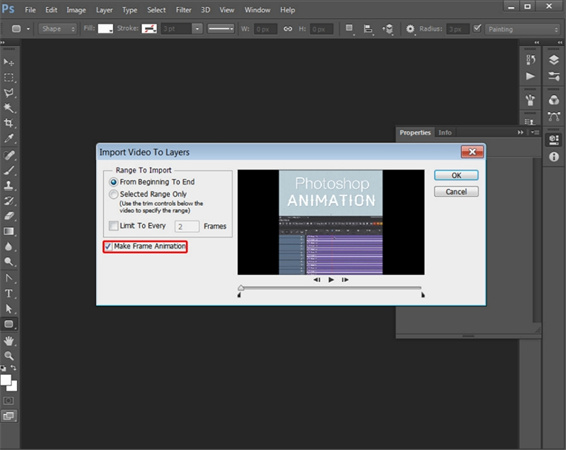
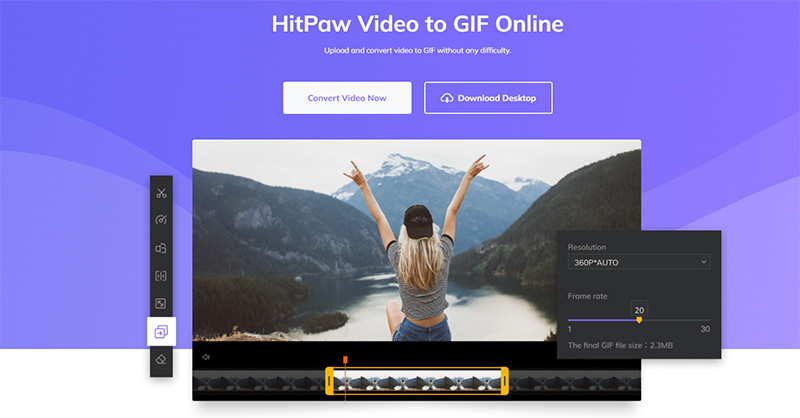
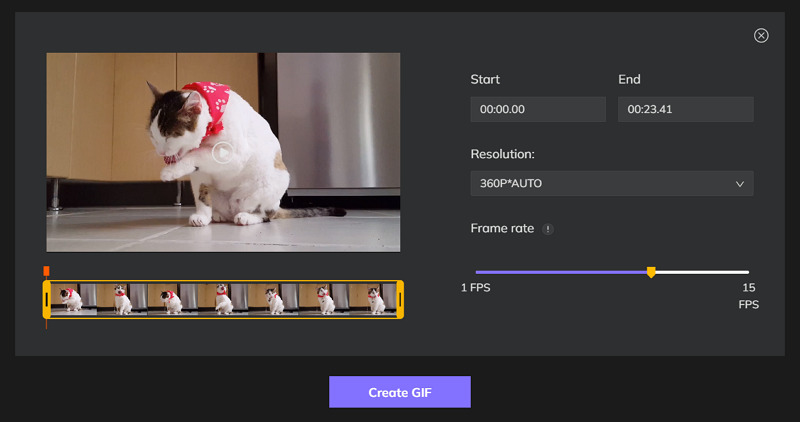
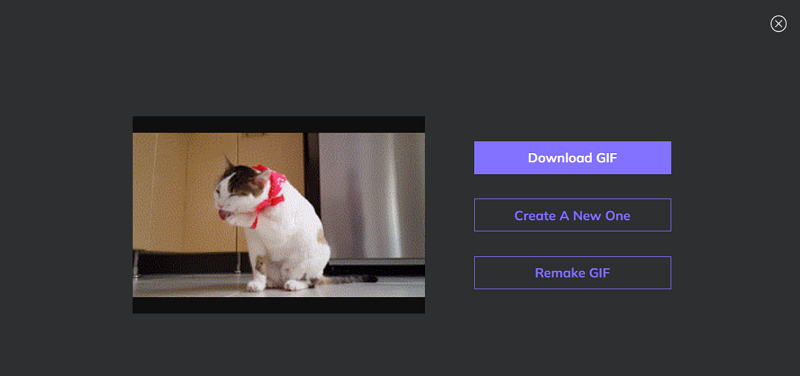

 HitPaw Edimakor
HitPaw Edimakor HitPaw VikPea
HitPaw VikPea HitPaw Suppression Filigrane
HitPaw Suppression Filigrane
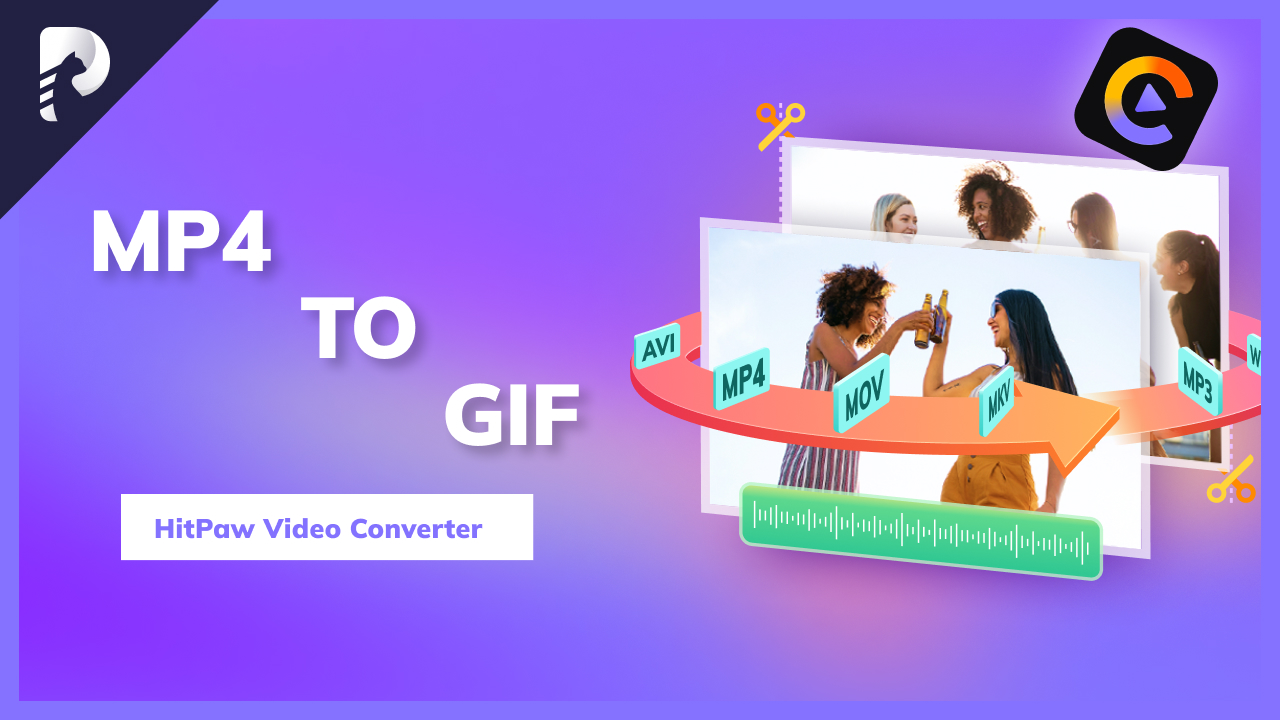
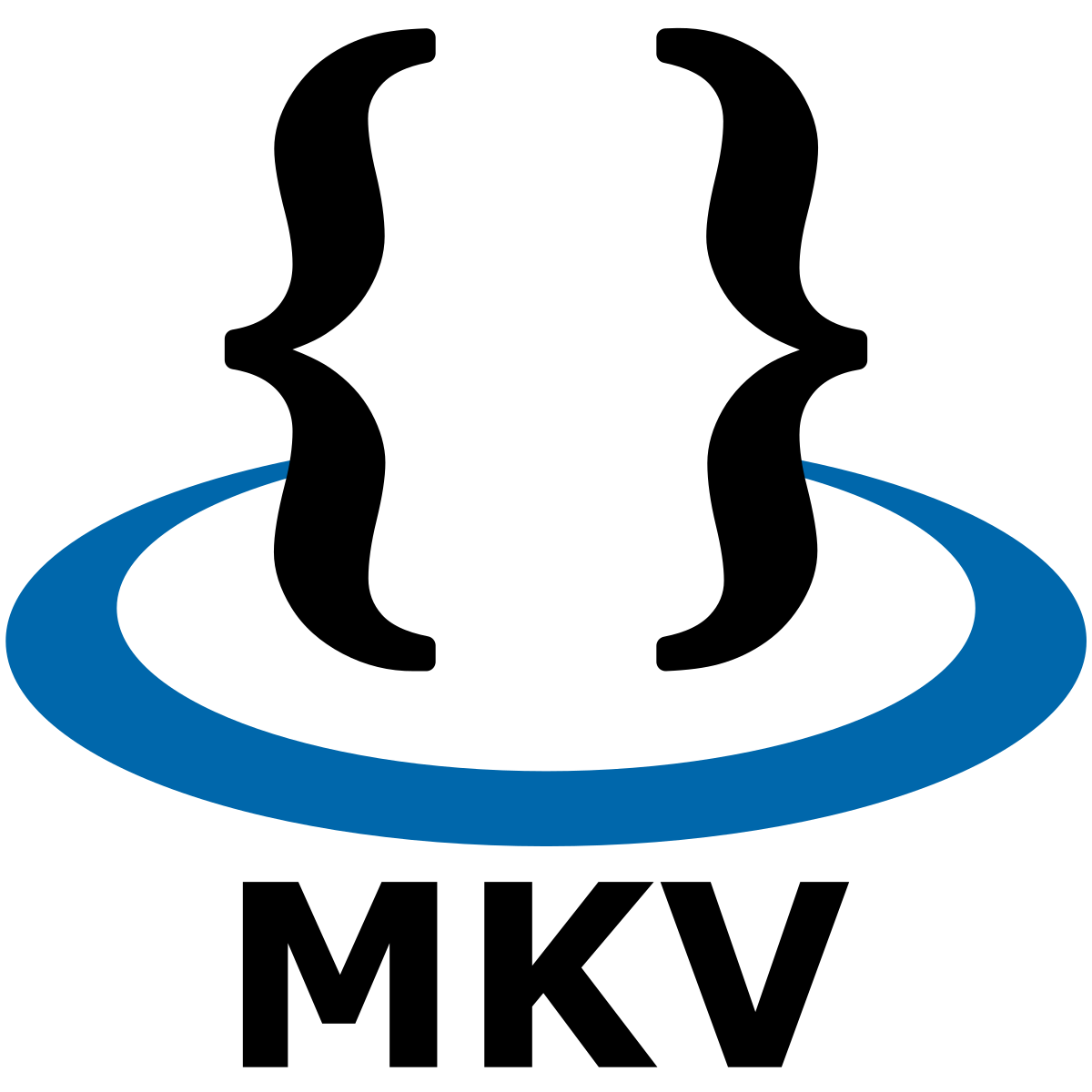

Partager cet article :
Donnez une note du produit :
Clément Poulain
Auteur en chef
Je travaille en freelance depuis plus de 7 ans. Cela m'impressionne toujours quand je trouve de nouvelles choses et les dernières connaissances. Je pense que la vie est illimitée mais je ne connais pas de limites.
Voir tous les articlesLaissez un avis
Donnez votre avis pour les articles HitPaw