Comment compresser MP4 Mac (MacBook, iMac, iMac Pro, etc.)
Créer ou regarder une vidéo en haute résolution est une expérience magnifique, et presque tout le monde souhaite opter pour cette option. Cependant, stocker des vidéos en haute résolution signifie qu'elles occuperont beaucoup d'espace supplémentaire sur le Mac.
Ainsi, compresser les fichiers vidéo pour réduire leur taille est une bonne décision, à condition que cela n'affecte pas la qualité de votre vidéo. Nous allons vous expliquer comment compresser un fichier MP4 sur Mac sans trop perdre en qualité vidéo.
Partie 1. La méthode la plus simple pour compresser des MP4 sur Mac en lot et sans perte de qualité
Vous souhaitez compresser un MP4 sur Mac et recherchez un compresseur vidéo adapté. La meilleure façon de compresser des fichiers MP4 sans perdre la moindre qualité vidéo est d'utiliser HitPaw Univd (HitPaw Video Converter). C'est un outil polyvalent qui offre bien plus de fonctionnalités qu'un simple compresseur.
En plus d'offrir une interface utilisateur impressionnante, HitPaw Univd vous permet de profiter de fonctionnalités avancées et professionnelles, rendant le processus de compression fluide et sans effort.
Ainsi, lors de la compression de vos fichiers vidéo, vous pouvez faire confiance à HitPaw Univd sans hésitation.
- Permet de compresser un MP4 sur Mac sans affecter la résolution de la vidéo
- Propose une interface utilisateur intuitive
- Prend en charge plus de 1000 formats audio et vidéo
- Permet d’éditer vos vidéos de manière appropriée
- 100 % sécurisé pour votre Mac
Comment compresser un fichier MP4 sur Mac avec HitPaw Univd pour Mac :
Étape 1.Installez HitPaw Univd sur votre Mac et lancez le logiciel. Après être entré dans l'interface principale de HitPaw Univd, sélectionnez l'icône "Boîte à outils" et cliquez sur "Compresseur vidéo/image".
Étape 2.Après avoir accédé à l'onglet vidéo, cliquez sur l'icône "Ajouter une vidéo".

Étape 3.Sélectionnez le niveau de compression approprié après avoir cliqué sur l'icône d'engrenage. La liste des formats propose les options MP4 et Original. Ensuite, cliquez sur l'icône "Aperçu" pour visualiser les effets de compression. Enregistrez les paramètres en cliquant sur "Confirmer".

Étape 4.Lorsque vous sélectionnez un niveau de compression, il s'applique à tous les fichiers. Le niveau recommandé est moyen. Vous pouvez voir la taille de la vidéo avant et après la compression.

Étape 5.Cliquez sur l'icône "Compresser" pour lancer la compression du fichier vidéo.

Partie 2. Compresser un fichier MP4 sur Mac avec QuickTime
QuickTime est un excellent outil intégré pour Mac qui prend en charge divers formats vidéo et audio. Comme QuickTime fait également office d'éditeur, vous pouvez facilement compresser un MP4 sur Mac.
Voici comment compresser un fichier MP4 sur Mac avec QuickTime.
Étape 1.Lancez QuickTime et accédez au dossier contenant la vidéo que vous souhaitez compresser. Ensuite, sélectionnez la vidéo et appuyez sur l'icône "Ouvrir".
Étape 2.Appuyez sur l'icône "Fichier" et sélectionnez "Exporter sous". Choisissez la résolution vidéo de sortie souhaitée pour continuer.

Étape 3.Dans la fenêtre d'exportation, saisissez le nom du fichier et choisissez le dossier dans lequel vous souhaitez exporter le fichier compressé. Terminez l'opération en appuyant sur l'icône "Enregistrer".

Inconvénients :
- QuickTime peut modifier la résolution de vos vidéos.
- Le processus de compression peut prendre plus de temps que d'habitude.
Partie 3. Comment compresser un fichier MP4 sur Mac avec iMovie
iMovie est un autre formidable éditeur vidéo développé par Apple qui vous permet d'appliquer diverses techniques de montage à vos vidéos. Si vous souhaitez redimensionner ou compresser un fichier MP4, iMovie est un excellent compresseur vidéo pour Mac. Il prend en charge la compression vidéo et offre une interface utilisateur intuitive.
Voici comment compresser un fichier MP4 sur Mac avec iMovie.
Étape 1.Après avoir lancé iMovie sur votre Mac, cliquez sur l'icône "Importer des médias" pour ajouter la vidéo que vous souhaitez compresser.

Étape 2.Une fois le fichier ajouté à l'interface principale d'iMovie, les détails concernant le format, les balises, la description, la qualité et la résolution apparaîtront. Vous pouvez alors modifier la qualité et la résolution de votre fichier à l'aide des flèches. Pour compresser la vidéo sur Mac, cliquez sur l'icône "Suivant".

Étape 3.Renommez le fichier vidéo traité et sélectionnez l'emplacement où vous souhaitez l'enregistrer. Ensuite, appuyez sur l'icône "Enregistrer" pour compresser la vidéo.

Inconvénients :
- Il ne conserve pas la qualité originale de la vidéo lors de la compression.
- Le processus de compression peut être long.
Partie 4. Comment compresser un fichier MP4 sur Mac avec Finder
Mac Finder peut être une méthode simple et efficace pour compresser un fichier MP4 sur Mac. Il permet également de modifier le taux de rafraîchissement, le débit binaire, le codec, la résolution et bien plus encore. Suivez le guide étape par étape ci-dessous pour apprendre à compresser un MP4 sur Mac.
Étape 1.Lancez l'application Mac Finder sur votre Mac et localisez les fichiers que vous souhaitez compresser. Vous pouvez utiliser les onglets de la colonne de gauche pour parcourir les fichiers.

Étape 2.Ouvrez les fichiers MP4 souhaités en appuyant sur Control + clic. Ensuite, sélectionnez "Encoder le fichier vidéo sélectionné".

Étape 3.Une nouvelle fenêtre "Encoder des médias" apparaîtra, vous permettant de définir les options de sortie de votre vidéo. Vous pouvez maintenant modifier les paramètres vidéo. Ajustez la résolution et sélectionnez l'emplacement où vous souhaitez enregistrer les fichiers vidéo. Appuyez sur l'icône "Continuer" pour poursuivre.
Étape 4.Appuyez sur l'icône "OK" pour démarrer le processus de compression et de conversion des fichiers, qui ne prendra que quelques instants.

Partie 5. Comment compresser un fichier MP4 sur Mac avec Handbrake
Vous pouvez également opter pour Handbrake si vous souhaitez réduire la taille d'un fichier MP4 sur Mac. C'est un excellent outil qui vous permet d'effectuer diverses fonctions sur votre vidéo, y compris la compression vidéo.
Voici comment compresser une vidéo sur Mac avec Handbrake.
Étape 1.Après avoir téléchargé et installé Handbrake sur votre Mac, cliquez sur l'icône "Source" pour importer les fichiers souhaités dans l'interface principale de Handbrake.
Étape 2.Après avoir ajouté le fichier MP4 souhaité, vous devrez cliquer sur "Parcourir" et sélectionner le nom du fichier de sortie ainsi que l'emplacement où vous souhaitez enregistrer la vidéo. Confirmez l'action en appuyant sur l'icône "Enregistrer".

Étape 3.Accédez à l'option Paramètres de sortie et sélectionnez le format vidéo du fichier de sortie. Après avoir sélectionné le codec vidéo, vous devrez choisir le préréglage "High Profile".

Étape 4.Vous devrez cliquer sur l'icône "Paramètres vidéo" pour modifier la résolution.

Étape 5.Après avoir tout configuré, cliquez sur l'icône "Démarrer" pour compresser la vidéo.

Conclusion
Ce billet peut être utile si vous avez besoin d'apprendre à compresser une vidéo MP4 sur Mac. Il présente d'excellentes méthodes pour compresser des fichiers MP4, car nous avons veillé à introduire des méthodes qui ne modifient pas la qualité globale de la vidéo.
Parmi toutes les méthodes que nous avons révélées dans cet article, HitPaw Univd pour Mac est le meilleur compresseur vidéo pour Mac. C'est un logiciel fortement recommandé pour réduire la taille des fichiers MP4 sur Mac.









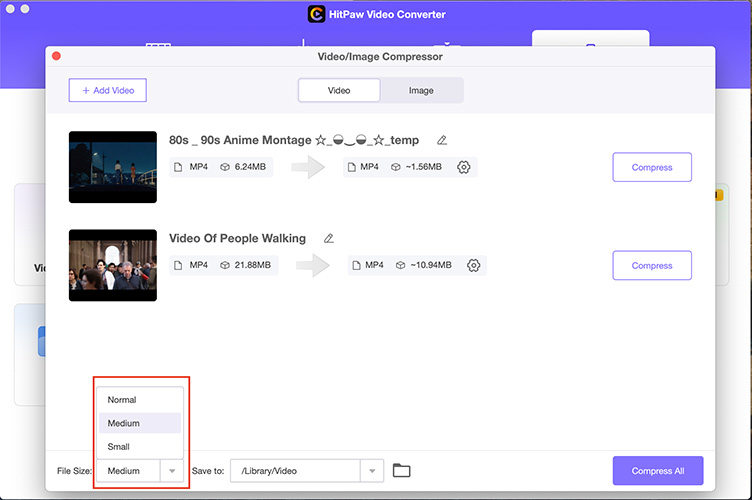

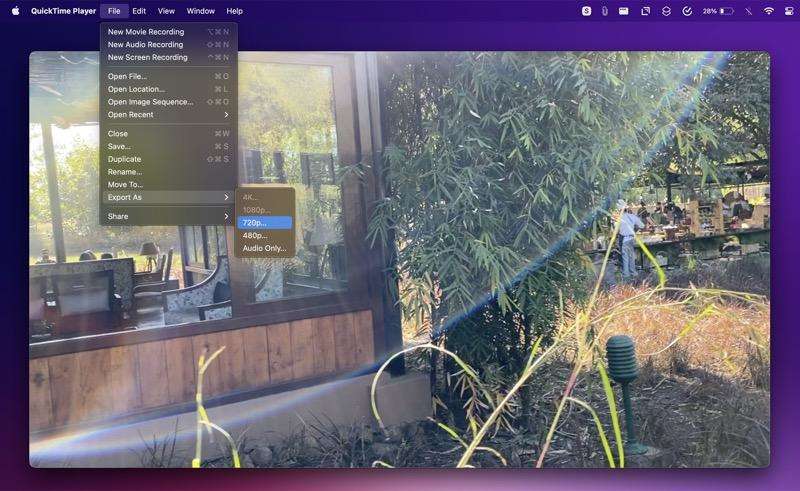
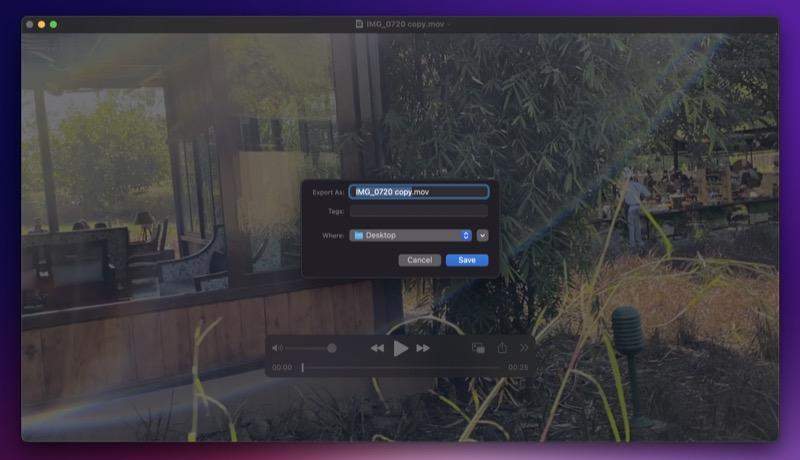



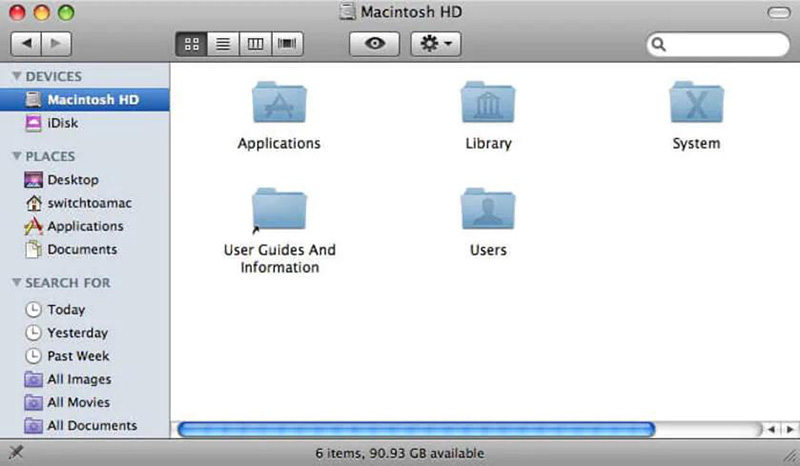
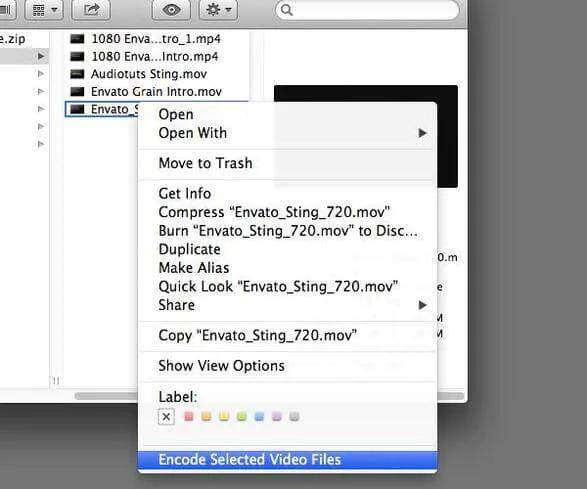
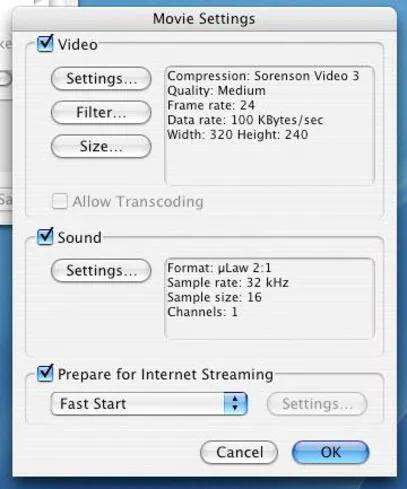
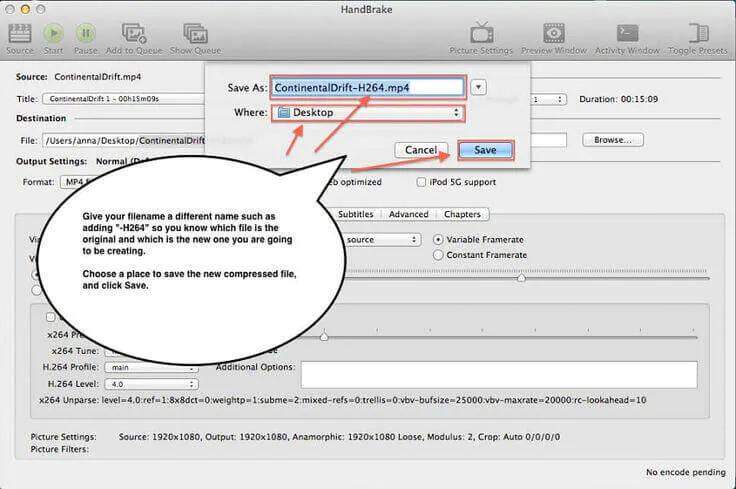
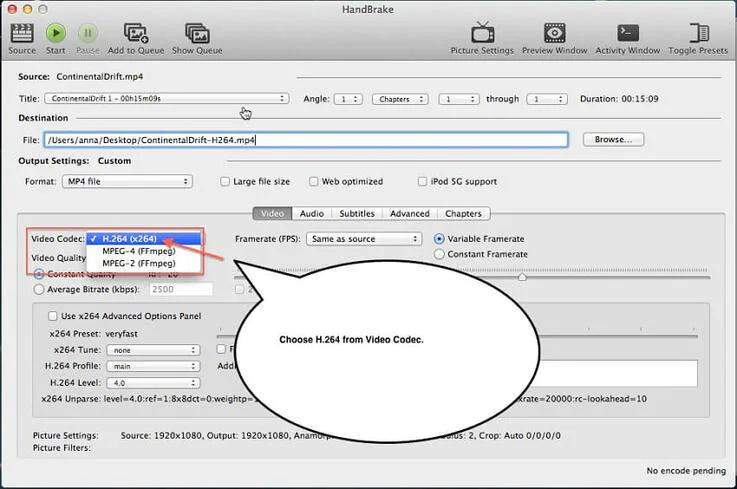
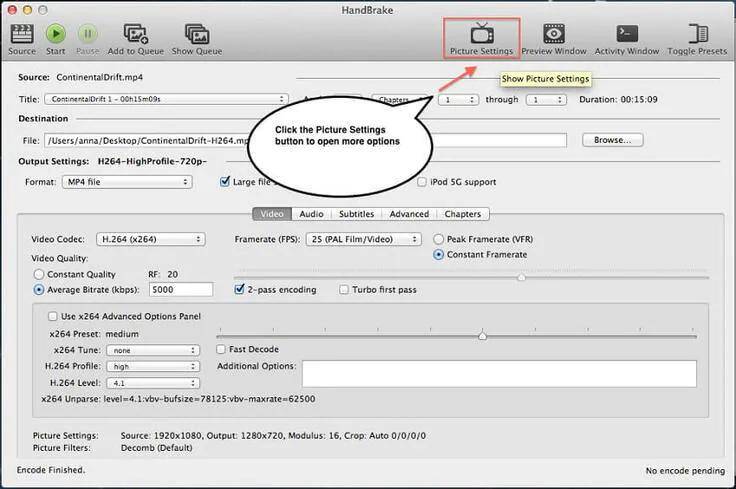
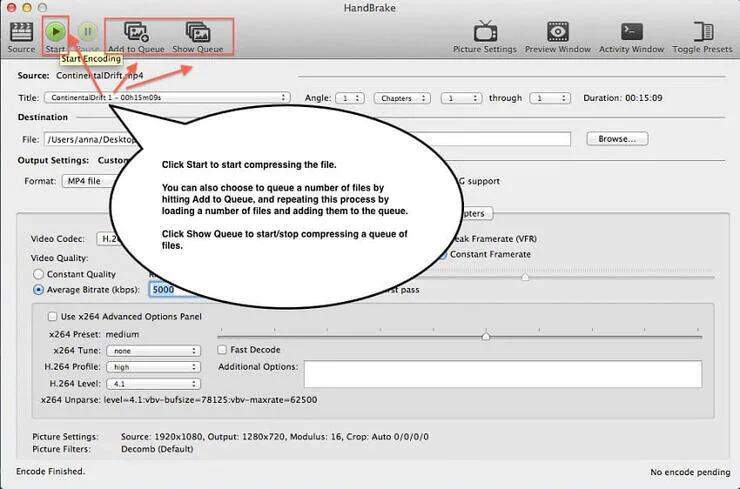

 HitPaw Edimakor
HitPaw Edimakor HitPaw VikPea
HitPaw VikPea HitPaw FotorPea
HitPaw FotorPea


Partager cet article :
Donnez une note du produit :
Clément Poulain
Auteur en chef
Je travaille en freelance depuis plus de 7 ans. Cela m'impressionne toujours quand je trouve de nouvelles choses et les dernières connaissances. Je pense que la vie est illimitée mais je ne connais pas de limites.
Voir tous les articlesLaissez un avis
Donnez votre avis pour les articles HitPaw