Ajoutez facilement des sous-titres aux vidéos dans iMovie
Les sous-titres peuvent faciliter la compréhension du contenu pour le public et, sans son, ils peuvent améliorer l'expérience de visionnage de la vidéo, en particulier dans un environnement bruyant ou pour les personnes ayant des déficiences auditives. iMovie (Mac, iOS) est une autre option populaire pour le montage vidéo, permettant d'ajouter facilement des sous-titres fiables. Vous vous demandez comment ajouter des sous-titres dans iMovie ? Ce guide étape par étape vous montrera comment intégrer facilement des sous-titres dans vos vidéos sur Mac et iOS.
Partie 1 : Pourquoi ajouter des sous-titres dans iMovie ?
Les sous-titres sont essentiels pour rendre une vidéo accessible et divertissante ! Ils permettent aux personnes ayant des problèmes d'audition de comprendre le contenu et permettent aux spectateurs qui ne parlent pas la langue de suivre l'action. Les sous-titres augmentent également l'engagement du spectateur. Si vous éditez une vidéo sur iMovie, il est important de savoir comment ajouter des sous-titres dans iMovie pour garantir que votre public profite pleinement de votre contenu. Cela donne aux sous-titres un statut digne d'intérêt en termes de création de contenu.
Partie 2 : Comment ajouter des sous-titres dans iMovie (Guide étape par étape)
L'une des questions les plus courantes des utilisateurs d'iMovie est comment ajouter un sous-titre dans iMovie. Heureusement, iMovie propose deux méthodes efficaces pour inclure des sous-titres, selon les besoins de votre projet. Les deux méthodes d'ajout de sous-titres dans iMovie peuvent être effectuées en 2 étapes, que nous allons vous montrer ci-dessous.
Méthode 1 : Ajouter des sous-titres manuellement dans iMovie
Si vous souhaitez ajouter des sous-titres manuellement, iMovie vous permet d'ajuster le texte, le timing et l'apparence. Cette solution est idéale pour les petits projets ou certaines portions de texte. En suivant ce guide, vous apprendrez comment ajouter un sous-titre dans iMovie, ce qui facilitera l'accès à un public plus large en améliorant l'accessibilité et les performances SEO de votre vidéo.
Étape 1 : Ouvrez iMovie et importez votre vidéo
Lancez iMovie sur votre Mac ou appareil iOS. Si vous commencez un nouveau projet, cliquez sur "Créer un nouveau". Ensuite, importez le fichier vidéo que vous souhaitez sous-titrer. Vous pouvez soit faire glisser et déposer le clip vidéo sur la timeline du projet, soit choisir "Importer un média" dans le menu Fichier.
Étape 2 : Sélectionnez l'option Titres dans la barre d'outils
Une fois votre vidéo dans la timeline, vous devrez créer des sous-titres à l'aide de la fonctionnalité "Titres" d'iMovie. Cliquez sur le bouton "Titres" dans la barre d'outils. Cela affichera une variété de styles de texte que vous pouvez utiliser pour vos sous-titres.
Étape 3 : Choisissez un style de sous-titre et placez-le sur la timeline
iMovie propose plusieurs styles de sous-titres, tels que "Lower Third", "Standard" ou "Défilement". Sélectionnez celui qui conviendra le mieux à votre vidéo. Faites glisser le style de titre choisi vers votre timeline et placez-le à l'endroit où vous souhaitez que le sous-titre apparaisse dans la vidéo.
Étape 4 : Tapez vos sous-titres et ajustez la police, la taille et la position
Dans la zone de texte des sous-titres, entrez les sous-titres souhaités. Vous pouvez ajuster la police, la taille, le texte et la couleur. Vous pouvez également modifier sa position à l'écran pour l'adapter mieux à la vidéo.
Étape 5 : Répétez pour chaque segment de sous-titre dans la vidéo
Répétez ces étapes pour chaque section où des sous-titres sont nécessaires. Ajustez le timing en étendant ou réduisant la zone du titre sur la timeline. Une fois cela fait, chaque sous-titre sera affiché au bon moment dans la vidéo.
Étape 6 : Exportez votre vidéo avec les sous-titres intégrés
Exporiez votre vidéo après avoir ajouté tous les sous-titres nécessaires. Dans iMovie, sélectionnez Fichier > Partager, puis choisissez le format d'exportation que vous désirez. Ces sous-titres seront intégrés dans le fichier vidéo exporté final.
Méthode 2 : Utiliser des fichiers de sous-titres externes (SRT, ASS, SSA)
Une autre option pour apprendre à ajouter des sous-titres dans iMovie est d'utiliser des fichiers de sous-titres externes comme SRT, que vous pouvez convertir et importer directement dans iMovie pour gagner du temps. Cette méthode est plus rapide, surtout pour les vidéos plus longues ou les sous-titres déjà créés. Suivez les étapes ci-dessous pour commencer.
Étape 1 : Utilisez un outil tiers pour créer un fichier SRT
Si vous avez déjà un fichier de sous-titres séparé, par exemple un fichier SRT, vous pouvez l'importer directement dans iMovie. Si vous souhaitez créer un fichier SRT, vous pouvez le faire à l'aide d'un logiciel tiers tel que Aegisub ou Subtitle Edit, où vous pouvez écrire les dialogues de votre vidéo et générer un fichier SRT.
Étape 2 : Convertissez le fichier SRT dans un format compatible avec iMovie
Découvrez comment ajouter des sous-titres dans iMovie encore plus rapidement en convertissant votre fichier SRT dans un format compatible avec iMovie pour une intégration transparente. Vous devrez convertir votre fichier de sous-titres dans un format que iMovie peut lire, comme un fichier de texte chronométré. Le fichier SRT peut être converti en un format pris en charge (par exemple, un fichier XML) en utilisant des outils de conversion en ligne gratuits.
Étape 3 : Importez et synchronisez manuellement les sous-titres dans iMovie
Une fois le fichier modifié, importez-le à nouveau dans iMovie. Faites glisser les zones de texte sur la timeline et synchronisez manuellement les sous-titres avec les sections de la vidéo. Inutile de dire que ce processus prend du temps, mais il vous permet de vous assurer que vos sous-titres sont correctement synchronisés avec le contenu de la vidéo.
Partie 3 : 3 meilleures alternatives à iMovie pour ajouter des sous-titres
Bien qu'iMovie soit un excellent outil, il existe des alternatives qui peuvent offrir plus de flexibilité et de fonctionnalités lorsqu'il s'agit d'ajouter des sous-titres dans iMovie.
HitPaw Univd – Une méthode plus rapide pour ajouter des sous-titres
HitPaw Univd est un convertisseur vidéo facile à utiliser qui vous permet d'ajouter des sous-titres rapidement et facilement. Cela permet d'importer des sous-titres en lot, de synchroniser les sous-titres avec votre vidéo automatiquement et de prendre en charge plusieurs types de sous-titres tels que SRT, ASS et SSA. En vous fournissant une interface de style glisser-déposer, Subtitle Horse est l'un des moyens les plus rapides pour accélérer votre processus de montage vidéo en ajoutant des sous-titres rapidement et efficacement.
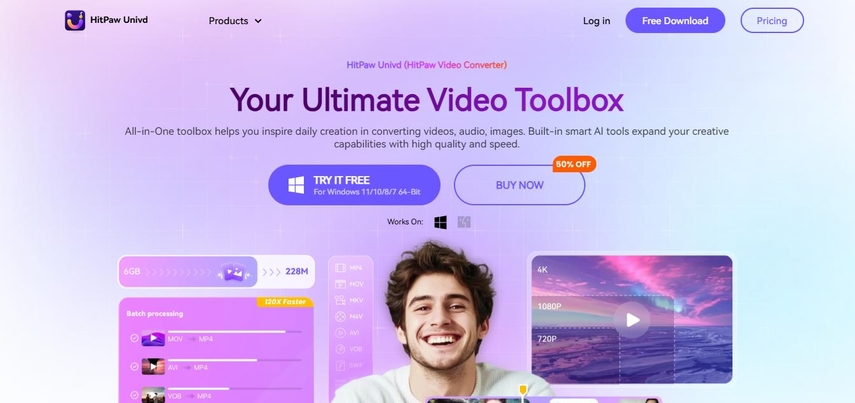
Fonctionnalités :
- Importation par lot de sous-titres : Importez de nombreux fichiers de sous-titres en lot, idéal pour les projets de grande envergure avec de nombreux segments de sous-titres.
- Synchronisation automatique : HitPaw Univd synchronise automatiquement vos sous-titres avec votre vidéo, ce qui réduit l'alignement manuel de la vidéo.
- Prise en charge de plusieurs formats de sous-titres : Il prend en charge plusieurs formats de sous-titres et vous permet de travailler avec le format avec lequel vous êtes le plus à l'aise pour les fichiers de sous-titres, tels que SRT, ASS et SSA.
- Interface facile à utiliser : Comme il dispose d'une fonction de glisser-déposer, HitPaw Univd est facile à utiliser, vous pouvez simplement faire glisser vos fichiers de sous-titres et de vidéo dans le logiciel.
Autres alternatives :
Adobe Premiere Pro
Adobe Premiere Pro est un éditeur vidéo de niveau professionnel qui dispose de la génération automatique de sous-titres par reconnaissance vocale ainsi que d'options de personnalisation étendues pour les sous-titres. Idéal pour les projets de haute qualité, mais peut être difficile pour les débutants en raison de sa courbe d'apprentissage et de son coût d'abonnement.
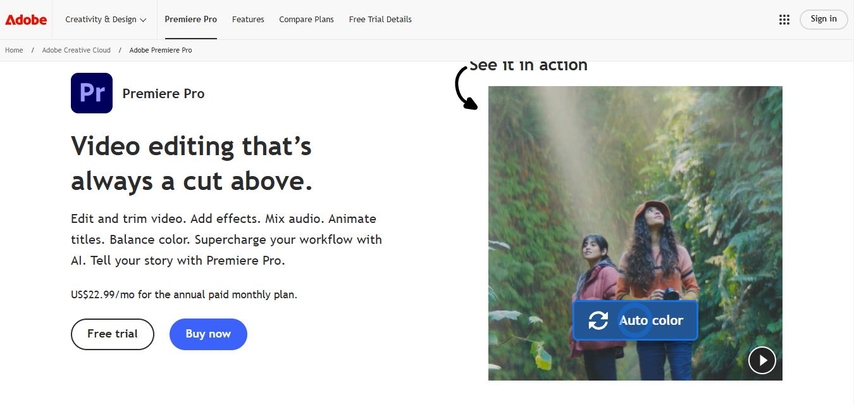
Avantages
- Logiciel de montage vidéo de niveau professionnel.
- Prise en charge de la génération automatique de sous-titres par reconnaissance vocale.
- Options de personnalisation étendues des sous-titres.
Inconvénients
- Abonnement coûteux.
- Nécessite une courbe d'apprentissage abrupte pour les débutants.
Kapwing
Kapwing est un éditeur vidéo en ligne qui offre une manière simple d'ajouter des sous-titres. Il prend en charge plusieurs formats et propose des outils de montage de base. Bien qu'il y ait des limitations dans la version gratuite, il est parfait pour les débutants qui recherchent une solution rapide pour les sous-titres.
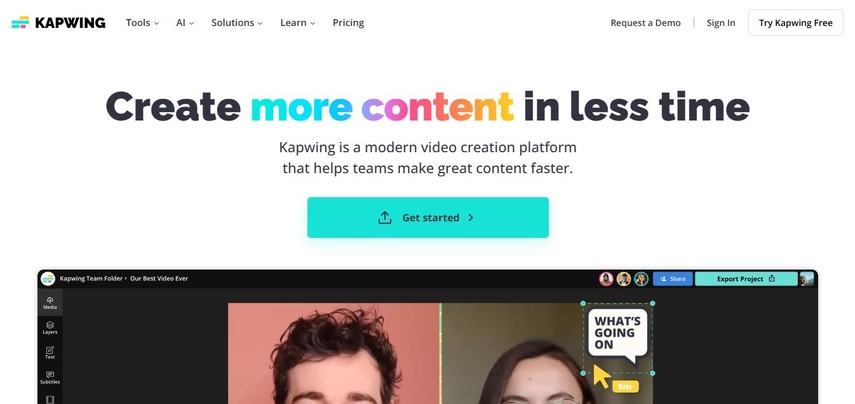
Avantages
- Outil en ligne gratuit pour ajouter des sous-titres.
- Prend en charge plusieurs formats de sous-titres.
- Facile à utiliser et ne nécessite pas d'installation de logiciel.
Inconvénients
- Fonctionnalités limitées dans la version gratuite.
- Filigrane sur les vidéos dans la version gratuite.
Partie 4 : Foire aux questions sur l'ajout de sous-titres dans iMovie
Q1. Puis-je ajouter des sous-titres automatiques dans iMovie ?
A1. Non, iMovie ne propose pas de fonction de génération automatique pour les sous-titres. Vous devez ajouter les sous-titres manuellement ou utiliser des outils tiers pour la transcription automatique.
Q2. Comment synchroniser correctement les sous-titres dans iMovie ?
A2. Pour synchroniser les sous-titres avec l'audio dans iMovie, vous devrez allonger la boîte de titre pour chaque sous-titre dans la timeline pour qu'elle corresponde à l'audio. Vous pouvez sélectionner les bords des boîtes de sous-titres pour ajuster la durée d'affichage du texte.
Q3. iMovie prend-il en charge les fichiers de sous-titres SRT ?
A3. Non, iMovie ne prend pas officiellement en charge les fichiers SRT. Cependant, vous pouvez convertir les fichiers SRT dans un format que iMovie peut lire en utilisant des logiciels tiers.
Q4. Quelle est la façon la plus simple d'ajouter des sous-titres à une vidéo sur Mac ?
A4. HitPaw Univd est l'un des meilleurs logiciels pour ajouter des sous-titres sur Mac. Il permet d'importer et de synchroniser rapidement les sous-titres avec un minimum d'effort.
Conclusion
Maintenant que vous savez comment ajouter des sous-titres dans iMovie, vous pouvez rendre vos vidéos plus accessibles, engageantes et plus faciles à comprendre pour un plus large public. iMovie offre une interface simple qui vous permet de créer des sous-titres manuels, vous donnant un contrôle sur la personnalisation du texte et du timing. Cependant, l'ajout de sous-titres avec HitPaw Univd est plus rapide et plus facile, simplifiant considérablement le processus.








 HitPaw Edimakor
HitPaw Edimakor HitPaw VikPea
HitPaw VikPea HitPaw FotorPea
HitPaw FotorPea
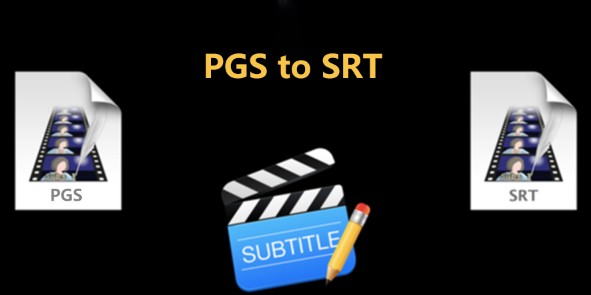


Partager cet article :
Donnez une note du produit :
Clément Poulain
Auteur en chef
Je travaille en freelance depuis plus de 7 ans. Cela m'impressionne toujours quand je trouve de nouvelles choses et les dernières connaissances. Je pense que la vie est illimitée mais je ne connais pas de limites.
Voir tous les articlesLaissez un avis
Donnez votre avis pour les articles HitPaw