Les 4 meilleures façons de convertir HEIC en JPG sur Mac
Le format de fichier d'image à haute efficacité (HEIC) est un format relativement récent, adopté depuis 2017 par Apple avec la sortie du nouvel iOS en 2017. Comme il s'agit d'un format nouveau, il lui faudra encore quelques temps pour devenir la norme et son utilisation reste limitée. Cependant, le problème comment convertir la photo du format HEIC en JPG, beaucoup plus utilisé, se pose quand même.
La bonne nouvelle est que plusieurs outils sont disponibles aujourd'hui pour vous aider à passer d'un format à un autre. Cet article vous explique comment vous pouvez facilement convertir un format HEIC en JPG sur Mac.
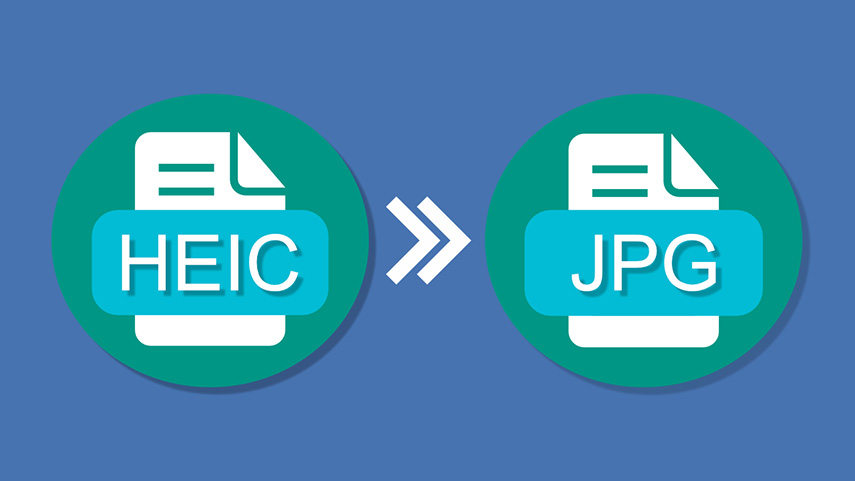
Partie 1. Le meilleur moyen de convertir HEIC en JPG sur Mac avec une vitesse 120x plus rapide
Si vous recherchez un excellent convertisseur de HEIC vers JPG qui vous met à disposition tout ce dont vous avez besoin, alors HitPaw Convertisseur Vidéo est de loin la meilleur option. Il vous offre un tas de fonctionnalités que ses concurrents ne proposent pas.

Caractéristiques du Convertisseur Vidéo HitPaw
- Il convertit vos images gratuitement, sans limitation de format ou de qualité.
- Aucune publicité ou ni filigrane pour un rendu propre.
- C'est un outil multimédia unique et polyvalent : il convertit les images, les audios, les vidéos et les fichiers musicaux Apple dans plus de 1, 000 formats.
- Prend en charge des qualités jusqu'à 8k, ce qui est rare dans les convertisseurs vidéo.
- Vous n'avez pas besoin d'être un professionnel pour utiliser HitPaw. Son interface est simple et vous aide tout au long du processus de conversion.
Étapes simples pour convertir HEIC en JPG sur Mac
-
Étape 1. Téléchargez et installez le logiciel HitPaw.
-
Étape 2. Rendez-vous dans la Boîte à outils et sélectionnez la fonction de conversion d'image.

-
Étape 3. Importez l'image HEIC que vous voulez convertir en JPG en cliquant sur Ajouter des images.

-
Étape 4. Sélectionnez le format JPG et le dossier de destination, puis cliquez sur Convertir pour démarrer la conversion. Vous pouvez également annuler pour convertir l'image quand vous le souhaitez.

Partie 2. Comment transformer HEIC au JPG sur Mac Monterey 12 avec Finder
Si vous n'utilisez pas les appareils Apple, la conversion du format HEIC vers un format de fichier plus classique comme le format JPG est une nécessité. Heureusement, macOS Monterey 12 peut convertir HEIC en JPG directement à partir du Finder.
Vous n'avez même pas besoin d'utiliser Aperçu pour ça. Il vous suffit de cliquer sur "Convertir l'image" et votre fichier est converti immédiatement. Si vous souhaitez convertir plusieurs photos, la conversion par lots est également disponible.
Étapes simples pour convertir HEIC en JPG sur Mac Monterey 12 avec Finder
-
Étape 1. Accédez au Finder ou au Bureau et faites un clic droit sur l'image HEIC que vous souhaitez convertir. Vous pouvez également sélectionner plusieurs images HEIC en même temps.
-
Étape 2. Rendez-vous dans "Actions rapides" et cliquez sur "Convertir l'image". Sélectionnez JPEG comme format de sortie.

-
Étape 3. Dans la section Taille de l'image, sélectionnez toujours Taille réelle pour l'exporter dans sa qualité d'origine.

-
Étape 4. Si vous souhaitez conserver les métadonnées EXIF, cliquez sur "Conserver les métadonnées".
-
Étape 5. Cliquez sur Convertir en JPEG et voilà. Vos images seront enregistrées dans un dossier.

Partie 3. Comment transformer HEIC en JPG sur Mac avec Aperçu
Le format HEIC permet d'économiser de l'espace mais il peut être gênant pour travailler. Vous pouvez convertir un format HEIC en JPG sur Mac en utilisant Aperçu.
Aperçu dispose de plusieurs fonctionnalités pratiques qui vous aident à obtenir une conversion de haute qualité. Il peut prendre en charge plusieurs formats de fichiers ce qui vous assure une conversion facile. En outre, il fait cela très rapidement et sans perte de qualité.
Étapes simples pour convertir HEIC en JPG sur Mac sans effort
-
Étape 1. Si l'Aperçu n'est pas votre visionneur d'HEIC par défaut, faites un contrôle-clic sur votre photo et ouvrez l'image dans Aperçu.

-
Étape 2. Ouvrez le menu Fichier et sélectionnez Exporter.
-
Étape 3. Dans le menu déroulant, sélectionnez JPG comme format de sortie et ajustez la qualité sous le curseur Qualité.

-
Étape 4.Sélectionnez le dossier de sortie et enregistrez-y votre fichier.
Partie 4. Comment transformer HEIC en JPG sur Mac avec Automator
Automator est une autre application macOS qui vous permet de passer facilement du format HEIC en JPEG sur Mac et vous économise beaucoup d'efforts. De plus, Automator dispose d'une option de clic droit pour que vous puissiez répéter la conversion à tout moment à l'avenir sans lancer Automator.
Étapes simples pour convertir HEIC en JPG sur Mac avec Automator
-
Étape 1. Cliquez sur Nouveau document après avoir ouvert Automator.
-
Étape 2. Cliquez sur Rapide, puis sur Choisir.

-
Étape 3. Incluez la section Copier les éléments du Finder en double-cliquant dessus. Choisissez ensuite le dossier dans lequel vous souhaitez enregistrer vos images converties.
-
Étape 4. CLiquez sur Changer le type d'images et double-cliquez dessus pour sélectionner JPG dans le menu déroulant.
-
Étape 5. Cliquez sur Fichier → Enregistrer et nommez votre action rapide pour éviter de lancer Automator chaque fois que vous souhaitez convertir une image HEIC en JPG.

Partie 5. FAQ sur la conversion de HEIC en JPG sur Mac
Nous vous avons expliqué en détail les différentes méthodes pour passer du format HEIC au format JPG. Cependant, il se peut que vous ayez toujours des questions à nous poser. Voici donc quelques questions fréquemment posées dont les réponses peuvent faciliter votre conversion.
Q1. Qu'est-ce que le format HEIC et pourquoi devez-vous le convertir en JPG ?
R1. HEIC signifie High-Efficiency Image File (format d'image à haute efficacité) un format introduit par Apple en 2017. Il n'a pas encore été largement adopté, ce qui limite ses utilisations. Par conséquent, lorsque vous travaillez sur des images HEIC, vous devez généralement les convertir dans un format JPEG beaucoup plus standard.
Q2. Le format HEIC est-il meilleur que le format JPG ?
R2. Le format HEIC est meilleur que le format JPG car il compresse l'image dans une taille plus petite sans compromettre sa qualité. Cependant, le problème est son utilisation limitée. Bien que de plus en plus de développeurs aient commencé à l'adopter, il est encore loin d'être aussi populaire que JPG ou d'autres formats.
Q3. Comment configurer votre iPhone pour qu'il arrête de prendre des photos en HEIC ?
R3. Si vous ne souhaitez pas avoir à gérer des images HEIC et souhaitez modifier le format dans lequel votre iPhone prend des photos, vous pouvez le faire. Ouvrez Paramètres, appuyez sur Appareil photo pour afficher les formats disponibles, puis sélectionnez le format le plus compatible.
Partie 6. Conclusion
Nous espérons que ce guide détaillé vous a aidé à appréhender les aspects importants de la conversion de fichiers HEIC en JPG. Bien que plusieurs convertisseurs soient disponibles, comme indiqué dans l'article, HitPaw Convertisseur Vidéo reste le meilleur. Grâce à son incroyable ensemble de fonctionnalités et à son interface utilisateur simple, aucun autre convertisseur ne peut prétendre l'égaler.










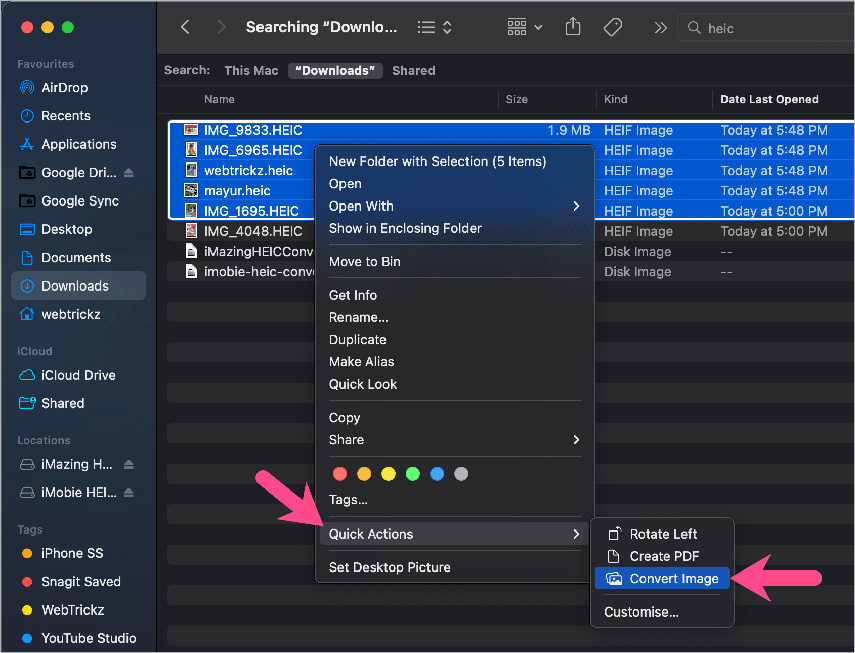
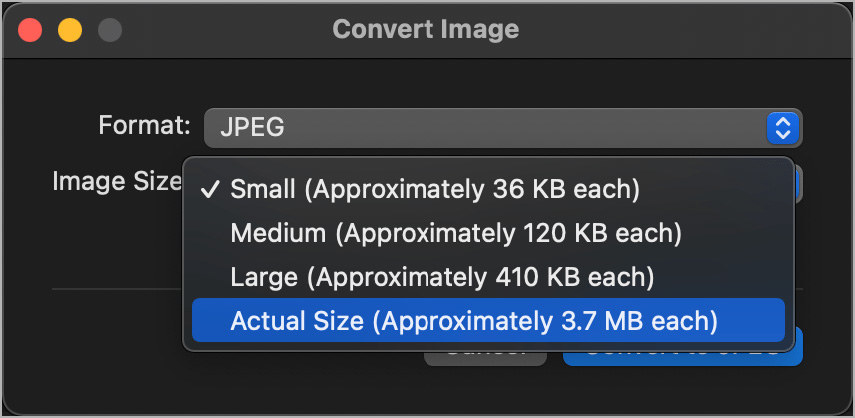
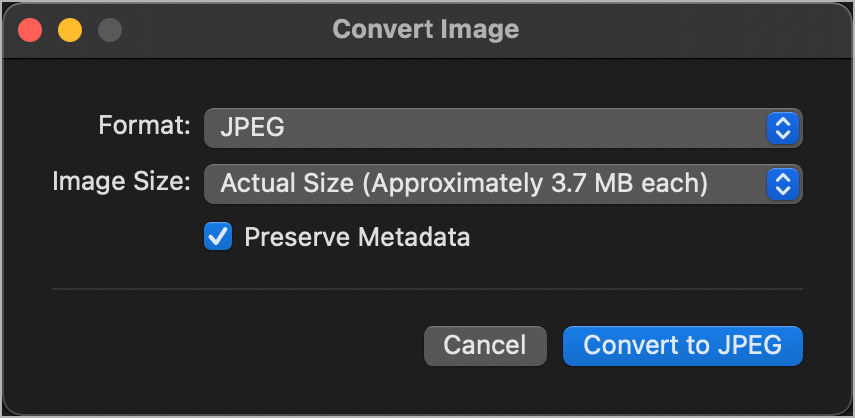
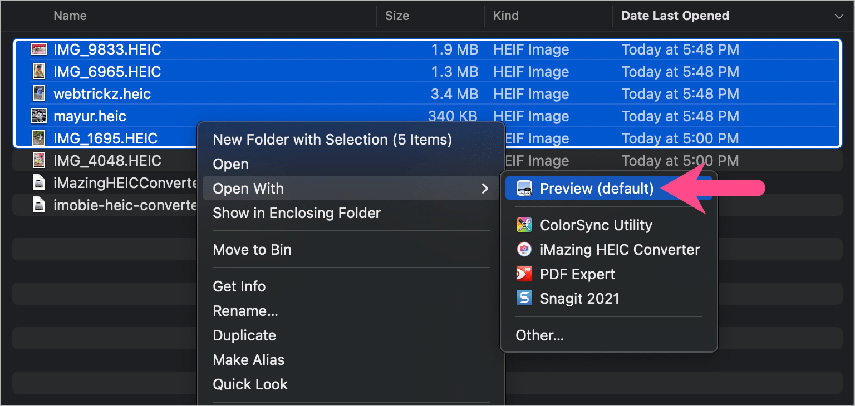
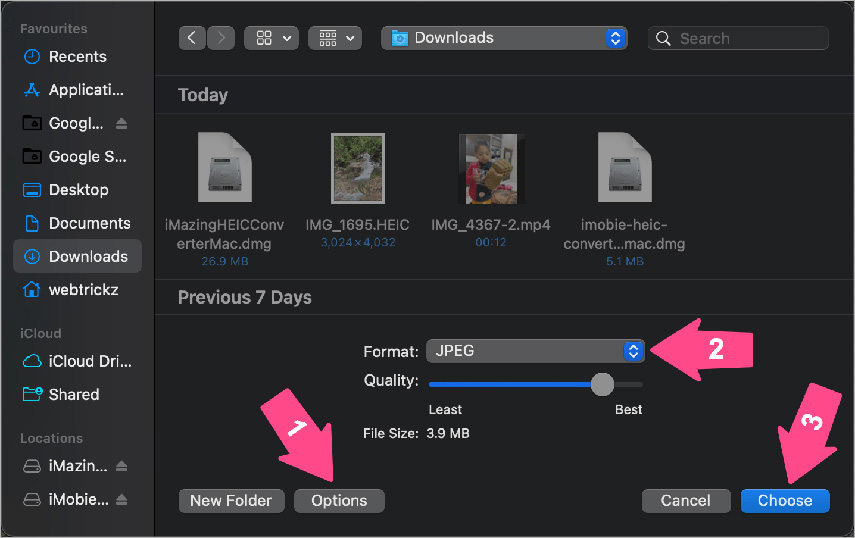

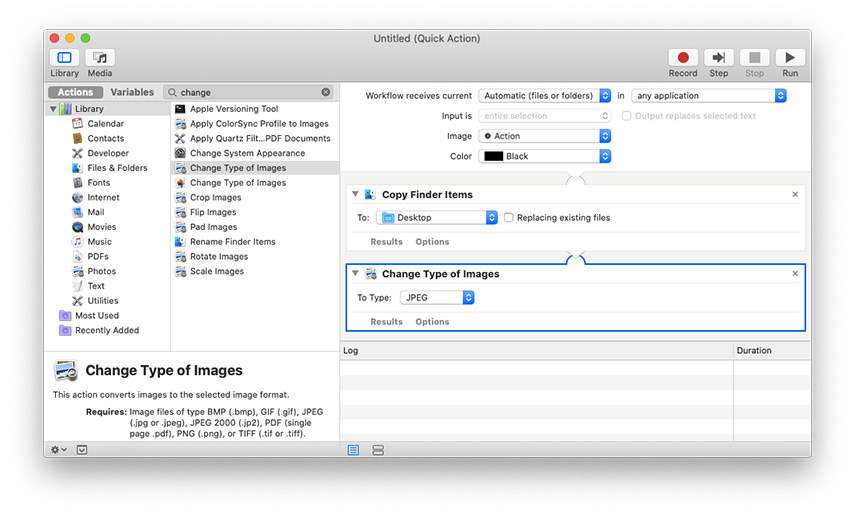

 HitPaw VikPea
HitPaw VikPea HitPaw Suppression Objet Photo
HitPaw Suppression Objet Photo HitPaw Suppression Filigrane
HitPaw Suppression Filigrane



Partager cet article :
Donnez une note du produit :
Clément Poulain
Auteur en chef
Je travaille en freelance depuis plus de 7 ans. Cela m'impressionne toujours quand je trouve de nouvelles choses et les dernières connaissances. Je pense que la vie est illimitée mais je ne connais pas de limites.
Voir tous les articlesLaissez un avis
Donnez votre avis pour les articles HitPaw