[7 façons] Comment insérer un lien hypertexte dans une image JPEG ?
Vous cherchez à enrichir vos images JPEG avec des liens cliquables ? Ne cherchez plus ! Dans ce guide complet, nous vous présentons sept méthodes efficaces pour ajouter des liens hypertextes à vos images JPEG.
Que vous partagiez des images sur les réseaux sociaux ou les intégriez à des sites web, ces descriptions étape par étape offrent des solutions polyvalentes pour intégrer facilement des liens cliquables à vos images JPEG. Découvrez comment améliorer votre contenu visuel avec des éléments interactifs en quelques étapes simples.
Partie 1. Comment ajouter un lien hypertexte à une image JPEG | Facile à utiliser
Ajouter des liens hypertextes à des images JPEG peut considérablement améliorer leur fonctionnalité, permettant aux spectateurs d’interagir avec le contenu en toute simplicité. Parmi les différentes méthodes disponibles, Adobe Photoshop offre une approche conviviale pour intégrer des liens cliquables aux images JPEG. Suivez ces étapes détaillées pour apprendre à ajouter des liens hypertextes aux images JPEG avec Photoshop.
1. Ouvrir l'image dans Photoshop
Lancez Adobe Photoshop sur votre ordinateur. Ouvrez l’image JPEG à laquelle vous souhaitez ajouter un lien en allant dans "Fichier" > "Ouvrir" et en sélectionnant le fichier image.
2. Sélectionner l'outil Texte
Dans la barre d’outils située à gauche de la fenêtre Photoshop, sélectionnez l’outil "Texte" (T) ou appuyez sur la touche "T" de votre clavier.
3. Créer une zone de texte
Cliquez n'importe où sur l’image pour créer une zone de texte à l’endroit où vous souhaitez insérer le lien. Tapez le texte du lien hypertexte dans cette zone.
4. Sélectionner le texte
Utilisez le curseur pour mettre en surbrillance le texte que vous souhaitez transformer en lien hypertexte.
5. Insérer le lien hypertexte
Avec le texte sélectionné, allez dans le menu supérieur et cliquez sur "Édition" > "Lien hypertexte" ou utilisez le raccourci Ctrl+K (Cmd+K sur Mac).
6. Entrer l'URL
Dans la boîte de dialogue "Nouveau lien hypertexte", saisissez l’URL vers laquelle vous souhaitez rediriger dans le champ "URL". Vous pouvez également définir la cible, le titre et les options d’apparence du lien.
7. Appliquer le lien hypertexte
Cliquez sur "OK" pour appliquer le lien au texte sélectionné. Le texte sera maintenant souligné pour indiquer qu'il s'agit d'un lien cliquable.
Félicitations ! Vous avez ajouté un lien hypertexte à une image JPEG avec Adobe Photoshop. Enregistrez l’image pour conserver la fonctionnalité du lien et partagez-la pour permettre aux spectateurs d’accéder facilement au contenu lié.
Partie 2. Comment ajouter un lien hypertexte à une image JPEG | Approche professionnelle
Pour les professionnels recherchant une approche plus avancée, HTML offre une solution puissante. En intégrant des liens hypertextes directement dans le code HTML, vous pouvez créer des images interactives avec des zones cliquables. Suivez ces étapes détaillées pour apprendre à ajouter des liens hypertextes aux images JPEG en utilisant HTML, et bénéficiez d’un contrôle et d’une personnalisation accrus.
1. Créer un document HTML
Ouvrez un éditeur de texte tel que Notepad ou un éditeur de code comme Visual Studio Code. Créez un nouveau document HTML en saisissant la structure de base suivante :
2. Insérer la balise d'image
Dans les balises `
`, insérez une balise `Remplacez "image.jpg" par le chemin ou l’URL de votre image JPEG et ajoutez une description dans l’attribut "alt".
3. Définir la zone de lien hypertexte
Entourez la balise `` d’une balise `` pour créer une zone de lien hypertexte :
Remplacez "https://exemple.com" par l’URL vers laquelle vous souhaitez rediriger l’image.
4. Définir des zones cliquables spécifiques (optionnel)
Si vous souhaitez définir des zones cliquables spécifiques sur l’image, utilisez l’attribut "usemap" dans la balise ``
et créez un élément `
Remplacez "x1,y1,x2,y2" par les coordonnées de la zone cliquable et "https://exemple.com" par l’URL cible.
5. Enregistrer et prévisualiser le document HTML
Enregistrez le document HTML avec un nom approprié et une extension ".html". Ouvrez-le dans un navigateur web pour prévisualiser l’image avec les liens hypertextes cliquables.
Félicitations ! Vous avez ajouté des liens hypertextes à une image JPEG en utilisant HTML, offrant ainsi une personnalisation avancée et un meilleur contrôle sur le processus de liaison.
Partie 3. Astuces Pro. Convertir Image/Audio/Vidéo avec HitPaw Univd (HitPaw Video Converter)
Lors de la recherche d’un convertisseur idéal pour l’audio, la vidéo ou l’image, plusieurs facteurs sont importants, tels que la fonctionnalité, la sécurité et la stabilité. HitPaw Univd est le meilleur choix pour les utilisateurs souhaitant une expérience de conversion pratique.
HitPaw Univd dispose d’une interface intuitive et de fonctionnalités puissantes offrant des résultats efficaces. Son design simple le rend facile à utiliser, non seulement pour les professionnels, mais aussi pour les débutants.
Pourquoi choisir HitPaw Univd
- Compatible avec différents types de fichiers grâce à une large gamme de formats.
- Des algorithmes avancés garantissent des conversions rapides et efficaces tout en préservant la qualité.
- Permet aux utilisateurs d’ajuster divers paramètres tels que le débit binaire, la fréquence d’échantillonnage, le codec audio, la résolution et la qualité selon leurs préférences.
- Permet de convertir plusieurs fichiers audio, vidéo ou image simultanément, ce qui permet de gagner du temps et des efforts.
- Accessible à tous les niveaux d’utilisateurs grâce à son design intuitif et ses commandes simples.
Étapes pour convertir des fichiers vidéo
-
Étape 1. Lancez HitPaw Univd sur votre système Mac ou Windows.
-
Étape 2. Dans l’onglet “Convertir”, ajoutez vos fichiers vidéo en les faisant glisser dans le logiciel ou en utilisant le bouton “Ajouter une vidéo”.

-
Étape 3. Sélectionnez le format de sortie souhaité dans le menu des paramètres. Choisissez l’emplacement pour enregistrer le fichier converti. Puis, cliquez sur “Convertir tout”.

-
Étape 4. Le processus de conversion va commencer. Vos fichiers convertis seront disponibles dans le dossier choisi en quelques secondes.
Étapes pour convertir de l'audio
-
Étape 1. Cliquez sur le bouton “Ajouter Audio” pour importer le fichier audio que vous souhaitez convertir, puis cliquez sur “Ouvrir.”

-
Étape 2. Sélectionnez le format de sortie souhaité en cliquant sur “Format de sortie” dans le menu déroulant.

-
Étape 3. Ajustez les paramètres selon vos besoins pour optimiser la sortie. Ensuite, cliquez sur “Convertir tout” pour commencer la conversion. La progression sera affichée à l'écran. Après la conversion, vous trouverez le fichier converti dans le dossier que vous avez désigné précédemment.

Étapes pour convertir une vidéo en audio
-
Étape 1. Importez votre ou vos fichiers MP4 dans le programme en cliquant sur le bouton “Ajouter Vidéo” sur le côté gauche.

-
Étape 2. Choisissez MP3 comme format de sortie souhaité. Lancez le processus de conversion en cliquant sur “Convertir tout.” En quelques secondes, les fichiers MP3 convertis apparaîtront dans la liste désignée.

-
Étape 3. Si nécessaire, incluez le fichier converti dans la liste de modification pour des actions supplémentaires, telles que couper ou fusionner vos fichiers MP3.
Conclusion
En conclusion, que vous optiez pour l’approche conviviale d’Adobe Photoshop ou la polyvalence professionnelle de HTML, ajouter des hyperliens aux images JPEG ouvre de nouvelles possibilités d’interaction et d’engagement.
Pour ceux qui recherchent une solution complète pour divers besoins multimédias, HitPaw Univd reste un choix recommandé. Avec son interface intuitive et ses fonctionnalités robustes, HitPaw offre une expérience fluide pour l’édition, la conversion et l’amélioration du contenu multimédia.













 HitPaw Edimakor
HitPaw Edimakor HitPaw VikPea
HitPaw VikPea HitPaw FotorPea
HitPaw FotorPea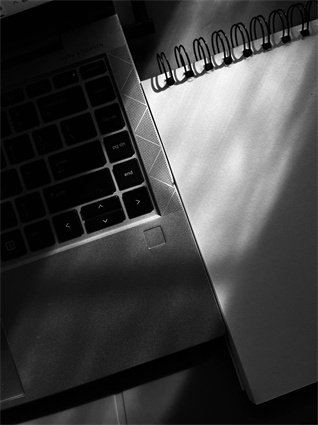
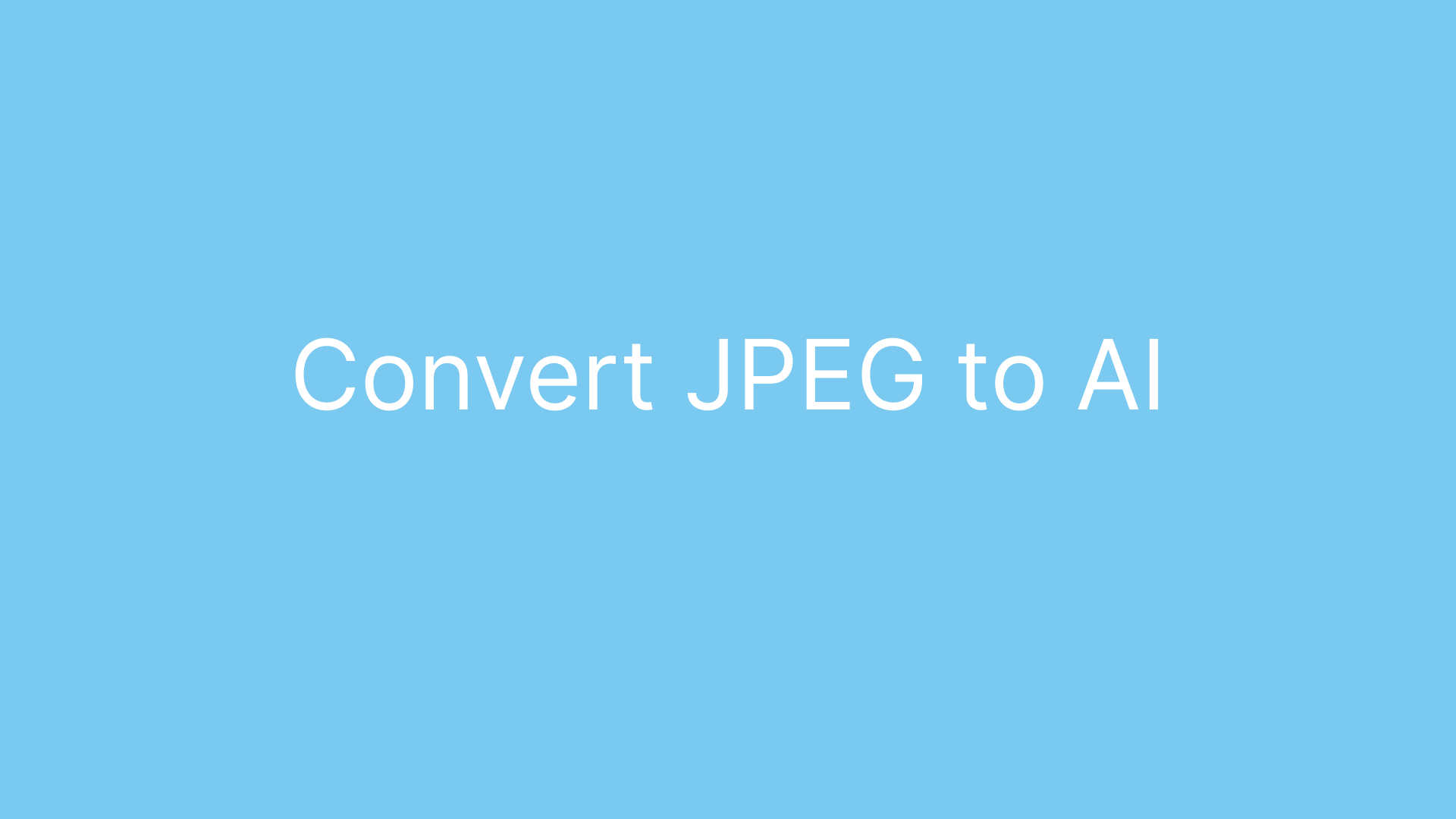
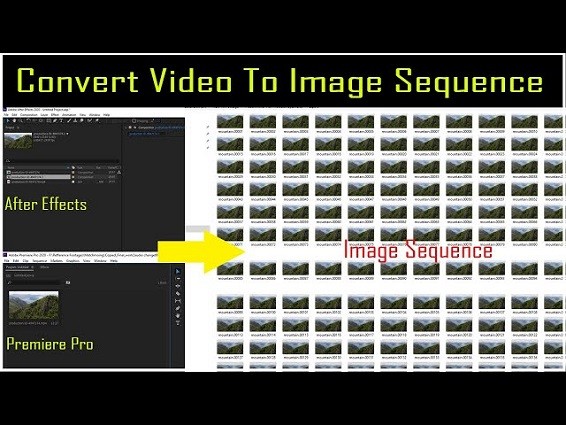

Partager cet article :
Donnez une note du produit :
Clément Poulain
Auteur en chef
Je travaille en freelance depuis plus de 7 ans. Cela m'impressionne toujours quand je trouve de nouvelles choses et les dernières connaissances. Je pense que la vie est illimitée mais je ne connais pas de limites.
Voir tous les articlesLaissez un avis
Donnez votre avis pour les articles HitPaw