Guide pour convertir SDR to HDR Davinci Resolve
Convertir des vidéos SDR en HDR avec DaVinci Resolve peut donner un véritable impact visuel à vos vidéos. Pour que cela soit fluide, ce logiciel dispose d'excellents outils pour ajuster la luminosité, la profondeur des couleurs et le contraste. Dans cet article, je vais vous montrer comment obtenir des résultats HDR impressionnants avec DaVinci Resolve, étape par étape, ainsi que d'autres astuces.
Partie 1. Étapes pour Convertir SDR en HDR avec DaVinci Resolve
DaVinci Resolve peut convertir vos séquences en plage dynamique standard (SDR) en plage dynamique élevée (HDR), ce qui améliore considérablement la qualité visuelle. L'HDR permet une gamme de couleurs et d'intensité lumineuse plus large, ce qui signifie que vos images seront plus vibrantes et plus réalistes. Voici un guide concis pour vous aider tout au long du processus de conversion.
Étapes détaillées pour Convertir SDR en HDR avec DaVinci Resolve
-
Étape 1.Ouvrez DaVinci Resolve et créez un nouveau projet. Allez dans Fichier > Paramètres du projet, définissez la résolution de la timeline (par exemple, 4K), et changez la science des couleurs en "DaVinci YRGB Color Managed". Définissez l'espace colorimétrique sur HDR.

-
Étape 2.Importez les médias dans le Media Pool en faisant un clic droit et en sélectionnant importer des médias pour vos clips SDR.
-
Étape 3.Dans le Media Pool, faites un clic droit, sélectionnez Créer une nouvelle timeline et configurez-la selon vos paramètres.

-
Étape 4.Faites glisser les clips SDR dans la timeline nouvellement créée.
-
Étape 5.Pour améliorer l'exposition et le contraste, et mettre en valeur les hautes lumières et les ombres, allez sur la page Couleur et utilisez les roues de couleur.

-
Étape 6.Ensuite, ouvrez le panneau Couleur, trouvez la palette HDR et ajustez les curseurs pour les hautes lumières, les tons moyens et les ombres.

-
Étape 7.Cliquez sur l'onglet Deliver, définissez les paramètres d'exportation, définissez l'espace colorimétrique sur HDR et le niveau de données sur "Complet", puis choisissez votre format de fichier.
Partie 2. 7 Alternatives à DaVinci Resolve pour Convertir SDR en HDR
Bien que DaVinci Resolve soit excellent pour convertir SDR en HDR, d'autres logiciels peuvent également effectuer des améliorations vidéo. Examinons sept alternatives, leurs forces et leurs faiblesses.
1. Adobe Premiere Pro
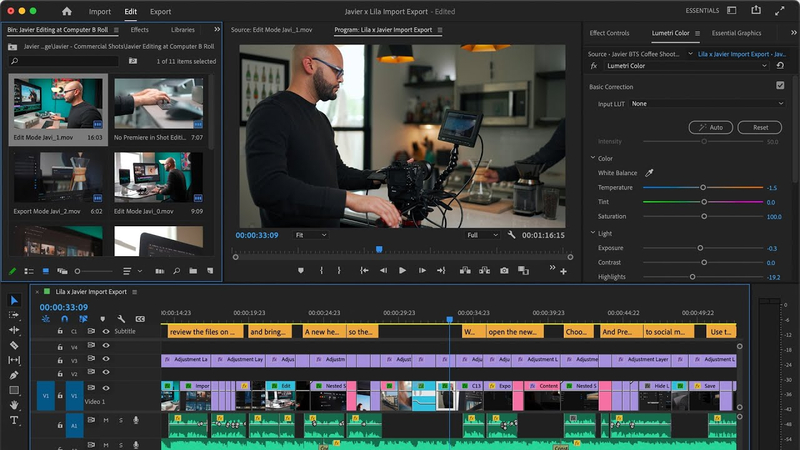
Un logiciel d'édition vidéo largement utilisé, Adobe Premiere Pro offre un support complet de l'HDR.
Avantages
- Une multitude d'outils de correction des couleurs.
- Entièrement intégré aux autres produits Adobe.
- Il prend en charge une variété de formats.
Inconvénients
- Une courbe d'apprentissage plus raide pour les débutants.
- Le modèle tarifaire par abonnement peut être très coûteux.
- Peut nécessiter des spécifications système élevées pour une utilisation optimale.
2. Final Cut Pro
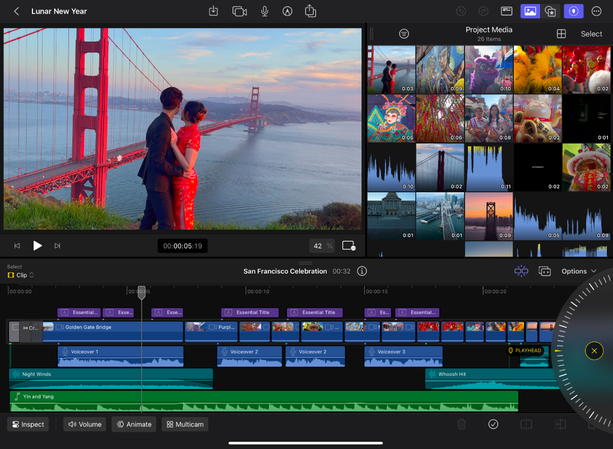
Le logiciel de montage vidéo professionnel d'Apple, Final Cut Pro, est connu pour offrir des fonctionnalités puissantes et faciles à utiliser.
Avantages
- Optimisé pour macOS, garantissant des performances fluides.
- Le montage avec la fonction Magnetic Timeline est simplifié.
- Ajustements HDR faciles avec un support robuste.
Inconvénients
- Exclusivement réservé aux utilisateurs de macOS.
- Coût initial plus élevé par rapport à certains concurrents.
- Moins de fonctionnalités de collaboration que les logiciels basés sur le cloud.
3. Avid Media Composer
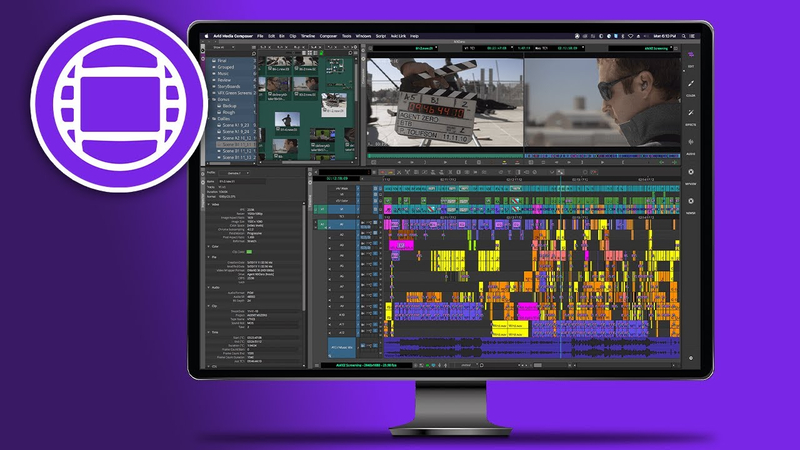
Avid Media Composer est un outil de montage vidéo professionnel apprécié par de nombreux professionnels du cinéma et de la télévision.
Avantages
- Projets d'équipe avec des fonctionnalités de collaboration puissantes.
- Outils complets de gestion des médias.
- Les flux de travail professionnels bénéficient d'un soutien essentiel.
Inconvénients
- Les nouveaux utilisateurs peuvent avoir besoin d'aide pour comprendre l'interface complexe.
- Les coûts de licence sont généralement plus élevés.
- Moins d'outils HDR disponibles que chez les concurrents.
4. HitFilm Express
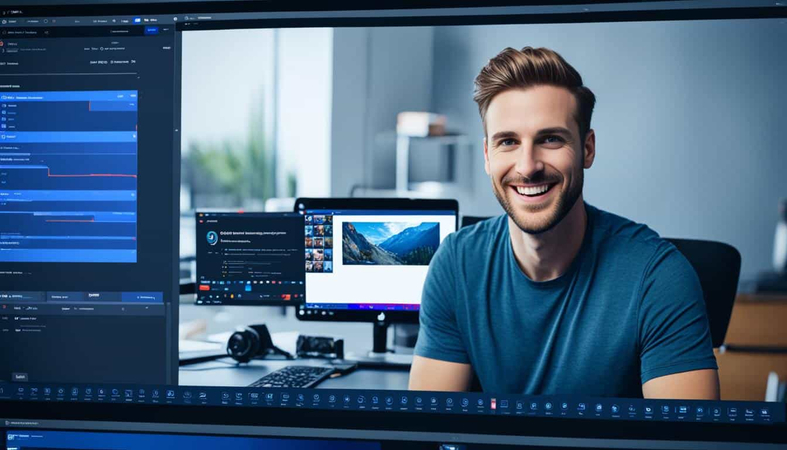
HitFilm Express est un logiciel de montage vidéo gratuit destiné aux cinéastes indépendants, offrant des fonctionnalités puissantes.
Avantages
- Des outils de montage robustes dans la version gratuite.
- Une large gamme d'effets visuels disponibles.
- Une communauté de soutien et de tutoriels autour.
Inconvénients
- Support HDR limité par rapport aux logiciels payants.
- Un apprentissage plus difficile pour les débutants.
- Certains fonctionnalités avancées nécessitent un paiement.
5. CyberLink PowerDirector
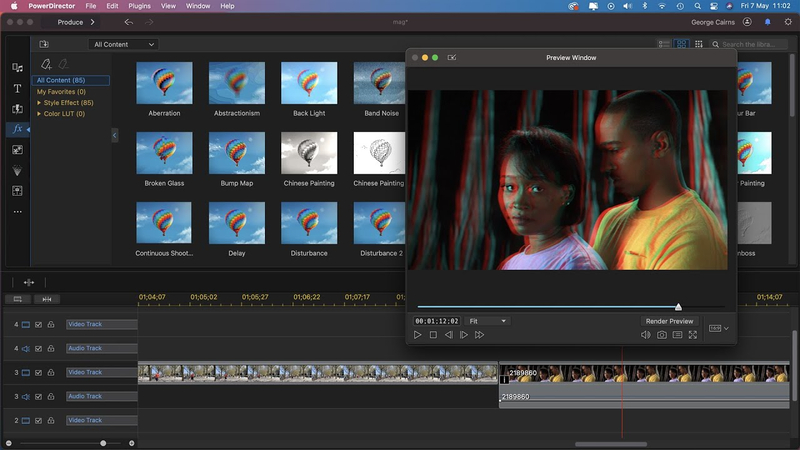
CyberLink PowerDirector est un logiciel avec une interface utilisateur simple et puissante et des fonctionnalités de montage vidéo de qualité.
Avantages
- Interface intuitive facile à naviguer.
- Temps de rendu courts et excellente performance.
- Effets et modèles intégrés, une large gamme de choix.
Inconvénients
- Manque d'outils avancés pour l'étalonnage des couleurs 3D.
- Peut ne pas être adapté pour des projets de qualité professionnelle.
- Seules les versions plus chères disposent de certaines fonctionnalités pour leur interface conviviale et leurs capacités de montage vidéo robustes.
6. Edius Pro
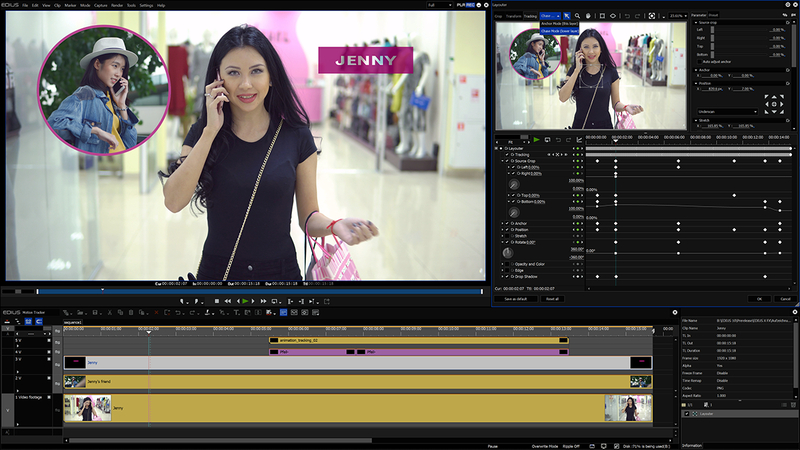
Connu pour sa rapidité et sa polyvalence, Edius Pro est un logiciel de montage professionnel.
Avantages
- Rendu minimal, montage en temps réel.
- Support de nombreux formats et résolutions.
- Flux de travail adapté à différents projets.
Inconvénients
- Les nouveaux utilisateurs ont besoin d'une interface plus intuitive.
- Qualité d'image comparable à celle des concurrents.
- Le coût initial du logiciel est élevé.
7. Magix Vegas Pro
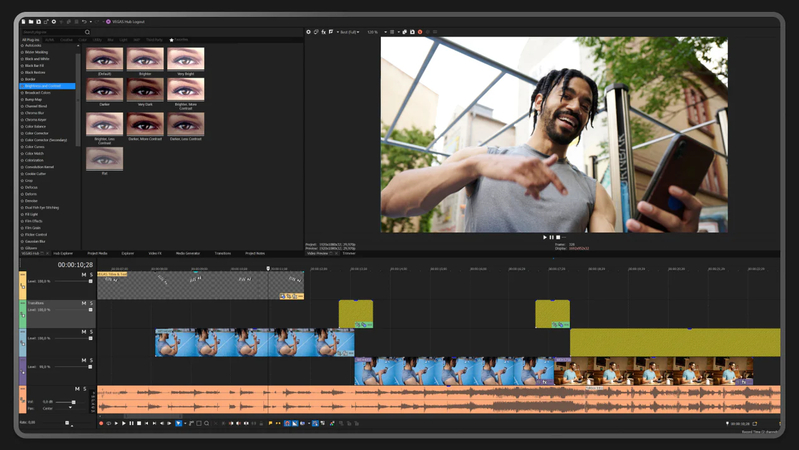
Si vous êtes novice en montage vidéo, Magix Vegas Pro est un logiciel de montage vidéo populaire offrant des outils puissants pour les débutants et les professionnels.
Avantages
- Interface de type glisser-déposer.
- Fonctionnalités complètes d'édition audio.
- Prise en charge de la vidéo 4K et HDR.
Inconvénients
- Problèmes de stabilité signalés sur certains systèmes.
- Fonctionnalités de collaboration en équipe limitées dans les projets d'équipe.
- La structure tarifaire peut sembler floue pour certains utilisateurs.
Partie 3. Conseils Pro. Meilleur Améliorateur Vidéo avec Essai Gratuit
HitPaw VikPea (anciennement HitPaw Video Enhancer) est un excellent choix pour les utilisateurs souhaitant améliorer leurs vidéos sans compétences en montage complexes. En plus du logiciel de montage puissant, il est également facile à utiliser et donne des résultats excellents. Grâce à cet outil convivial, la technologie IA avancée est utilisée pour améliorer automatiquement la qualité des vidéos. Il vous permet de convertir vos vidéos jusqu'en 4K voire 8K sans effort.
HitPaw VikPea, que vous soyez novice ou expérimenté, rend le processus d'amélioration facile, vous permettant de vous concentrer sur la création de contenu exceptionnel. C'est une excellente solution pour ceux qui cherchent à améliorer leurs projets vidéo grâce à son interface simple et ses fonctionnalités puissantes.
Pourquoi Choisir HitPaw VikPea
- Améliore la résolution et la qualité automatiquement.
- Convient à tous les niveaux de compétence.
- Améliore plusieurs vidéos à la fois pour gagner du temps.
- Permet de visualiser les changements avant de choisir ce qui convient.
- Produit des résultats HDR impressionnants, augmentant l'engagement des spectateurs.
Étapes pour Améliorer la Vidéo
-
Étape 1. La première étape consiste à télécharger le programme HitPaw VikPea depuis son site officiel.
-
Étape 2. Pour importer le fichier directement ou déposer la vidéo après l'installation, sélectionnez l'option Choisir le fichier. HitPaw VikPea prend en charge plus de trente formats d'entrée, y compris MP4, AVI, MOV, MKV, et M4V.

-
Étape 3. Ce logiciel d'amélioration de la qualité vidéo est robuste avec plusieurs modèles IA : Modèle de réduction du bruit, Modèle d'animation, Modèle de visage, Modèle de colorisation, Modèle d'amélioration des couleurs, Modèle d'interpolation de frames, et Modèle de stabilisation.

-
Étape 4. Une fois la vidéo téléchargée, cliquez sur Aperçu de la vidéo avant de commencer le processus. Cela peut prendre quelques instants. Lorsque vous êtes satisfait de la vidéo améliorée, cliquez sur l'option Exporter pour l'enregistrer.

REMARQUE: La version premium est nécessaire pour exporter la vidéo améliorée.
En Savoir Plus sur HitPaw VikPea
Conclusion
Il vaut vraiment la peine de convertir un SDR en HDR avec DaVinci Resolve, ce qui peut améliorer la qualité de vos vidéos et augmenter l'engagement des spectateurs. Il existe de nombreux outils pour répondre à vos besoins, mais HitPaw VikPea est le plus facile à utiliser et possède de nombreuses capacités IA puissantes. Si vous recherchez un moyen rapide et efficace d'améliorer vos vidéos jusqu'à un niveau supérieur, comme la 4K ou la 8K, c'est un excellent choix.



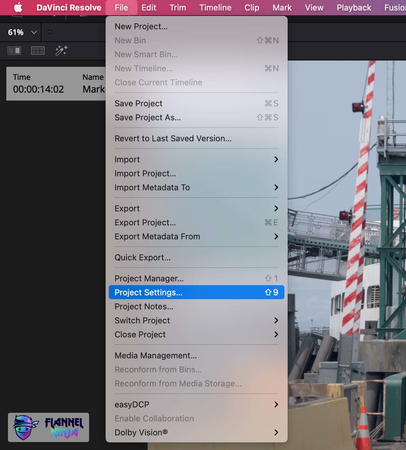
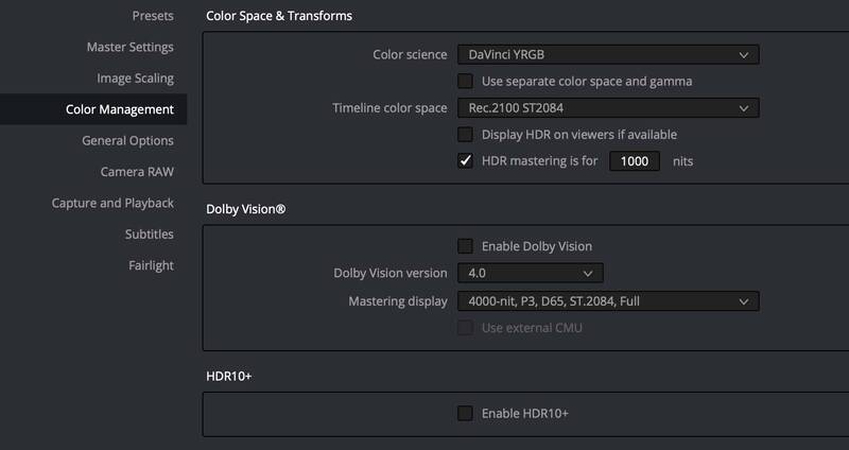
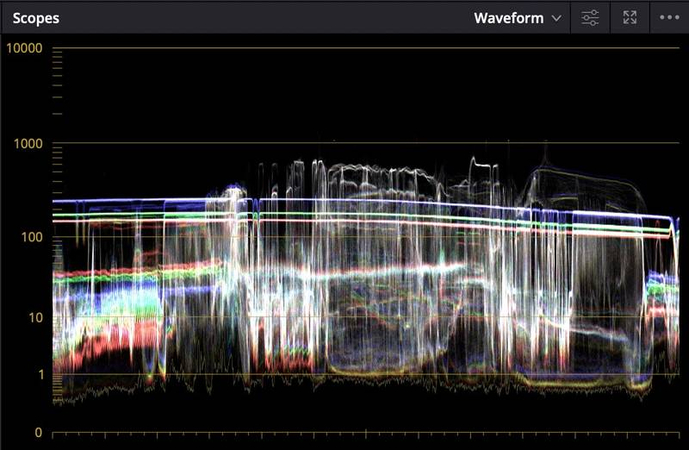
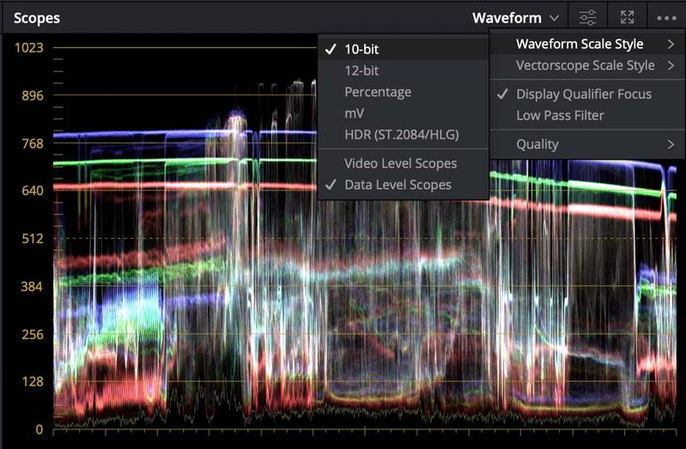







 HitPaw Univd
HitPaw Univd HitPaw VikPea
HitPaw VikPea HitPaw VoicePea
HitPaw VoicePea



Partager cet article :
Donnez une note du produit :
Clément Poulain
Auteur en chef
Je travaille en freelance depuis plus de 7 ans. Cela m'impressionne toujours quand je trouve de nouvelles choses et les dernières connaissances. Je pense que la vie est illimitée mais je ne connais pas de limites.
Voir tous les articlesLaissez un avis
Donnez votre avis pour les articles HitPaw