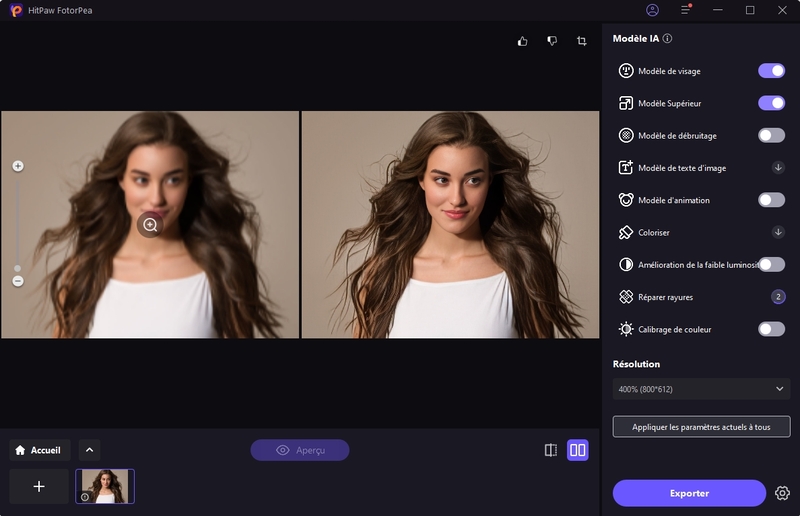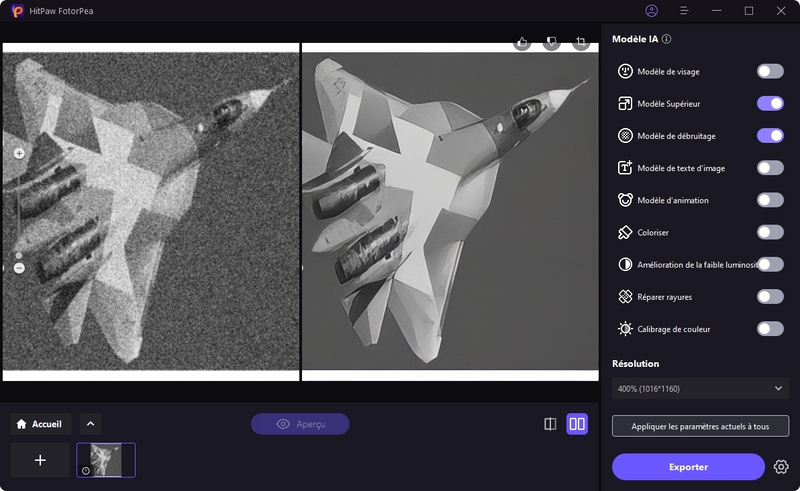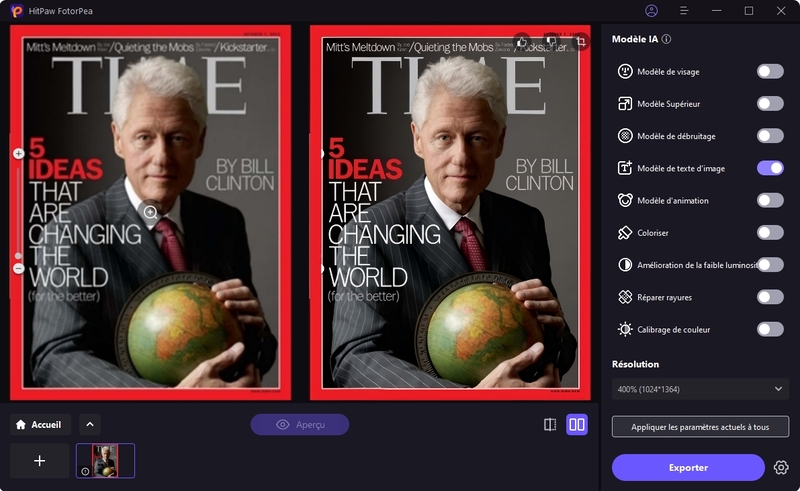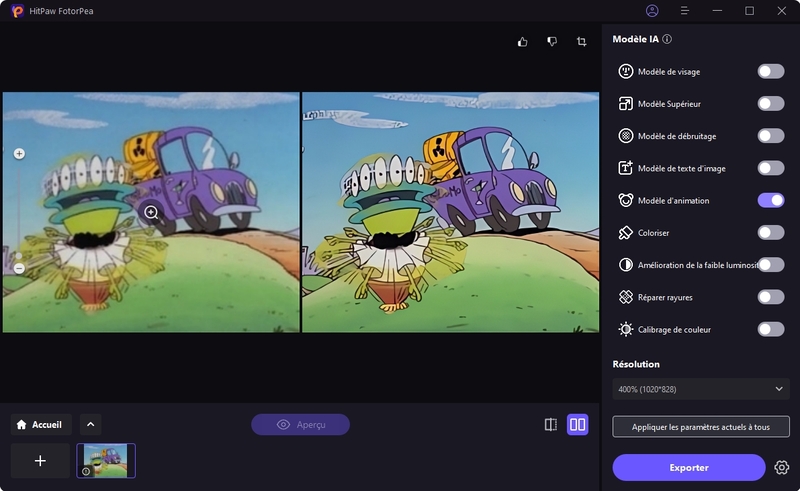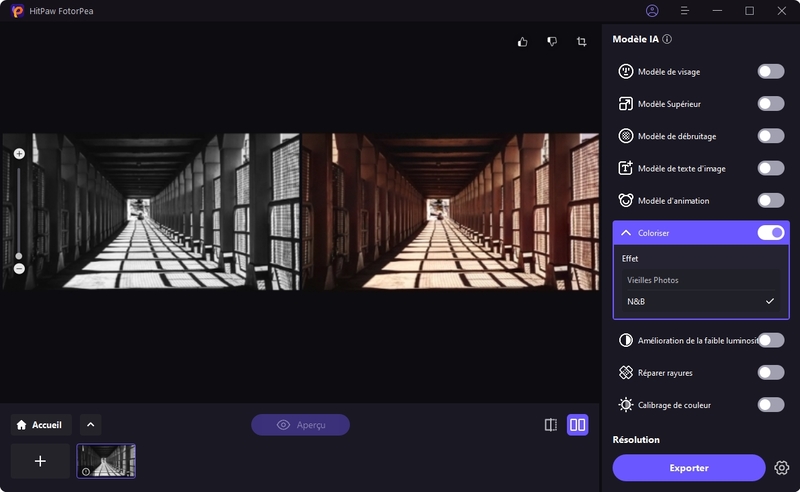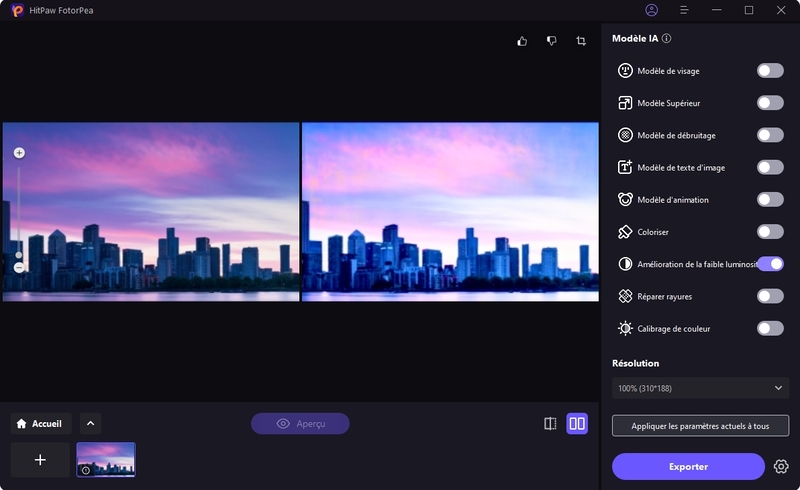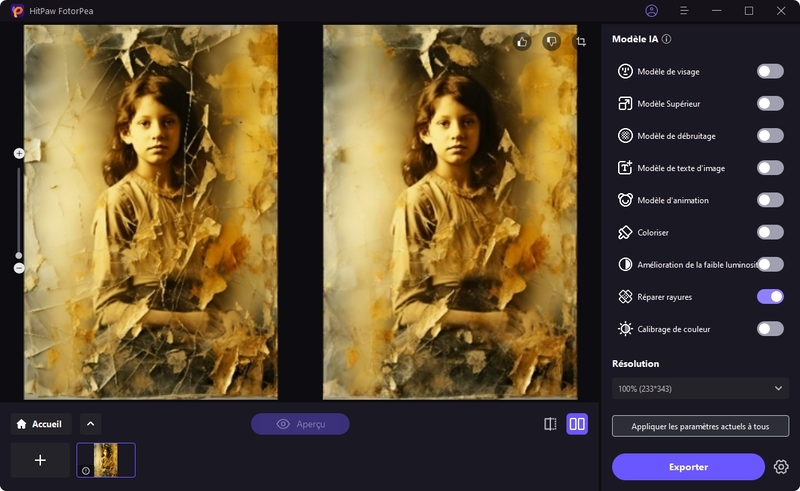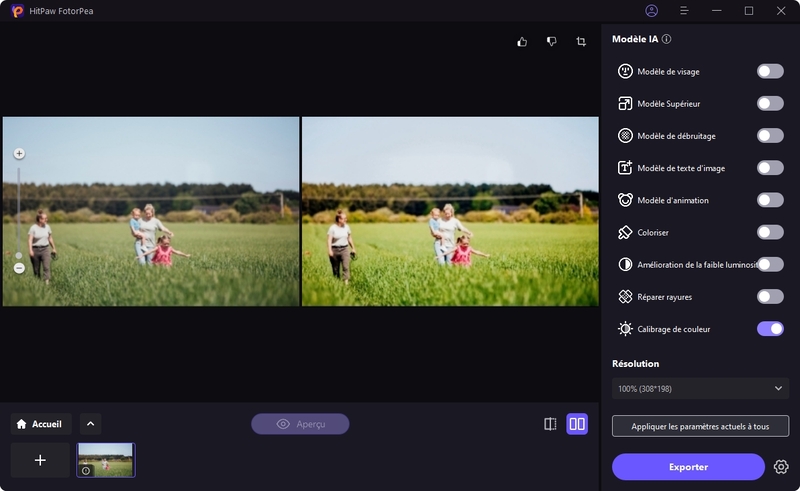Catalogue
Si vous souhaitez améliorer une photo floue, HitPaw FotorPea est l'un des meilleurs choix. Vous n'avez besoin que de quelques étapes simples. Consultez les étapes détaillées ci-dessous. Voyons d'abord comment agrandir une image.
Étape 1 : Télécharger et Installer
Rendez-vous sur la page officielle de HitPaw FotorPea ou cliquez sur le bouton de téléchargement ci-dessous pour télécharger le package officiel de HitPaw FotorPea.
Étape 2 : Importer la Photo Originale
Après avoir installé le logiciel, importez la photo que vous souhaitez agrandir dans le logiciel. Vous pouvez cliquer sur "Choisir un fichier" ou simplement glisser-déposer la photo originale. Par ailleurs, HitPaw FotorPea prend en charge les formats courants comme PNG, JPEG, JPG, WEBP, TIFF, etc.
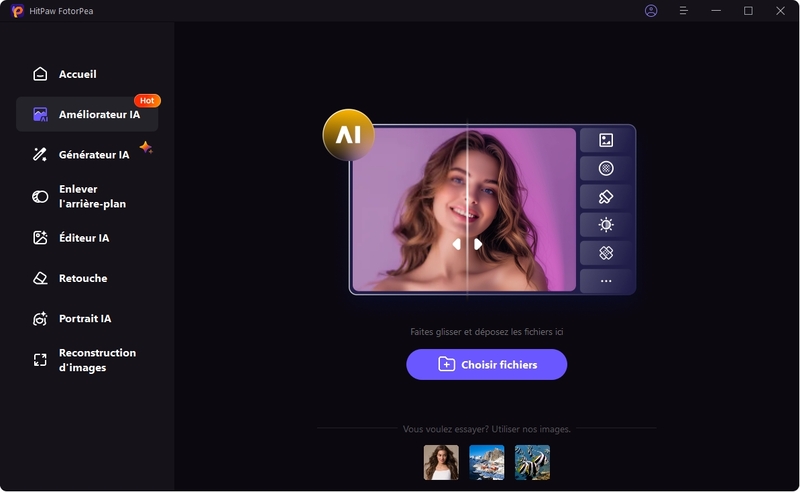
Note : Vous pouvez simplement cliquer sur l'exemple fourni par HitPaw pour voir l'effet.
Étape 3 : Sélectionner un Modèle IA
Une fois la photo téléchargée, cliquez sur le bouton "Aperçu" pour traiter la photo. Vous devrez peut-être attendre quelques secondes.
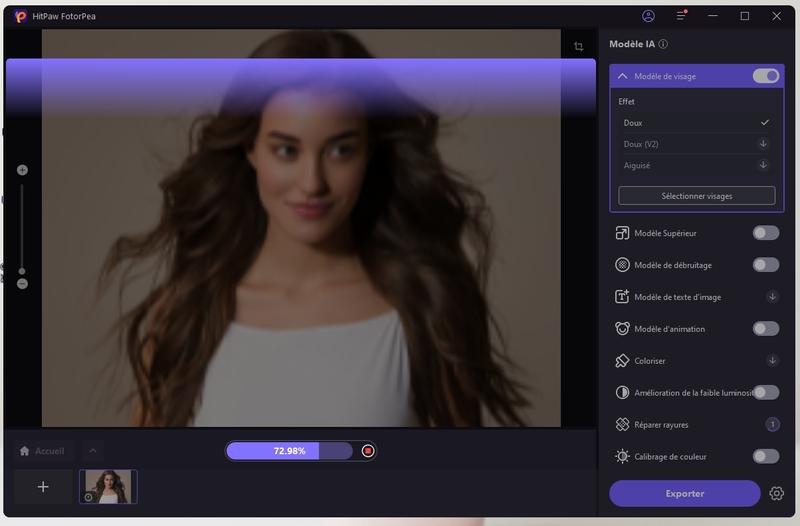
8 Modèles IA pour Vous
Le module IA offre des combinaisons flexibles, permettant de libérer votre créativité en sélectionnant et en combinant des modèles en fonction du contenu de votre image. Que ce soit pour affiner les portraits, améliorer la clarté du texte, éliminer le bruit des images ou rendre les animations plus fluides.
- Modèle Visage
Sélectionnez le Modèle Visage pour améliorer les détails faciaux tout en conservant une apparence naturelle. Ce modèle met en avant les traits, améliore la texture de la peau et affine les imperfections.

- Améliorer les photos de groupe nécessitant des ajustements des détails faciaux.
- Améliorer les images avec une faible résolution.
- Retoucher subtilement des portraits photographiques.
- Modèle Denoise
Utilisez le Modèle Denoise pour éliminer le bruit indésirable des images tout en conservant leur qualité. Ce modèle est idéal pour les photos prises avec des paramètres ISO élevés ou dans des conditions de faible luminosité.

- Améliorer les photos de paysage avec des textures détaillées.
- Restaurer des images compressées ou scannées.
- Optimiser les photos d'événements faiblement éclairés et les clichés nocturnes.
- Modèle Texte
Le Modèle Texte est parfait pour améliorer la visibilité et la netteté des textes dans des affiches créatives, documents ou panneaux. Il fait ressortir le texte tout en préservant la qualité générale de l'image.

- Optimiser des infographies ou des affiches.
- Digitaliser ou scanner des documents.
- Améliorer la lisibilité des captures d'écran contenant du texte intégré.
- Modèle Animation
Pour améliorer des œuvres d'art animées ou des images, essayez le Modèle Animation. Il affine les bords, intensifie la vivacité des couleurs et est idéal pour les amateurs de créations numériques ou les illustrateurs.

- Nettoyer les animations image par image.
- Améliorer les illustrations numériques ou conceptuelles.
- Restaurer des GIFs ou des séquences animées anciennes.
- Modèle de Colorisation
Le modèle de colorisation est un outil d'IA capable d'ajouter des couleurs aux images en noir et blanc ou en niveaux de gris. Il analyse le contenu de l'image et applique des couleurs réalistes en fonction de ce qui se trouve sur la photo et de ses motifs.

- Utilisez des images en haute résolution pour obtenir de meilleurs résultats de colorisation.
- Simplifiez l'arrière-plan ou supprimez le bruit avant d'appliquer la colorisation pour améliorer la clarté et concentrer l'attention sur le sujet principal.
- Fonctionne mieux avec des photos ayant un bon contraste.
- Ajustez la saturation et la chaleur des couleurs après coup pour obtenir une tonalité plus précise si nécessaire.
- Choisissez le mode de colorisation approprié en fonction du contenu de l'image pour de meilleurs résultats.
- Assurez-vous que la photo a des sujets distincts et un flou minimal pour une application précise des couleurs.
- Modèle de Faible Luminosité
Le modèle de faible luminosité est spécialement conçu pour améliorer la qualité des images prises dans des conditions de faible éclairage. Il éclaire les photos et améliore la clarté des images sombres ou sous-exposées.

- Utilisez des images avec une résolution d'au moins 4 mégapixels pour obtenir le meilleur niveau de détail dans des conditions de faible luminosité.
- Assurez-vous que l'image n'est pas surexposée avant le traitement afin de conserver des zones claires et ombrées naturelles lors de l'amélioration.
- Le modèle fonctionne mieux sur des photos prises dans une faible lumière ambiante, telles que des scènes nocturnes ou des environnements intérieurs faiblement éclairés.
- Assurez-vous que les parties essentielles de l'image ne sont pas complètement noires.
- Pour les images granuleuses en faible luminosité, réduisez d'abord le bruit pour obtenir un résultat plus lisse et plus soigné.
- Modèle de Réparation des Rayures
Le modèle de réparation des rayures est un outil de pointe pour corriger les rayures, la poussière et d'autres défauts sur les photos scannées causés par des imperfections de l'image originale. Il utilise l'IA pour repérer et combler les zones endommagées tout en préservant les détails de l'image originale.

- Scannez les photos en haute qualité pour obtenir de meilleurs résultats de réparation.
- Essayez-le sur de vieilles photos, des films scannés ou des images avec des rayures ou de la poussière visibles.
- Utilisez-le avec d'autres outils de restauration pour une récupération complète de la photo si nécessaire.
- Utilisez le traitement basé sur la détection des visages lorsque le sujet de l'image est une personne.
- Modèle de Calibration des Couleurs
Le modèle de calibration des couleurs vise à corriger les déséquilibres de couleur, ajuster la balance des blancs et améliorer la précision globale des couleurs des photos. Il aide à corriger les dominantes de couleur dues aux conditions d'éclairage ou aux réglages de l'appareil photo.

- Essayez avec des photos prises dans des configurations d'éclairage complexes (comme des ampoules fluorescentes ou un éclairage mixte).
- Utilisez-le en conjonction avec le modèle de réduction de bruit pour une image plus claire.
- Une exposition correcte offre une base équilibrée pour des ajustements plus précis, alors assurez-vous que l'image n'est ni surexposée ni sous-exposée avant d'appliquer la calibration des couleurs.
- Pour des résultats optimaux, utilisez des images en haute résolution où les détails de couleur fins peuvent être ajustés efficacement sans artefacts visibles.
Étape 4 : Prévisualiser l'Effet
Prévisualisez l'effet et cliquez sur "Exporter" pour sauvegarder la photo améliorée une fois satisfait.
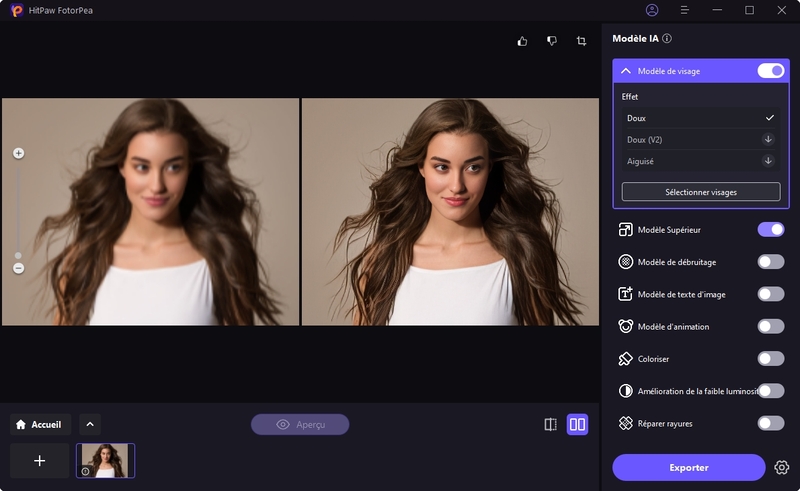
Note : si vous utilisez la version gratuite, vous ne pouvez pas exporter la photo améliorée. Cliquez sur "Acheter Maintenant" pour accéder à la version complète et enregistrer vos photos.