Comment convertir MPG en MP4 avec FFmpeg et ses alternatives
MPG est un type d'extension de fichier associé aux fichiers MPEG-1 et MPEG-2, tandis que MP4 désigne un format de conteneur multimédia capable de stocker à la fois de la vidéo et de l'audio. De ce fait, il est courant de convertir ces formats anciens en ce dernier, qui est plus répandu.
Outre l'utilisation d'un logiciel de conversion pour passer de MPG à MP4, nous pouvons également envisager une méthode en ligne de commande, telle que la conversion de MPG en MP4 avec FFmpeg.

Partie 1 : Comment convertir MPG en MP4 avec FFmpeg sur Windows
FFmpeg est une méthode en ligne de commande réputée pour l'enregistrement, la conversion et la diffusion de vidéos et de fichiers audio, notamment la conversion de fichiers MPG en MP4 à l'aide de FFmpeg.
Cependant, l'utilisation de la ligne de commande est plus complexe pour ceux qui souhaitent convertir des fichiers MPG en MP4. Cet article vise à guider les personnes désireuses d'essayer la conversion de fichiers MPG en MP4 avec FFmpeg sur Windows et Mac.
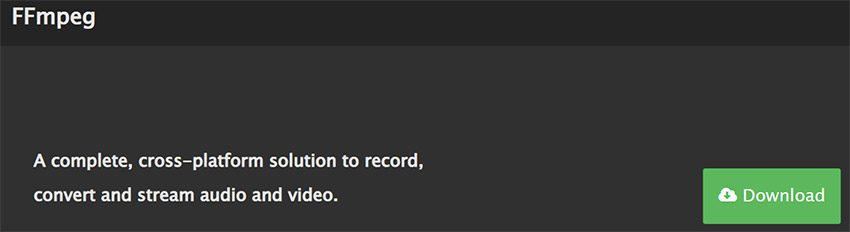
-
Étape 1 : Téléchargez le fichier Zip de FFmpeg depuis son site officiel. Enregistrez-le dans le dossier du disque C.

-
Étape 2 : Une fois le téléchargement terminé, extrayez l'archive Zip dans le dossier actuel et renommez le fichier extrait en FFmpeg. Vérifiez que tous les contenus du Zip sont bien présents.

-
Étape 3 : Accédez au Panneau de configuration, puis à Système et sécurité, enfin à Système pour configurer FFmpeg comme indiqué ci-dessous.

-
Étape 4 : Ouvrez l'application "Exécuter" de votre ordinateur en la recherchant en bas ou en appuyant sur les touches "Win+R". Saisissez "cmd" et cliquez sur "ok", puis la fenêtre de commande s'ouvrira.

-
Étape 5 : Tapez "cd\." (1), puis appuyez sur Entrée pour saisir "cd ffmpeg" (2), ce qui vous permettra d'accéder au dossier ffmpeg. Appuyez à nouveau sur Entrée pour confirmer.

-
Étape 6 : Tapez "cd bin" (3) et appuyez sur Entrée, ce qui vous permettra d'accéder au contenu du dossier "bin". Lorsque vous voyez la ligne de commande ci-dessous, cela signifie que FFmpeg fonctionne correctement.

-
Étape 7 : Copiez le fichier MPG dans le dossier "bin" pour que la conversion s'effectue automatiquement. À cette étape, vous pouvez guider FFmpeg pour convertir le fichier MPG dans le format souhaité.

-
Étape 8 : Saisissez la commande FFmpeg pour convertir le fichier MPG en MP4 : ffmpeg -i nomdufichier.mpg -c:v libx264 nomdufichierde sortie.mp4 (4). Appuyez sur Entrée et FFmpeg convertira votre fichier MPG en format MP4. Cette opération prendra un certain temps.

Partie 2 : Comment Convertir une vidéo MPG en MP4 avec FFmpeg sur Mac
Voici les étapes pour opérer FFmpeg MPG vers MP4 sur Mac.Étape 1 : Téléchargez FFmpeg compatible avec Mac OS et ouvrez-le après l'installation.
Étape 2 : Ouvrez l'invite de commande ou le Terminal sur votre ordinateur.
-
Étape 3 : Saisissez la ligne de commande : ffmpeg -i nomdufichier.mpg -c:v libx264 nomdufichier.mp4.

Étape 4 : Appuyez sur la touche "Entrée" pour utiliser FFmpeg et transformer MPG en MP4 sur Mac.
Jusqu'à présent, nous avons appris comment utiliser FFmpeg pour convertir des fichiers MPG en MP4, en utilisant la fonction Exécuter ou le Terminal de l'ordinateur sans avoir besoin d'installer de logiciels supplémentaires.
Cependant, ces étapes impliquent l'utilisation de commandes complexes. Toute erreur dans la commande nécessitera plus de temps pour corriger et entrer une nouvelle commande. Un outil aussi chronophage n'est pas idéal pour les débutants. Nous allons donc partager une méthode plus simple.
Partie 3 : Comment un MPEG en MP4 avec HitPaw Univd (HitPaw Video Converter)
HitPaw Univd propose une conversion excellente de MPG en MP4 sans perte de qualité. Non seulement les étapes sont simples, mais le convertisseur offre également une vitesse de conversion plus rapide en utilisant le GPU pour traiter vos vidéos, évitant ainsi d'occuper le CPU.
De plus, plusieurs formats compatibles sont disponibles pour vous. Pourquoi ne pas essayer cette plateforme conviviale pour convertir vos fichiers MPG en MP4 ?

Points Forts de HitPaw Univd
- Opération simple et claire de MPG vers MP4, MOV, MPEG et plus de 1, 000 formats populaires.
- Conversion de MPG en MP4 120 fois plus rapide.
- Prise en charge de la conversion en lot, ce qui vous fait gagner du temps.
- Traitement des vidéos sans perte de qualité.
- Version de téléchargement compatible avec Mac pour convertir des fichiers MPG en MP4.
- Possibilité de découper ou d'ajouter des sous-titres à vos vidéos.
3 Étapes Simples pour Convertir un MPEG en MP4
Ici, nous prenons l'exemple de la version Windows, mais l'opération est presque similaire sur Mac.
Étape 1 - Installation : Téléchargez HitPaw Univd et exécutez-le.
-
Étape 2 - Importation : Cliquez sur "Ajouter des fichiers" → "Ajouter une vidéo" ou faites glisser le fichier pour importer la vidéo MPG.

-
Étape 3 - Conversion : Sélectionnez "Vidéo" → "MP4" → "Résolution souhaitée" en ajustant la barre en bas. Ensuite, cliquez sur "Convertir" ou "Tout Convertir" pour terminer la conversion.
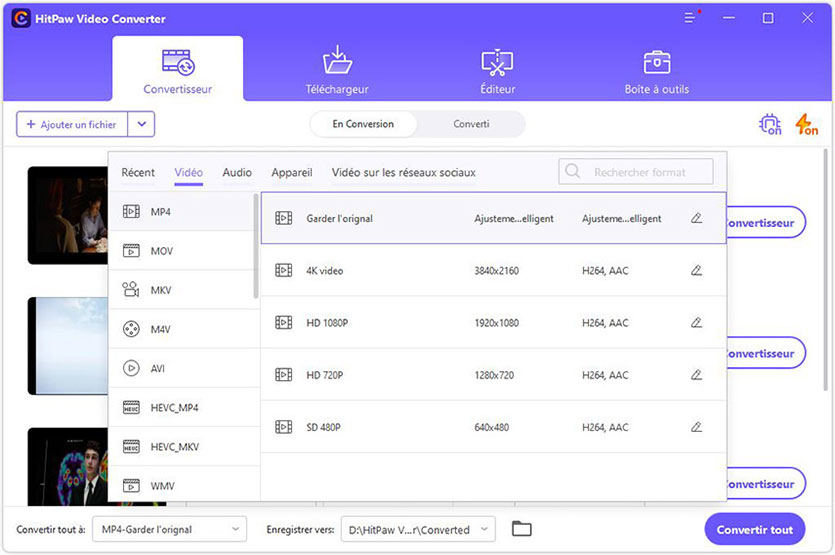
Partie 4: Comparaison entre HitPaw Univd et la Conversion MPG en MP4 avec FFmpeg
Même si nous savons comment convertir les fichiers MPG en MOV avec FFmpeg et HitPaw Univd, il reste une question de choix et de préférence. Voici une comparaison pour y voir plus clair.
| HitPaw Univd | FFmpeg | |
|---|---|---|
| Fonction | Convertisseur vidéo/audio | Convertisseur vidéo/audio |
| Système pris en charge | Windows/Mac | Windows/Mac |
| Formats pris en charge | Plus de 1, 000 formats | Pratiquement tous les fichiers multimédias |
| Étapes d'utilisation | Simple | Complexe |
| Vitesse de traitement | 120X plus rapide grâce au GPU | Plus lent avec le CPU |
| Groupes cibles | Débutants, innovateurs | Professionnels |
| Traitement en lot de fichiers | 
|

|
Partie 5: FAQ sur la Conversion MPG en MP4 avec FFmpeg
Q1. Comment convertir une vidéo en MP4 avec FFmpeg ?
R1: La commande pour convertir une vidéo en MP4 est c:v libx264 nomdufichier.mp4. Les parties précédentes dépendent de votre format d'origine.
Q2. Est-ce que FFmpeg prend en charge le format MP4 ?
R2: Oui, vous pouvez également convertir un fichier MP4 vers un autre format en utilisant les commandes associées.
Conclusion
Pour résumer, cet article nous a permis de comprendre comment fonctionne la conversion de MPG en MP4 avec FFmpeg sur Windows et Mac. Bien qu'il offre une large gamme de conversions, le processus est complexe. Nous avons également découvert une alternative plus simple pour convertir les fichiers MPG en MP4.
Si vous souhaitez essayer une méthode facile pour convertir vos fichiers MPG en MP4, HitPaw Univd (HitPaw Video Converter) pourrait être un meilleur choix pour vous. Quelle que soit votre préférence, ce guide vous offrira plusieurs solutions pour la conversion de fichiers.




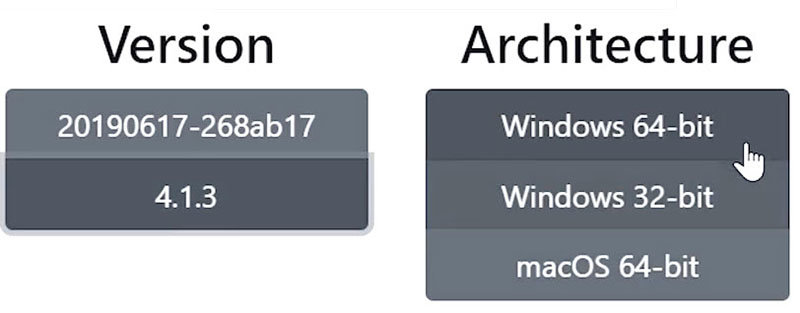
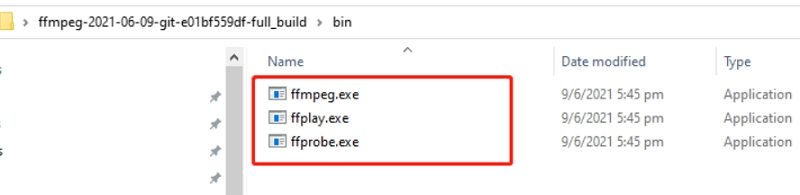
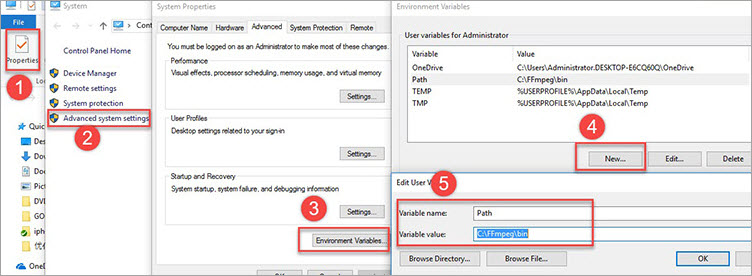
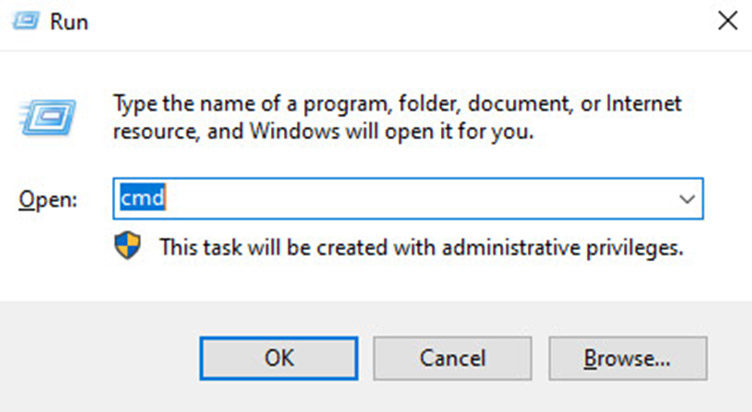
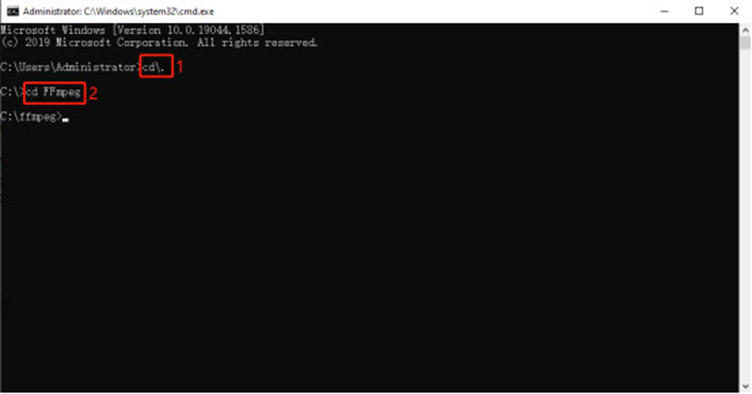
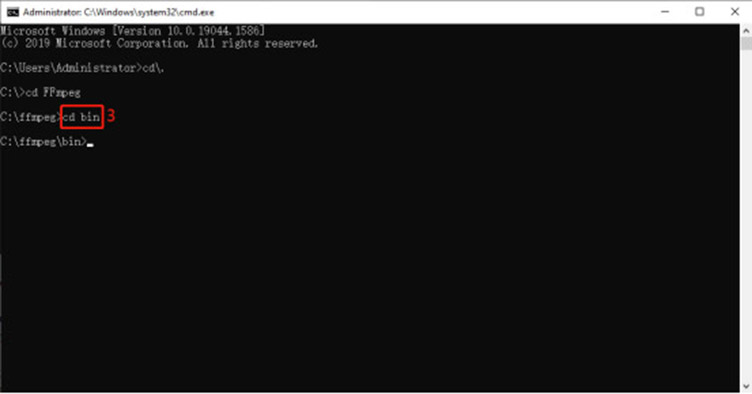
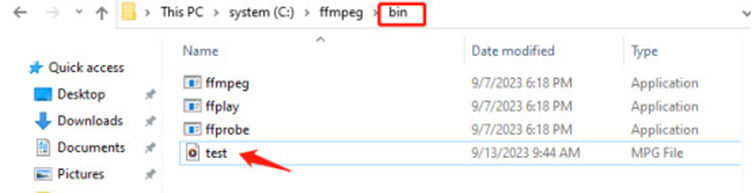
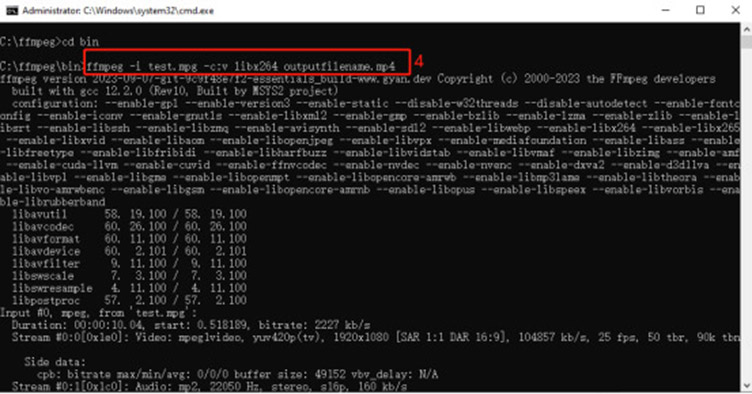





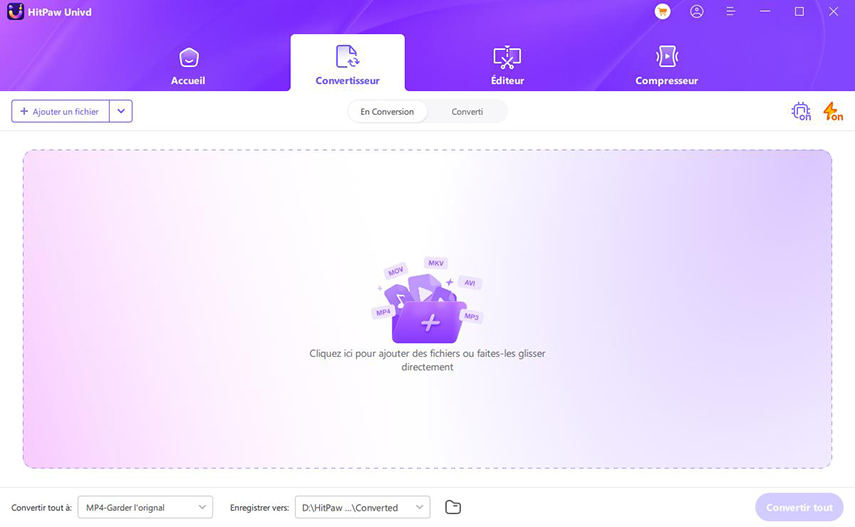

 HitPaw FotorPea
HitPaw FotorPea HitPaw VoicePea
HitPaw VoicePea HitPaw Suppression Filigrane
HitPaw Suppression Filigrane



Partager cet article :
Donnez une note du produit :
Clément Poulain
Auteur en chef
Je travaille en freelance depuis plus de 7 ans. Cela m'impressionne toujours quand je trouve de nouvelles choses et les dernières connaissances. Je pense que la vie est illimitée mais je ne connais pas de limites.
Voir tous les articlesLaissez un avis
Donnez votre avis pour les articles HitPaw