Comment supprimer un filigrane sur Photoshop ? [2025 Mis à jour]
En tant que créateur de contenu, le besoin d’éliminer certains éléments indésirables sur une photo ou une vidéo peut survenir. C’est le cas des filigranes lorsqu’on perd parfois le contenu principal par inadvertance. Photoshop est un logiciel intelligent qui offre l’avantage de retirer les filigranes d’images sans en altérer la qualité. Retrouvez un guide complet pour en savoir plus comment enlever filigrane photo Photoshop.
Partie 1.Comment enlever filigrane d'une photo avec Photoshop ?
Retirer filigrane sur Photoshop avec les étapes suivantes
Étape 1 : Installer et lancer le logiciel Adobe Photoshop
L’installation du Watermark Photoshop se fait à partir du site d’Adobe (ID Adobe). Il est accessible sur abonnement avec la possibilité de bénéficier gratuitement d’une version d’essai de 7 jours pour l’évaluer. Une fois le téléchargement et l’installation effectués, ouvrez le logiciel Adobe Photoshop CC sous icône « Ps » afin de l’exécuter.
Étape 2 : Sélectionner la photo avec filigrane dans Photoshop
Avant d’enlever le filigrane photo sur Photoshop, il faut procéder à la sélection de l’image à modifier. Pour le faire, cliquer sur « Fichier » ou « File » sous la version anglaise. Puis « Ouvrir ». Dans l’arborescence du disque dur qui s’affiche, retrouvez l’image à sélectionner et ouvrez-le.
Étape 3 : Sélectionner les filigranes à supprimer
Sélectionnez l’outil « Baguette magique » ou « Quick selection tool » dans la barre d’outils de l’interface située à gauche. Choisir ensuite 15 comme valeur de Tolérance dans le cadre du haut des paramètres pour restreindre la page de sélection. Maintenir enfoncée la touche « Alt » afin de copier sur l’image une couleur semblable au filigrane photo à retirer.
Étape 4 : Enregistrer l'image sans filigrane
Toujours dans le logiciel Photoshop, le filigrane à enlever doit être sélectionné par un clic. Il devient scintillant avec des petits points qui le définissent. Appuyez ensuite sur l’option « Save » pour achever l’opération de suppression du filigrane de la photo. Utilisez Ctrl+Z pour annuler et répéter une action et sauvegardez la nouvelle image avec Ctrl+S sous format JPEG.
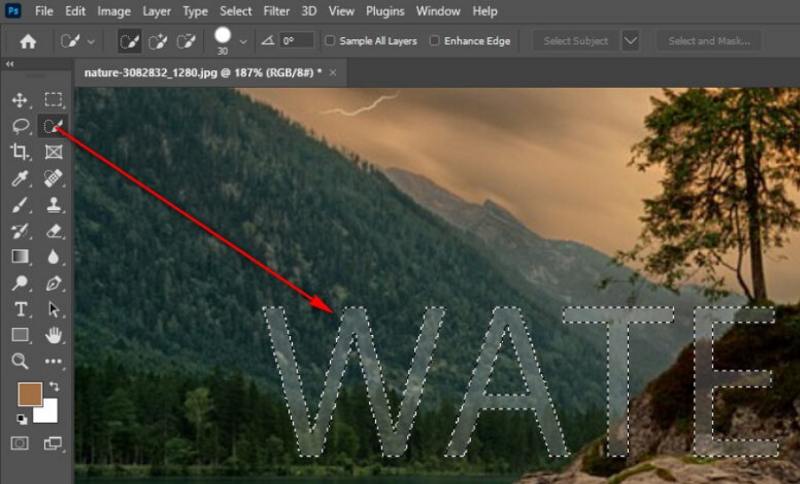
Quelques inconvénients d'enlever filigrane sur photo dans Photoshop
Bien qu’il s’agisse d’une application performante pour enlever un filigrane sur une photo, Photoshop présente des inconvénients.
Inconvénients
- L'interface n'est pas conviviale et difficile à utiliser
- Opération compliquée, ne convient pas aux novices
- Prix élevé que d'autres logiciels du même type
- Programme lourd et vitesse de téléchargement lente
Pour aller plus vite, il existe aussi l’outil tampon qui permet d’enlever le filigrane sans problème. Vous pouvez utiliser HitPaw Suppression Filigrane, le meilleur outil d'IA pour enlever les filigranes qui supprime automatiquement filigrane sur vidéo/image sans aucune connaissance technique.
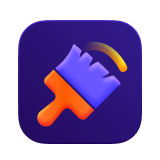
Partie 2. Meilleur alternative à Photoshop pour retirer un filigrane sur photo - HitPaw Suppression Filigrane
Nous venons de voir comment supprimer le filigrane d’une photo dans Photoshop. Néanmoins, les étapes sont trop difficiles pour les nouveaux utilisateurs et les gens recherchent donc un outil différent pour supprimer le filigrane. HitPaw Suppression Filigrane est l'un de ces outils qui supprime le filigrane grâce à son IA avancée. Les utilisateurs n'ont pas besoin d'apprendre de nouvelles choses et peuvent facilement supprimer le filigrane.
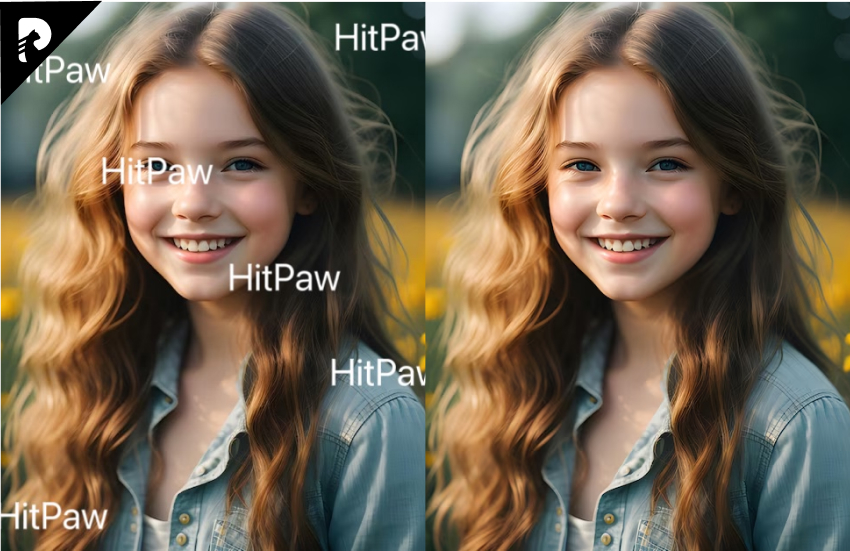
Raisons recommandées
- Technologie IA puissante pour supprimer automatiquement le filigrane de toutes les photos.
- Débarrassez-vous facilement des logos, textes, tampons et de tout objet indésirable.
- Prend en charge la plupart des formats d'image standard tels que JPEG, JPG, TIFF, BMP et PNG.
- Supprimez le filigrane sans aucune connaissance technique requise.
- Sans publicité et conserve la qualité d'origine des photos.
Suivez les étapes pour enlever un filigrane sur image sans effort
Étape 1.Téléchargez, installez et lancez HitPaw Suppression Filigrane sur votre PC. Appuyez pour importer la photo ou faites simplement glisser et déposez les photos dans le programme.

Étape 2.Mettez en surbrillance le filigrane avec l'outil Lasso polygonal ou l'outil Chape.

Étape 3.Le modèle IA est sélectionné par défaut, appuyez sur l'option Aperçu et l'outil commencera à utiliser l'IA pour supprimer le filigrane.

Étape 4.Si vous êtes satisfait de la suppression, appuyez sur l'option Exporter pour l'enregistrer. Vous pouvez appuyer sur l'option Paramètres pour sélectionner le chemin où le fichier sera enregistré après l'exportation des images.

Voir la vidéo ci-desouss pour en savoir plus
Partie 3 : FAQ sur la suppression filigrane des photos
Q1. Quel outil utilisé pour supprimer un filigrane si je suis débutant ?
R1. Les outils pour la suppression des filigranes existants sont, pour la majorité, soit compliqués à utiliser soit inefficaces. Pour un débutant, hitpaw constitue un bon choix. Il allie parfaitement simplicité d’utilisation et efficacité.
Q2. Comment enlever filigrane d'une vidéo ?
R2. Vous pouvez enlever un filigrane sur une vidéo via Premiere Pro. Mais il est recomamndé utiliser HitPaw IA Suppression Filigrane en ligne qui permet de supprimer filigrane vidéo automatiquement à l'aide de l'IA.
Q3. Comment supprimer un filigrane d’une couche dans Photoshop ?
R3. Vous pouvez facilement supprimer le filigrane des images ayant une couche. Ouvrez l'image et cliquez sur Image en filigrane ou sélectionnez la couche de filigrane. Appuyez sur Supprimer la couche.
Conclusion
Photoshop est très populaire auprès des créateurs de visuels professionnels. Sa polyvalence et sa multifonctionnalité permettent de retirer les éléments complexes indésirables des images et autres contenus numériques. Il est toutefois limité en termes d’accessibilité et d’achat. D’autres solutions intéressantes existent de même sur le marché. Il existe d’ailleurs des outils pour enlever les filigranes des photos totalement gratuits. Toutefois, la meilleure alternative est le logiciel HitPaw IA Suppression Filigrane, facile à utiliser et à petit prix.







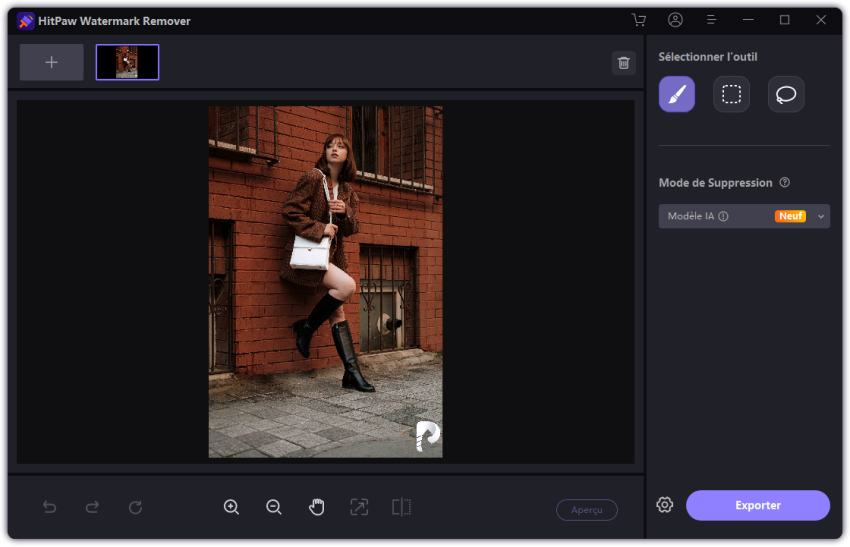
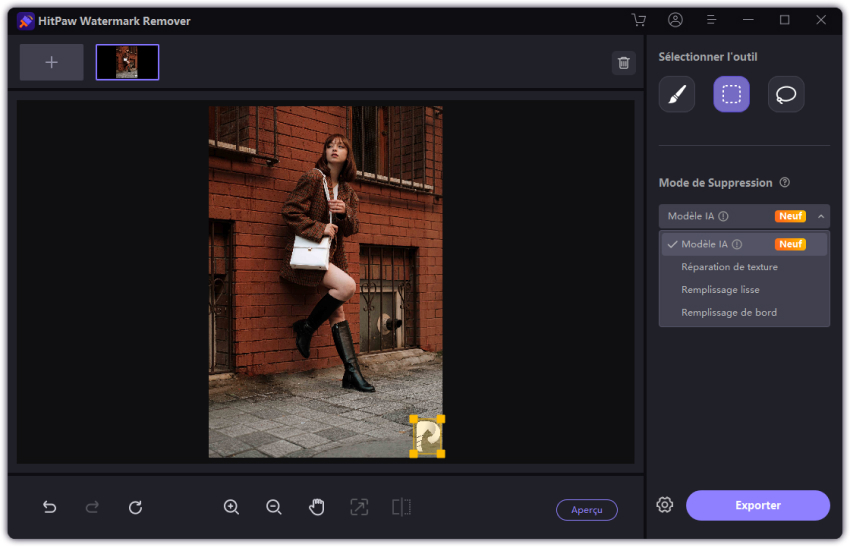
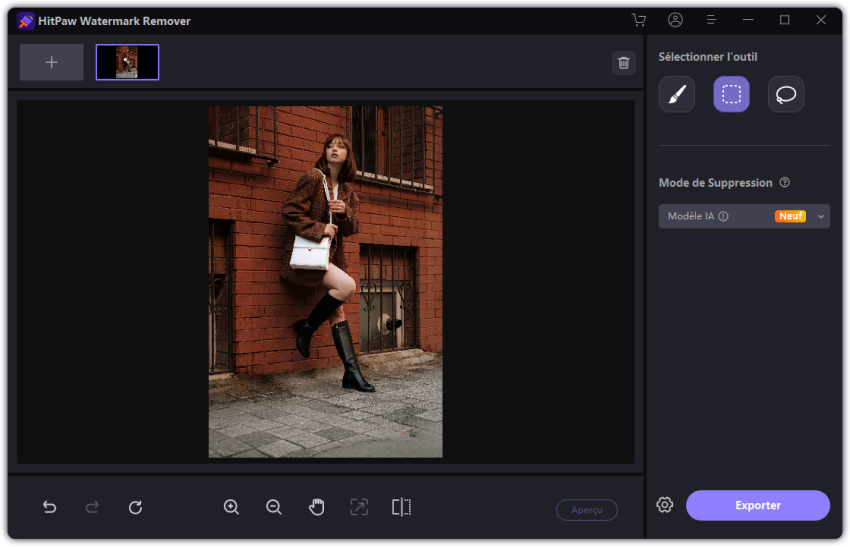
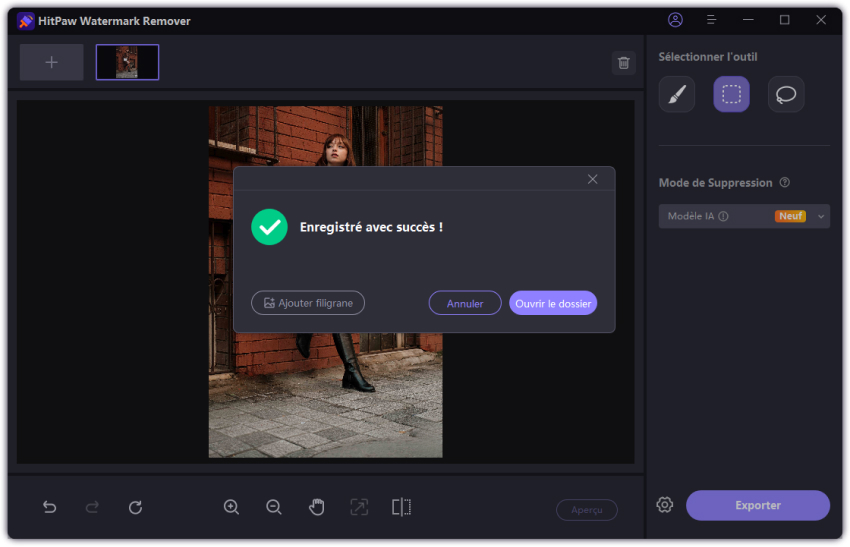

 HitPaw FotorPea
HitPaw FotorPea HitPaw Univd
HitPaw Univd HitPaw VoicePea
HitPaw VoicePea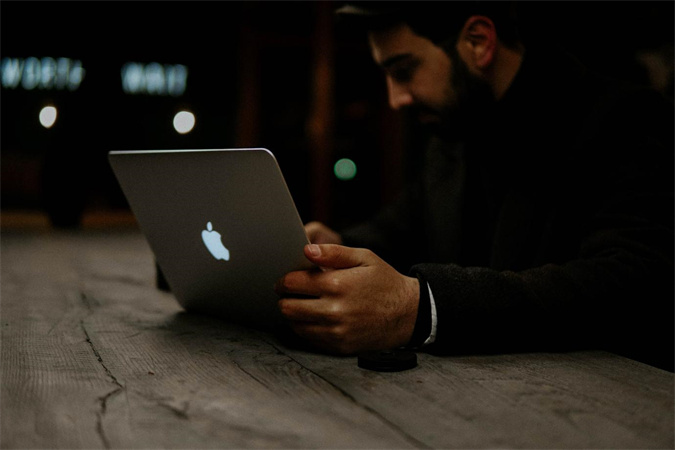

Partager cet article :
Donnez une note du produit :
Clément Poulain
Auteur en chef
Je travaille en freelance depuis plus de 7 ans. Cela m'impressionne toujours quand je trouve de nouvelles choses et les dernières connaissances. Je pense que la vie est illimitée mais je ne connais pas de limites.
Voir tous les articlesLaissez un avis
Donnez votre avis pour les articles HitPaw