Guide étape par étape : Comment créer une transcription podcast?
Utiliser Google Maps pour naviguer au quotidien est devenu une habitude pour les conducteurs, les cyclistes et les piétons. Mais saviez-vous que vous pouvez personnaliser votre expérience en changeant la voix qui vous guide ? Que vous souhaitiez entendre la navigation dans un accent ou une langue différente, ou que vous vouliez l'originalité d'une célébrité pour guider votre trajet, Google Maps vous permet de personnaliser la voix en fonction de vos préférences.
Ce guide fournit des étapes simples pour changer la voix sur Google Maps, à la fois sur iPhone et Android, pour améliorer votre expérience de navigation.
Partie 1. Comment changer la voix sur Google Maps ?
Voyons étape par étape comment changer la voix sur Google Maps sur Android pour que votre navigation soit exactement comme vous le souhaitez.
Étape 1 : Ouvrir les paramètres de Google Maps
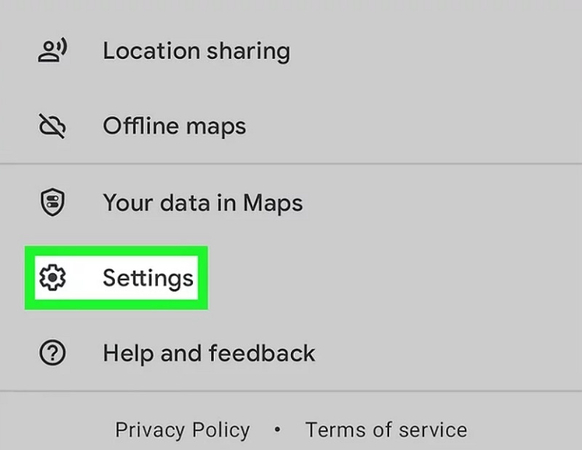
Après avoir ouvert l'application Google Maps, commencez à changer votre voix. Pour accéder au menu, touchez votre photo de profil ou vos initiales dans le coin supérieur droit. Sélectionnez "Paramètres" pour explorer les différentes options de personnalisation.
Étape 2 : Accéder aux paramètres de navigation
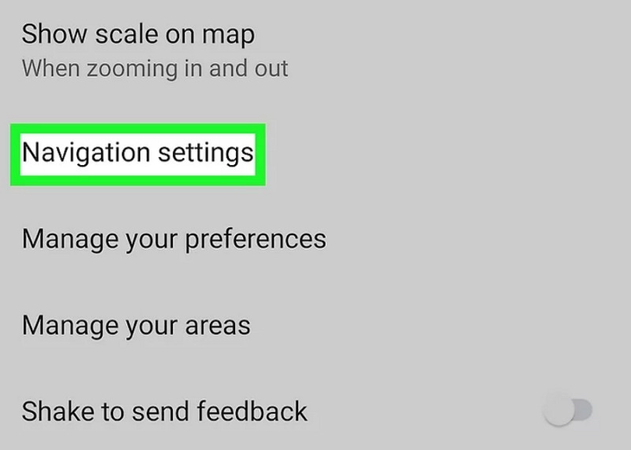
Dans le menu des paramètres, trouvez et sélectionnez "Paramètres de navigation". Cette section vous permet de modifier la façon dont Google Maps interagit avec vous pendant la navigation. Vous y trouverez des options pour ajuster les niveaux sonores, les options de trajet, et, surtout, la voix des instructions vocales.
Étape 3 : Choisir la sélection de voix
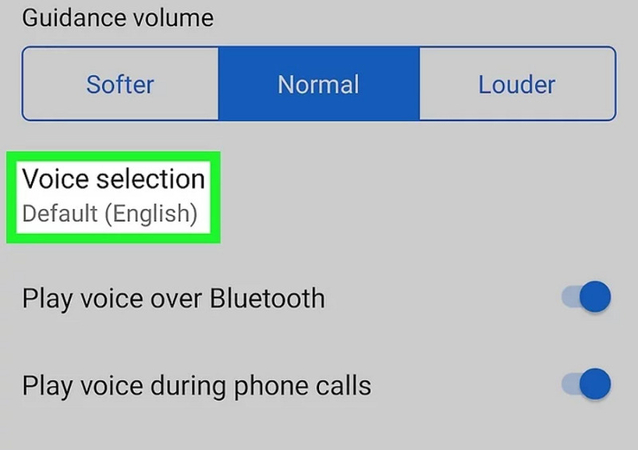
Dans les paramètres de navigation, touchez "Sélection de la voix". Vous verrez une liste de voix disponibles, souvent incluant différentes langues et accents. Chaque voix peut être écoutée en aperçu avant de faire votre choix, pour vous assurer qu'elle correspond à vos préférences.
Étape 4 : Sélectionner votre voix préférée
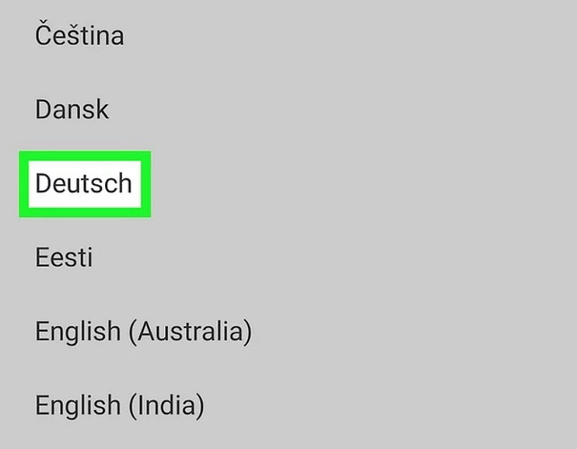
Parcourez les options disponibles et sélectionnez la voix que vous préférez. Les changements seront appliqués immédiatement, et vous recevrez toutes les instructions de navigation futures avec la nouvelle voix.
En revanche, vous ne pouvez pas changer directement la voix dans Google Maps sur l'application iPhone comme sur Android. La voix utilisée pour la navigation sur Google Maps sur un iPhone est liée aux paramètres de langue et de région de votre appareil. Voici comment vous pouvez ajuster ces paramètres pour changer indirectement la voix dans Google Maps :
Étape 1. Ouvrir les paramètres généraux
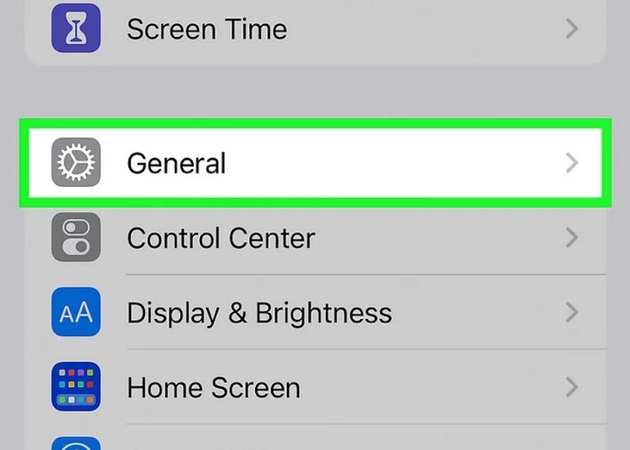
Depuis l'écran d'accueil de votre iPhone, ouvrez "Réglages". Dans le menu des paramètres, faites défiler vers le bas et cliquez sur "Général".
Étape 2. Accéder à Langue et région
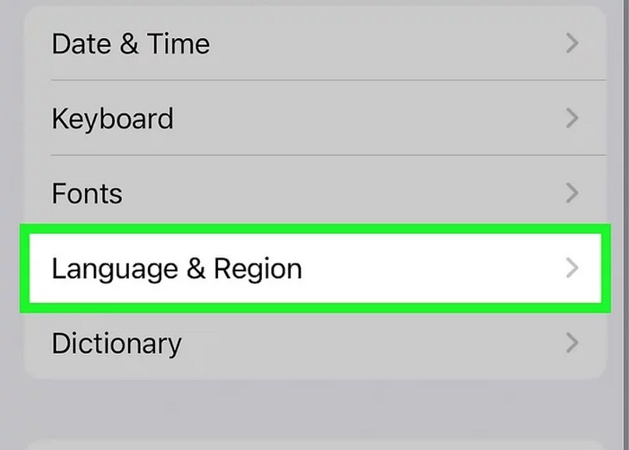
Trouvez et touchez "Langue et région". Touchez "Langue de l’iPhone" pour sélectionner une nouvelle langue. Cela affectera la langue de votre appareil, y compris Google Maps.
Notez que certaines langues ont des accents différents selon la région, par exemple, l'anglais peut être réglé sur les États-Unis, le Royaume-Uni, l'Australie, etc.
Étape 3. Ajuster la région
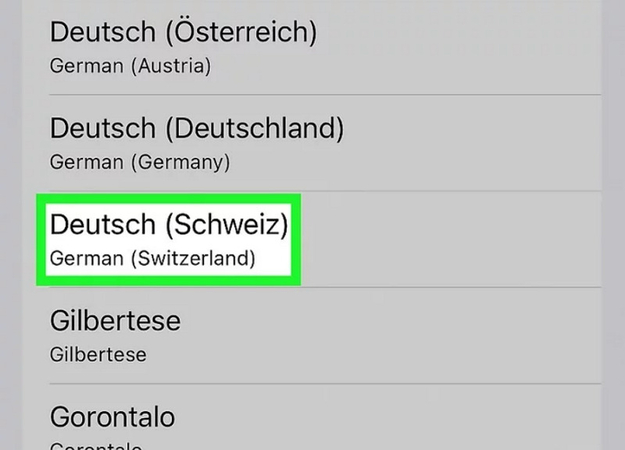
Vous pouvez également toucher "Région" pour modifier votre paramètre régional. Cela affecte parfois l'accent de la voix. Cela vous permet aussi de cliquer sur "Ajouter une langue" pour choisir la voix souhaitée. Après avoir effectué vos sélections, vous devrez peut-être confirmer et redémarrer votre iPhone pour que les modifications prennent effet.
Partie 2. Conseil supplémentaire : Comment changer la voix de Google Maps pour celle de diverses célébrités
Bien que Google Maps ne supporte pas officiellement les voix de célébrités, des outils comme HitPaw VoicePea peuvent créer des voix de navigation personnalisées, y compris des voix de célébrités, et les utiliser de manière indirecte. Que vous soyez fan de la voix grave et apaisante de Morgan Freeman, de l'accent iconique d'Arnold Schwarzenegger, ou même du ton joyeux de Bob l'éponge, cet outil offre des options variées pour satisfaire toutes les préférences.
Vous pouvez désormais personnaliser la voix de Google Maps pour qu'elle corresponde à celle de vos célébrités préférées, rendant ainsi vos directions de conduite ou de marche encore plus divertissantes. Changer la voix est simple et intuitif. En un rien de temps, vous recevrez des instructions de navigation étape par étape de la part de votre célébrité choisie, ajoutant une touche d'excitation et de nouveauté à vos déplacements. Dites adieu à des expériences de navigation ennuyeuses et bonjour à un monde de divertissement sans fin !
Caractéristiques
- Offre une interface simple et intuitive
- Fournit une variété d'effets vocaux en temps réel
- Intègre parfaitement avec les plateformes populaires
- Élimine le bruit de fond pendant la modulation de la voix
- Change votre voix à partir de l'audio ou des vidéos préenregistrés
Voici comment changer la voix de Google Maps pour celle de diverses célébrités avec HitPaw VoicePea :
Cliquez maintenant et découvrez comment changer votre voix en temps réel
Étape 1. Sélection de l'entrée et de la sortie

Après avoir lancé HitPaw VoicePea, ouvrez ses “Paramètres” et sélectionnez les sources d'entrée et de sortie dans les menus déroulants “Microphone” et “Haut-parleur”. Si vous avez connecté une source manuellement, touchez l'icône de rafraîchissement. Mais si la source n'apparaît pas, appuyez sur le bouton “Détecter”.

Une fois que les fenêtres “Choisir votre Microphone” et “Choisir votre Haut-parleur” apparaissent, vérifiez la couleur des icônes. Le vert indique qu'elles sont prêtes pour une utilisation normale.
Étape 2. Sélectionner l'effet de voix de célébrité

Il est temps d'ouvrir la section “Effets vocaux en temps réel” et d'explorer différents filtres. Cliquez sur celui de votre choix pour l'appliquer.
Étape 3. Modifier les paramètres généraux

Ensuite, regardez en bas pour activer ou désactiver les options “Changer de voix” et “M'entendre”. Vous pouvez également modifier le volume du système, de la planche de sons et du modulateur de voix.
Étape 4. Ajuster les paramètres de la voix

Enfin, survolez l'avatar pour ajuster les niveaux de “Hauteur”, “Timbre” et “Volume” comme vous le souhaitez.
Partie 3. FAQ sur le changement de voix sur Google Maps
Q1. Peut-on obtenir différentes voix sur Google Maps ?
A1. Oui, Google Maps propose une variété de voix, accessibles via les paramètres de navigation de l'application sur Android.
Q2. Comment changer l'accent de la voix sur Google Maps sur mon iPhone ?
A2.
Pour changer l'accent de la voix sur Google Maps sur iPhone :
Q3. Peut-on avoir des voix de célébrités sur Google Maps ?
A3. Non, directement. Google Maps ne propose pas de voix de célébrités, mais vous pouvez utiliser des changeurs de voix tiers, comme HitPaw VoicePea, pour créer une expérience similaire.
Q4. Comment ajouter une voix personnalisée à Google Maps ?
A4. Google Maps ne prend pas en charge directement les voix personnalisées. Vous devez utiliser des applications externes comme Waze pour créer et lire des enregistrements vocaux personnalisés. Vous pouvez enregistrer la voix de quelqu'un et lire ces enregistrements en synchronisation avec vos indications de navigation.
Conclusion
Bien que changer la voix sur Google Maps sur iPhone et Android puisse sembler difficile, le guide ci-dessus peut faciliter cette tâche. Que vous cherchiez à changer la voix de manière pratique pour une langue différente ou à vous amuser avec une voix de célébrité, HitPaw VoicePea vous aidera à y parvenir. Son interface intuitive et son traitement rapide rendent votre expérience de navigation plus agréable et personnalisée. Expérimentez différentes voix et trouvez le compagnon de voyage parfait pour vos trajets.
(*Rappel final : Ce guide est fourni à titre informatif uniquement et ne constitue pas un conseil
juridique. Avant d'utiliser les fonctionnalités concernées, veuillez vous assurer de :
① Consulter un professionnel du droit qualifié dans votre juridiction pour évaluer les risques juridiques
éventuels ;
② Lire attentivement et comprendre pleinement les Conditions d'utilisation de HitPaw et la Politique de confidentialité de HitPaw ;
③ Veiller à ce que tout contenu généré soit conforme aux lois et réglementations locales, régionales et
nationales en vigueur, en particulier celles relatives aux médias synthétiques et aux technologies de type
deepfake.)








 HitPaw Univd
HitPaw Univd HitPaw VikPea
HitPaw VikPea HitPaw FotorPea
HitPaw FotorPea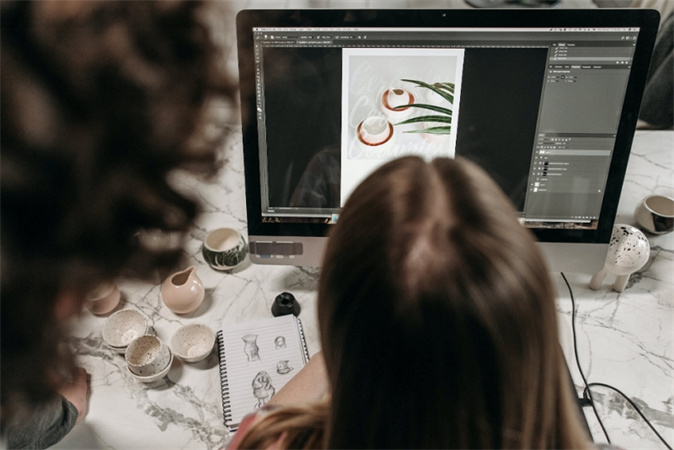
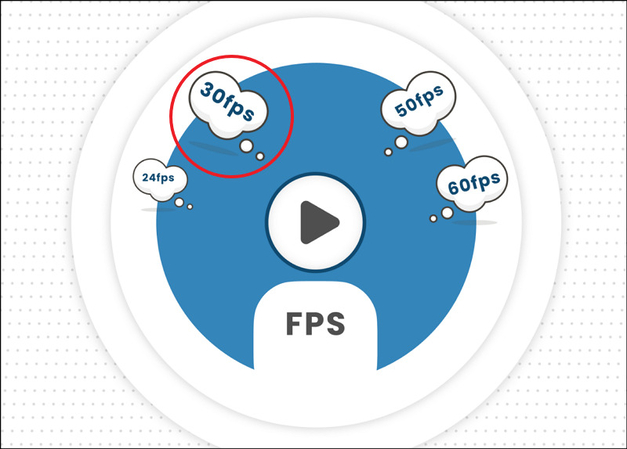

Partager cet article :
Donnez une note du produit :
Clément Poulain
Auteur en chef
Je travaille en freelance depuis plus de 7 ans. Cela m'impressionne toujours quand je trouve de nouvelles choses et les dernières connaissances. Je pense que la vie est illimitée mais je ne connais pas de limites.
Voir tous les articlesLaissez un avis
Donnez votre avis pour les articles HitPaw