Pourquoi les photos ne s'affichent pas sur mon pc ?
Google Chrome est l'un des navigateurs web les plus utilisés, et de nombreuses personnes recherchent différentes choses sur ce navigateur. Heureusement, beaucoup se plaignent aujourd'hui de l'erreur « je ne peux pas voir mes images sur Chrome », et faire face à ce type de problème est en effet frustrant.
La bonne nouvelle est qu'il est possible de résoudre ce type de problème, car nous allons vous présenter des méthodes efficaces pour vous débarrasser de ce désagrément.
Partie 1. 4 Méthodes pour Résoudre le Problème "Je ne peux pas voir mes images sur Chrome"
1. Mettre à jour Google Chrome
Utiliser une version obsolète de Google Chrome peut entraîner de nombreux problèmes lors de l'utilisation du navigateur, et avoir des difficultés à ouvrir des images sur Chrome en est un des plus courants. Vous devez donc vous assurer que la dernière mise à jour du navigateur Chrome est installée dès qu'elle est disponible.
Étape 1 : Sur l'ordinateur, ouvrez le navigateur Chrome et sélectionnez l'option Aide.
Étape 2 : Cliquez sur À propos de Google Chrome, ce qui vous amènera aux paramètres de Google Chrome. Vous pouvez cliquer sur le bouton Relancer pour installer la mise à jour la plus récente du navigateur Chrome après avoir consulté la version la plus récente de celui-ci.
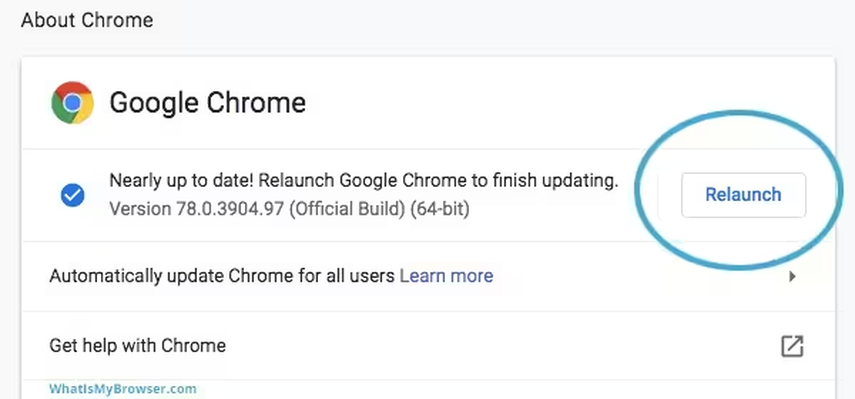
2. Vérifiez les Paramètres du Site de Chrome
Vérifier les paramètres de site de Google Chrome et apporter quelques modifications nécessaires peut vous aider à résoudre le problème auquel vous êtes confronté. Par exemple, désactiver l'extension Chrome est fortement recommandé si la même page Web n'affiche pas les images cassées en mode Incognito. Vous pouvez suivre le guide ci-dessous pour désactiver les extensions.
Étape 1 : Accédez au site Web et naviguez jusqu'à la section Paramètres.
Étape 2 : Cliquez sur le bouton Extensions puis appuyez sur le bouton à côté de l'icône des extensions pour désactiver l'extension du navigateur Chrome à partir de là.
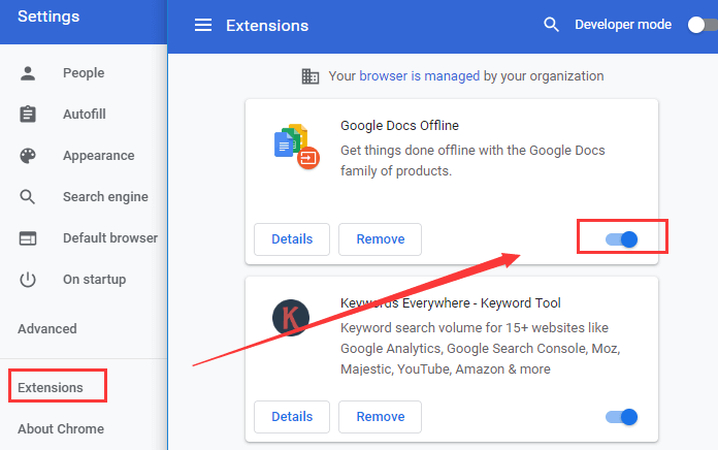
3. Supprimer les Fichiers Temporaires
Si vous ne supprimez pas les fichiers temporaires inutiles d'Internet, faire face à des problèmes comme « je ne peux pas voir mes images sur Chrome » sera évident. Par conséquent, supprimer les fichiers temporaires d'Internet résoudra le problème.
Étape 1 : Lancez le Nettoyage de disque après l'avoir recherché sur l'ordinateur.
Étape 2 : Choisissez votre lecteur système pour commencer le nettoyage. Si le lecteur C est sélectionné par défaut, vous devrez appuyer sur l'icône OK pour commencer le processus de numérisation. Une fois la numérisation terminée, choisissez les fichiers temporaires que vous souhaitez supprimer, puis appuyez sur le bouton OK pour les retirer de l'appareil.
Certains fichiers temporaires Internet peuvent être cochés par défaut, donc vous pouvez les laisser tranquilles et continuer.
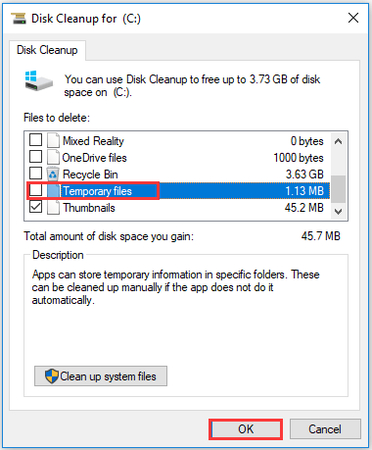
4. Assurez-vous que l'Option Afficher les Images est Activée
Si l'option Afficher les Images n'est pas activée dans les paramètres de configuration du réseau, vous ne pourrez pas voir ou ouvrir les images sur Chrome. Ainsi, vous devrez accéder aux paramètres du Panneau de configuration pour vous assurer que l'icône Afficher les Images est activée.
Étape 1 : Activez le Panneau de configuration sur l'ordinateur et choisissez l'option Réseau et Internet.
Étape 2 : Cliquez sur le bouton Options Internet, et dans le bouton Propriétés Internet, vous pouvez sélectionner l'onglet Avancé. Vous verrez maintenant l'option Afficher les Images après avoir consulté les paramètres multimédias. Vous devrez cocher l'option Afficher les Images pour vous assurer que vous pouvez lancer les images dans le navigateur Google Chrome.
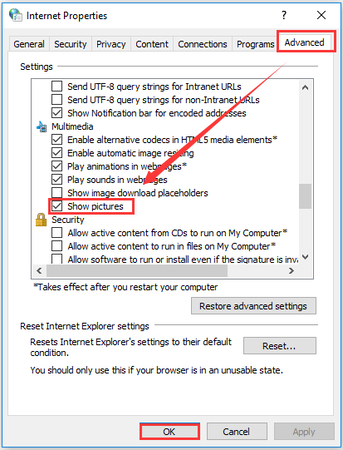
Partie 2. Le Meilleur Outil pour Améliorer les Images sur PC avec HitPaw FotorPea
Uploader des images de qualité sur les sites Web est important pour attirer l'attention de la plupart des personnes visitant le site. Si vous n'êtes pas satisfait de l'apparence des photos sur le site, vous pouvez utiliser HitPaw FotorPea pour améliorer la qualité des photos.
Que vous souhaitiez éliminer le flou des images ou réduire le bruit, les 9 modèles d'IA de HitPaw FotorPea s'assurent que vous n'avez pas à effectuer les opérations manuellement pour améliorer les images. Étant donné que HitPaw FotorPea prend en charge le traitement par lot, cela signifie que vous pouvez importer plusieurs images en une seule fois, et si vous êtes un utilisateur premium de HitPaw FotorPea, vous n'aurez pas à voir le filigrane sur les images exportées.
Caractéristiques
- Propose 9 modèles d'IA, améliorant de manière exceptionnelle l'image
- Compatible avec Mac et Windows
- Interface utilisateur simple, pas besoin d'acquérir des connaissances préalables sur le logiciel.
- Compatible avec plusieurs formats d'image, téléchargez tout type d'images efficacement
- Vous permet de traiter plusieurs images simultanément en prenant en charge le traitement par lot
- Vous permet d'éliminer le flou des photos
- Ajoute rapidement des couleurs aux anciennes images
Comment améliorer les images avec HitPaw FotorPea
Étape 1 : Pour commencer à améliorer la qualité des images, la première chose à faire est de télécharger le logiciel sur l'ordinateur. Une fois le téléchargement terminé, vous devrez appuyer sur le bouton Installer pour l'installer.
Après avoir lancé le logiciel, vous devrez cliquer sur le bouton Améliorateur IA et sur le bouton Choisir les Images pour uploader la photo que vous souhaitez améliorer. Comme HitPaw FotorPea est compatible avec plusieurs formats d'image, y compris JPG, PNG et d'autres, il permet le téléchargement d'images dans de nombreux formats. Vous pouvez charger plusieurs photos à la fois avec HitPaw FotorPea, car il offre un traitement par lot.
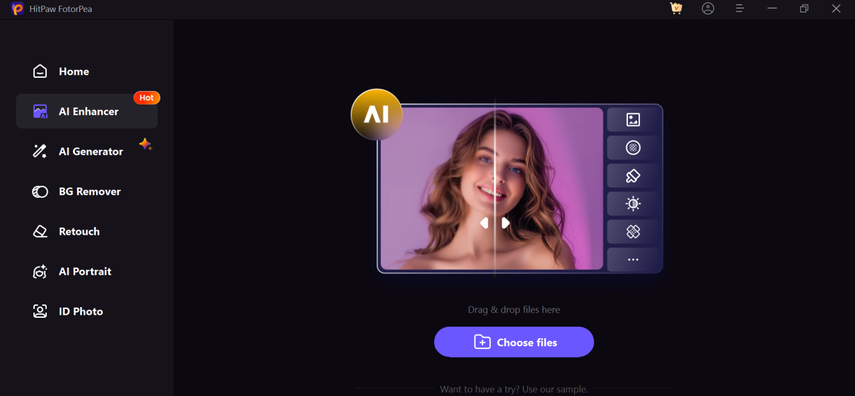
Étape 2 : Après avoir importé les images, vous pouvez maintenant voir les 9 modèles d'IA exceptionnels à l'écran, y compris le Modèle, le Modèle Général, le Modèle Dénioiser, le Modèle de Texte, le Modèle d'Animation, le Modèle Coloriser, le Modèle de Faible Luminosité, le Modèle de Calibrage des Couleurs et le Modèle de Réparation des Rayures. Maintenant, vous pouvez utiliser ces modèles d'IA impeccables pour améliorer la qualité des images.
Heureusement, HitPaw FotorPea vous permet également de choisir parmi plusieurs résolutions intéressantes, ce qui signifie que vous pouvez sélectionner les dimensions de résolution appropriées à partir de la fenêtre principale de HitPaw FotorPea.
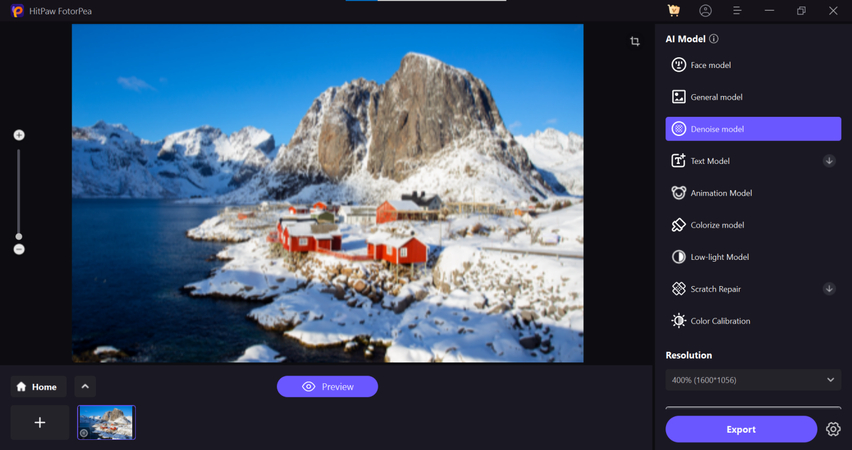
Étape 3 : Cliquez sur le bouton Aperçu, et ce faisant, appliquez le modèle d'IA que vous avez sélectionné.
Si la vitesse Internet que vous utilisez est rapide, vous pourrez obtenir rapidement les images modifiées.
Après quelques instants, vous pourrez juger de la qualité des images.
Vous pouvez appliquer d'autres modèles d'IA si vous souhaitez personnaliser davantage la qualité des images.
Cependant, si vous êtes satisfait des résultats des images et que vous souhaitez les explorer sur l'ordinateur, vous pouvez cliquer sur l'icône Exporter pour télécharger les photos sur l'ordinateur.
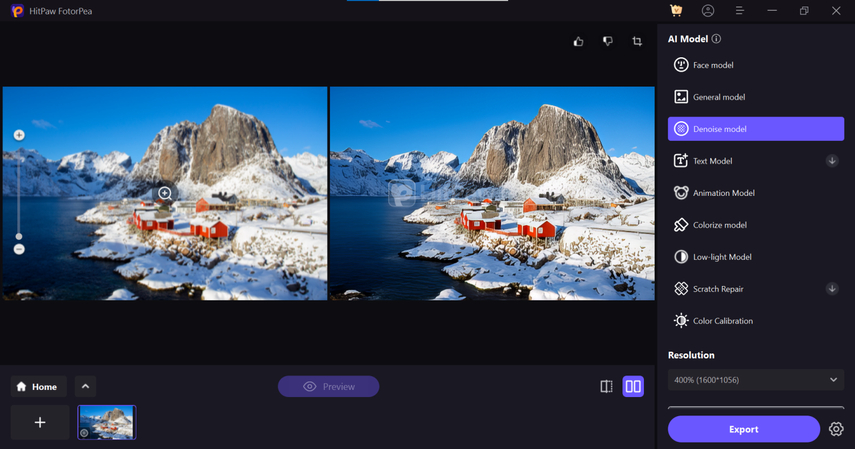
Mots de la Fin
Lorsque vous ouvrez des images sur Google Chrome, si des problèmes comme l'erreur "Je ne peux pas voir mes images sur Chrome" apparaissent, cela n'est pas agréable pour toutes les personnes désireuses de visiter différents sites sur le navigateur Chrome.
Heureusement, nous avons révélé des méthodes fiables pour résoudre ce problème, et toutes les options que nous avons rassemblées dans ce guide méritent votre attention. Si vous avez du mal à visualiser les images sur votre site web et que vous souhaitez les améliorer, vous pouvez compter sur HitPaw FotorPea. Cet outil est régulièrement mis à jour et la présence des 9 modèles d'IA garantit que vous pouvez élever la qualité des images de manière incroyable.








 HitPaw Univd
HitPaw Univd HitPaw VikPea
HitPaw VikPea HitPaw VoicePea
HitPaw VoicePea



Partager cet article :
Donnez une note du produit :
Clément Poulain
Auteur en chef
Je travaille en freelance depuis plus de 7 ans. Cela m'impressionne toujours quand je trouve de nouvelles choses et les dernières connaissances. Je pense que la vie est illimitée mais je ne connais pas de limites.
Voir tous les articlesLaissez un avis
Donnez votre avis pour les articles HitPaw