Faire pivoter une image dans Photoshop : étapes faciles
Faire pivoter une image dans Photoshop est une étape simple que tous les photographes travaillant avec des photos doivent apprendre. Si vous souhaitez redresser un horizon incliné, corriger une photo avec des problèmes de distorsion ou préparer une photo créative, Photoshop peut le faire en une ou deux étapes faciles. Dans ce tutoriel, nous vous guidons sur la façon de faire pivoter une image dans Photoshop et abordons brièvement certaines des meilleures options pour ceux qui utilisent des programmes en ligne ou d'autres logiciels. Que vous soyez un utilisateur professionnel ou un nouvel utilisateur, vous trouverez tout ce dont vous avez besoin dans ce tutoriel.
Partie 1 : Comment faire pivoter une image dans Photoshop
Faire pivoter une image dans Photoshop est simple, et il existe plusieurs méthodes pour y parvenir. Voici un guide étape par étape pour faire pivoter une image dans Photoshop.
Étape 1 : Sélectionner l'image
Commencez par sélectionner l'image que vous souhaitez faire pivoter en utilisant l'outil de sélection (V), également connu sous le nom d'outil de sélection rapide. Cela vous permet de travailler sur l'image sans affecter l'ensemble du canevas.
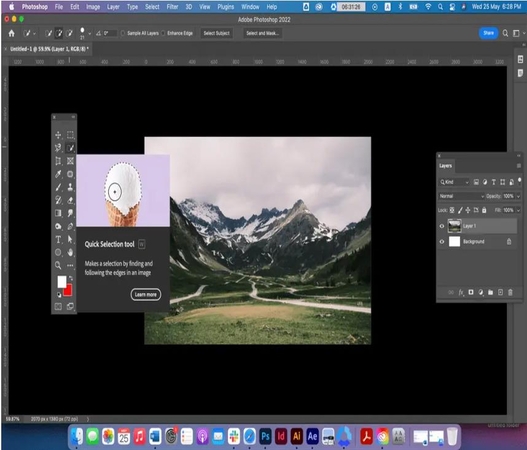
Étape 2 : Accéder à l'outil de rotation
Cliquez sur le bouton de rotation dans la barre d'outils et sélectionnez "Rotation libre de la couche" ou appuyez sur Ctrl + T pour activer le mode de transformation. Cela vous permet d'ajuster manuellement l'orientation de l'image sans faire pivoter l'ensemble de l'espace de travail.
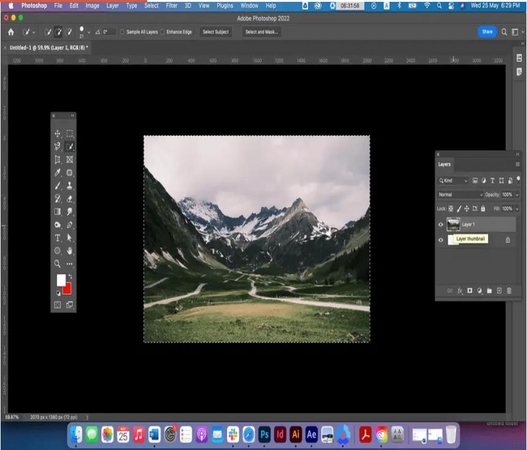
Étape 3 : Faire pivoter l'image
Faites glisser les coins de la boîte de délimitation qui apparaît autour de votre image pour faire pivoter l'image dans le sens des aiguilles d'une montre ou dans le sens inverse. Vous pouvez également utiliser les touches fléchées pour des ajustements plus fins. Pour garantir une précision, alignez les éléments clés de l'image avec les lignes de la grille pour un look redressé.
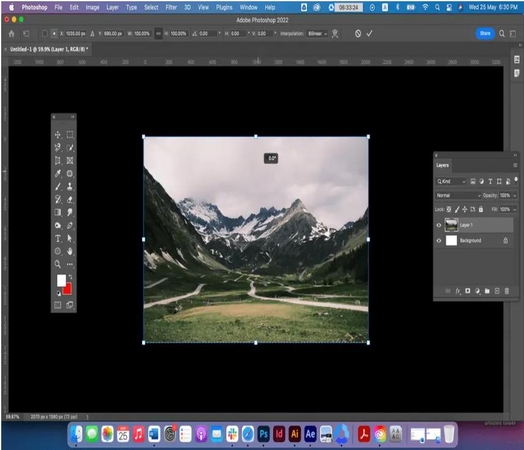
Partie 2 : Meilleures alternatives à Photoshop pour faire pivoter des images
Si vous cherchez des outils plus simples ou alternatifs pour savoir comment faire pivoter une image dans Photoshop, voici quelques bonnes options. Ces outils offrent des solutions rapides et efficaces, et beaucoup d'entre eux sont gratuits ou faciles à utiliser.
1. Canva – Idéal pour des rotations rapides en ligne
Canva est un programme graphique en ligne de base, non fatigant, qui peut être utilisé aussi bien par les débutants que par les experts. Faire pivoter des images avec Canva est facile sans trop d'effort, ce qui en fait un programme parfait pour des rotations instantanées. Il dispose d'une fonctionnalité de glisser-déposer de base avec d'autres graphiques tels que des modèles, du texte superposé et des objets. Canva permet à l'utilisateur de faire pivoter les images en faisant glisser sur une poignée de rotation ou en entrant un angle.
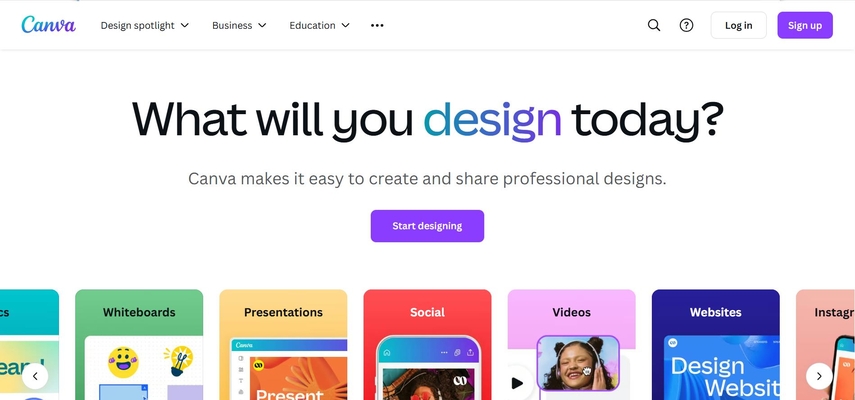
2. Fotor – Idéal pour les rotations par lots
Fotor est un éditeur d'images en ligne idéal pour le traitement par lots. C'est un excellent outil pour ceux qui souhaitent faire pivoter des dizaines d'images à la fois. Fotor dispose également d'un ensemble d'outils d'édition d'images, y compris des filtres, des améliorations et du texte. L'outil de rotation de Fotor vous permet de faire pivoter les photos séparément ou par lots. Vous pouvez faire pivoter les photos par valeurs désignées ou entrer un degré spécifique. Il est particulièrement adapté aux utilisateurs qui ont un ensemble d'images à faire pivoter.
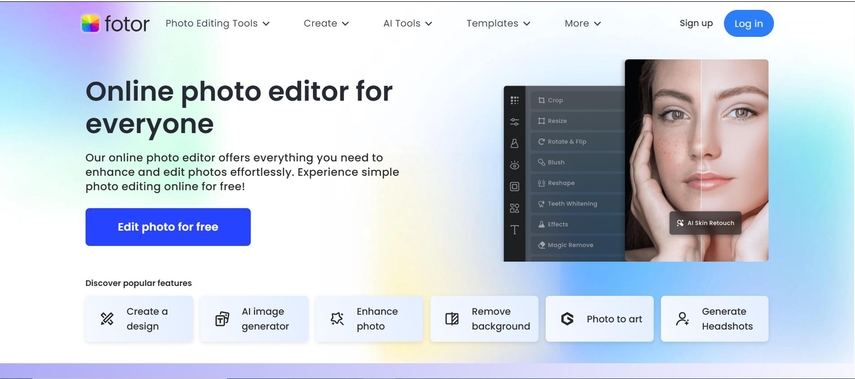
3. Ezgif – Idéal pour les ajustements simples d'images
Ezgif est un logiciel en ligne simple qui convient parfaitement pour exécuter des tâches d'édition d'images basiques. Bien qu'il soit principalement connu comme un éditeur de GIF, Ezgif est aussi assez simple à utiliser pour faire pivoter une image. C'est idéal pour ceux qui ne veulent pas se compliquer la vie avec un éditeur d'images mais souhaitent effectuer quelques ajustements sans devoir apprendre énormément. Vous pouvez simplement faire pivoter une photo avec Ezgif en téléchargeant la photo sur le site, en choisissant l'angle que vous aimez, puis en enregistrant la photo pivotée. C'est rapide et ne nécessite pas d'inscription.
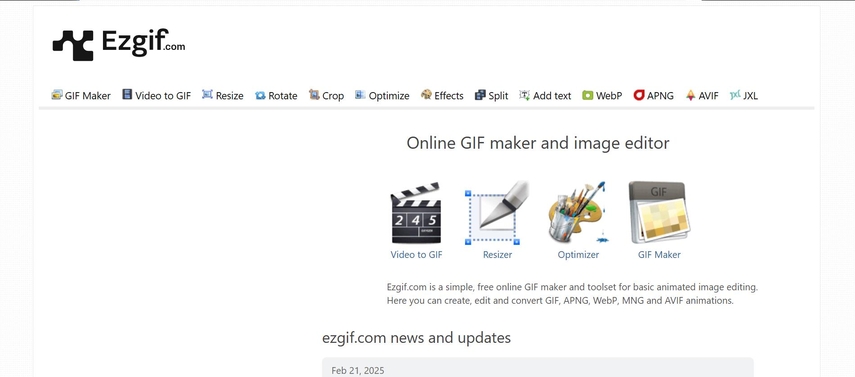
4. HitPaw Univd pour l'édition d'images et de vidéos
HitPaw Univd est un logiciel intégré rempli de fonctionnalités et spécialement conçu pour l'édition d'images et de vidéos. Si vous souhaitez faire pivoter une image statique, appliquer des filtres ou découper une vidéo avec des options personnalisées, alors HitPaw Univd est facile à gérer et offre de nombreux outils pour les deux. HitPaw Univd est la meilleure option pour les utilisateurs qui ont besoin d'éditer des images et des vidéos depuis un seul endroit sans avoir à gérer plusieurs logiciels. Il est facile à gérer et propose des fonctionnalités de niveau professionnel qui rendent l'édition de photos et de vidéos plus pratique et plus facile.
Principales fonctionnalités de HitPaw Univd :
- Plateforme tout-en-un : Éditez des vidéos et des images depuis une seule application, et simplifiez votre vie.
- Interface intuitive : Apparence simple qui facilite l'édition pour tous.
- Édition vidéo avancée : Coupez des clips de votre vidéo ; ajoutez des effets et des transitions sans restrictions, etc.
- Rotation et ajustement d'images : Faites pivoter, découpez et modifiez vos images directement avec un contrôle total.
- Sortie de haute qualité : Offre des exportations d'images et de vidéos de qualité supérieure sans perte de détail.
Facile à utiliser HitPaw Univd
Étape 1 : Découper des vidéosDans la section Édition, sélectionnez la fonction Couper et ajoutez votre vidéo.

Déplacez la tête de lecture à l'endroit souhaité et cliquez sur l'icône des ciseaux pour diviser la vidéo. Répétez l'opération pour créer d'autres clips. Pour fusionner les clips, cochez l'option « Fusionner en un seul fichier » et cliquez sur Confirmer pour exporter.

Prévisualisez votre vidéo découpée, sélectionnez un format de sortie et exportez-le en tant que fichier unique ou tous les fichiers.

Étape 2 : Fusionner des vidéos
Dans la section Édition, ajoutez des vidéos à fusionner, sélectionnez un format de sortie, et cochez l'option « Fusionner en un seul fichier ». Cliquez sur Exporter Tout pour combiner les vidéos en une seule.

Étape 3 : Rogner et faire pivoter des vidéos
Dans la section Rogner et Faire pivoter, faites pivoter les vidéos dans le sens des aiguilles d'une montre, dans le sens inverse des aiguilles d'une montre ou à l'envers. Pour rogner, faites glisser les bords du cadre ou sélectionnez un ratio prédéfini. Après la prévisualisation, exportez la vidéo recadrée dans le format choisi. Pour le rognage en lot, assurez-vous que toutes les vidéos ont la même résolution.

Étape 4 : Ajouter des filtres
Appliquez des filtres prédéfinis comme noir et blanc, paysage ou scénique d'un simple clic. Ajustez la luminosité, le contraste, la saturation, etc. Utilisez l'option « Appliquer à toute la liste » pour appliquer les paramètres à toutes les vidéos importées.

Étape 5 : Ajuster la vitesse de la vidéo
Changez facilement la vitesse de la vidéo de 0,25x à 4x dans les paramètres de vitesse. Prévisualisez l'effet en temps réel et utilisez « Appliquer à toute la liste » pour ajuster tous les fichiers importés simultanément.

Étape 6 : Ajouter des filigranes
Ajoutez des filigranes de texte ou d'image aux vidéos. Ajustez les polices de texte, les couleurs, les tailles et la transparence, ou faites-les glisser à la position souhaitée. Pour les filigranes d'image, téléchargez-les et placez-les comme nécessaire. Assurez-vous que les vidéos ont la même résolution pour une application cohérente du filigrane.
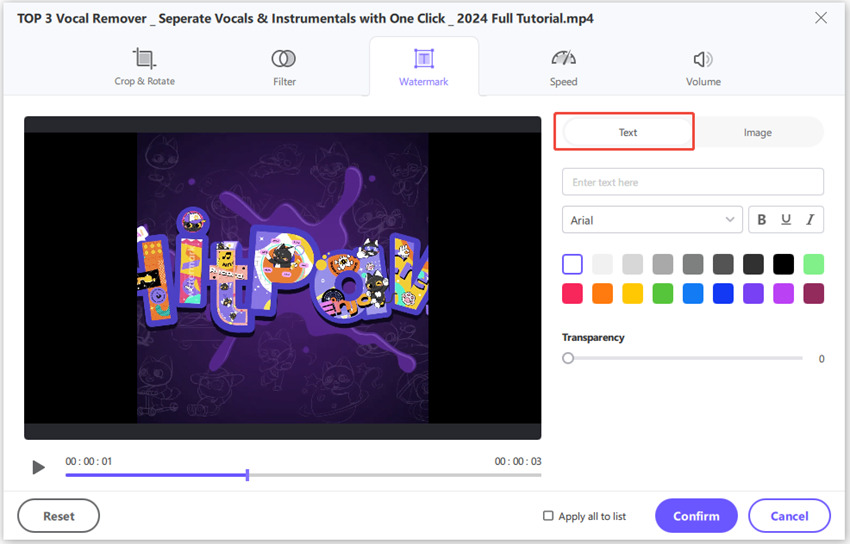
Étape 7 : Stabiliser des vidéos (Windows uniquement)
Stabilisez les séquences tremblantes provenant d'appareils comme GoPro, drones ou smartphones. Dans l'onglet Édition, sélectionnez Stabilisation vidéo, importez votre vidéo et laissez le programme analyser et stabiliser automatiquement les séquences à un ratio de 50%.
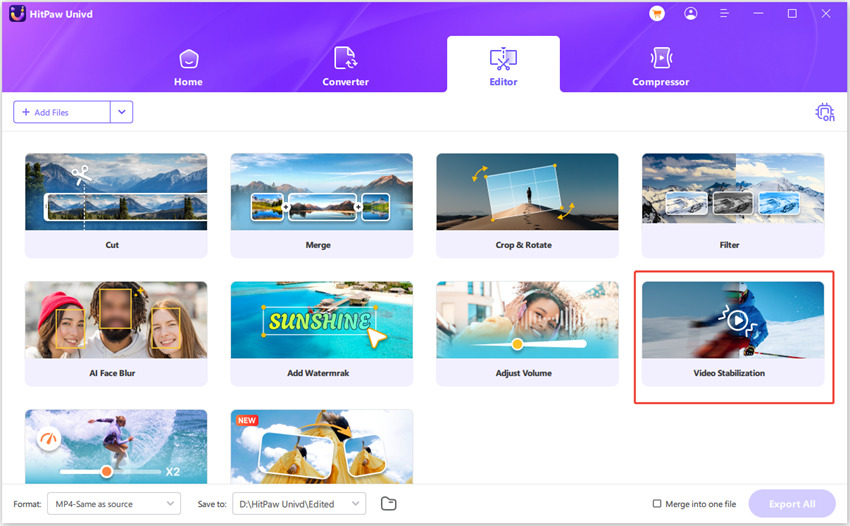
Partie 3 : FAQ sur la façon de faire pivoter une image dans Photoshop
Q1. Comment faire pivoter uniquement une partie d'une image dans Photoshop ?
A1. Pour faire pivoter une partie d'une image, utilisez l'un des outils de sélection pour sélectionner la zone. Ensuite, allez dans Modifier > Transformation libre et faites pivoter la partie de l'image sélectionnée.
Q2. Quelle est la touche de raccourci pour faire pivoter une image dans Photoshop ?
A2. Pour faire pivoter une image dans Photoshop, maintenez enfoncée la touche de raccourci Ctrl + T sur un PC ou Cmd + T sur un Mac pour ouvrir l'outil de transformation libre. Ensuite, faites tourner l'image en faisant glisser depuis le coin supérieur gauche de la zone de délimitation.
Q3. Comment puis-je faire pivoter une image sans la déformer ?
A3. Pour éviter la distorsion, maintenez la touche Maj enfoncée pendant la rotation de l'image. Cela limitera la rotation par incréments de 15 degrés à la fois sans déformer les proportions de l'image.
Q4. Puis-je faire pivoter les calques de texte séparément dans Photoshop ?
A4. Oui, vous pouvez faire pivoter les calques de texte séparément. Il suffit de sélectionner le calque de texte dans le panneau des calques, puis de transformer librement le texte séparément du reste de l'image en utilisant la Transformation libre (Ctrl + T ou Cmd + T).
Conclusion
Faire pivoter une image dans Photoshop est un processus très simple avec de nombreux outils à votre disposition. Pour ceux qui préfèrent une solution simple pour faire pivoter une image dans Photoshop, d'autres, comme HitPaw Univd, offrent un package complet pour éditer des images ainsi que des vidéos.








 HitPaw Edimakor
HitPaw Edimakor HitPaw VikPea
HitPaw VikPea HitPaw FotorPea
HitPaw FotorPea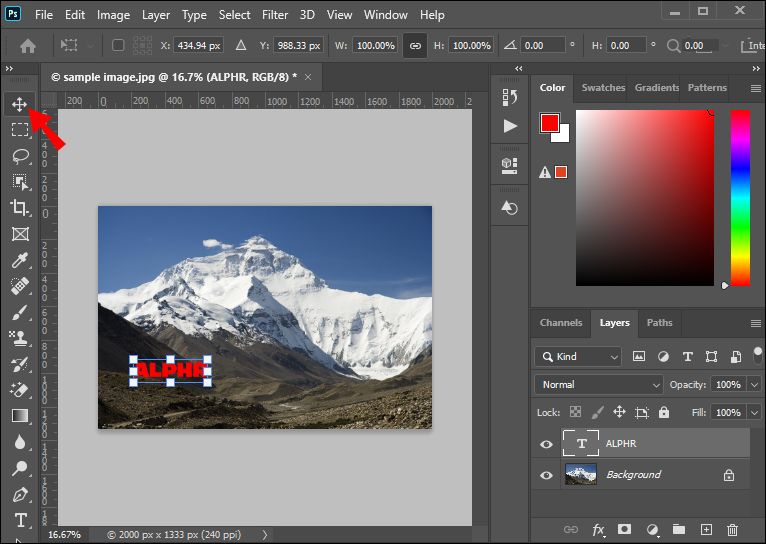



Partager cet article :
Donnez une note du produit :
Clément Poulain
Auteur en chef
Je travaille en freelance depuis plus de 7 ans. Cela m'impressionne toujours quand je trouve de nouvelles choses et les dernières connaissances. Je pense que la vie est illimitée mais je ne connais pas de limites.
Voir tous les articlesLaissez un avis
Donnez votre avis pour les articles HitPaw