Enregistreur d'écran avec audio : ce que vous devez savoir
Vous vous êtes déjà retrouvé dans une situation où un ami ou un membre de votre famille vous demande comment faire quelque chose sur son téléphone ou son ordinateur portable, et vous avez beau lui expliquer, il ne comprend pas ? Vous aimeriez pouvoir leur montrer, et c'est désormais possible grâce à l'enregistrement d'écran. Non seulement l'enregistrement montre ce que vous faites sur votre écran, mais il est également audio. Vous pouvez donc maintenant partager votre écran avec n'importe qui, amis, famille, collègues de travail.
Partie 1 : Enregistreur d'écran Windows avec audio
Avec Windows, vous pouvez enregistrer l'écran et le son en utilisant des logiciels ou, si vous avez un Windows 10, vous pouvez utiliser l'enregistreur d'écran intégré avec le son interne.
- La première chose à faire est d'ouvrir la barre de jeu de Windows. Appuyez sur la touche window avec la touche G. Si elle ne s'ouvre pas via le raccourci, vous devrez peut-être d'abord activer la barre de jeu dans les paramètres.
-
L'outil d'enregistrement devrait se trouver par défaut dans le coin supérieur gauche de votre écran. S'il n'apparaît pas, vous pouvez trouver le bouton d'enregistrement en utilisant la barre d'outils située en haut de votre écran.
- Si vous vous demandez comment enregistrer un écran avec du son (par exemple, votre voix), il vous suffit de cliquer sur le bouton du microphone sur votre écran. Je vais commencer à enregistrer en utilisant les paramètres par défaut de votre microphone.
- Pour mettre fin à la session d'enregistrement, il vous suffit d'utiliser le bouton d'arrêt du minuteur d'enregistrement en cours ou d'utiliser le menu de la barre de jeu.
L'ensemble du processus est rapide et facile à comprendre, même pour les utilisateurs les plus novices.
Partie 2 : Enregistrement d'écran et audio Mac
Comme les autres ordinateurs, le MAC est capable d'enregistrer l'écran grâce à un logiciel intégré. Les MAC sont équipés d'un enregistreur d'écran qui enregistre le son de l'ordinateur ainsi que celui de votre microphone.
Méthode 1 : Utiliser la barre d'outils de capture d'écran
-
Pour commencer à enregistrer sur votre MAC, vous devez utiliser la barre d'outils de capture d'écran. Appuyez simultanément sur les touches shift, command et les 5 touches. Vous aurez alors le choix d'enregistrer la totalité de l'écran, une partie de l'écran ou de faire une capture d'écran.
- Pour un enregistrement en plein écran, sélectionnez le bouton qui ressemble à votre écran mac avec un cercle d'enregistrement sur son côté inférieur droit . Vous pouvez ensuite cliquer sur le bouton d'enregistrement ou cliquer sur n'importe quel écran que vous souhaitez commencer à enregistrer.
- Pour mettre fin à l'enregistrement, vous devez cliquer sur l'icône Stop fournie dans le menu, alternativement vous pouvez appuyer sur les touches commande, contrôle et échappement ensemble.
Méthode 2 : Utilisation de QuickTime Player
Une autre façon d'enregistrer un écran sur votre MAC est d'utiliser l'application QuickTime player fournie avec votre MAC.
-
Allez dans le dossier de votre application, sélectionnez l'option fichier puis sélectionnez nouvel enregistrement dans le menu. Ensuite, soit les commandes s'afficheront, soit une fenetre d'enregistrement d'écran apparaîtra.
- Vous pouvez modifier le paramètre d'enregistrement avant de commencer l'enregistrement.
- Puis cliquez sur le bouton d'enregistrement, vous pouvez alors cliquer sur l'écran pour commencer l'enregistrement ou commencer l'enregistrement dans une zone sélectionnée pour un enregistrement partiel de l'écran.
- Pour mettre fin à l'enregistrement, il vous suffit de cliquer sur le bouton Stop ou d'appuyer simultanément sur les touches contrôle, commande, échappement.
Partie 3 : Enregistrer l'écran et l'audio sur l'iPhone
L'enregistrement d'écran n'est pas seulement limité à un ordinateur, il peut également être effectué sur des téléphones. Tout iPhone équipé d'iOS 14 ou d'une version plus récente est capable d'enregistrer des écrans grâce à un logiciel intégré.
-
Pour commencer, vous devez vous rendre dans les paramètres et sélectionner le centre de contrôle, puis sélectionner les commandes mobiles, et enfin appuyer sur l'icône Plus à côté de l'option d'enregistrement d'écran.
- Puis vous devez ouvrir le centre de contrôle de votre téléphone, appuyez longuement sur le bouton d'enregistrement et ensuite sur l'icône du microphone. Après le compte à rebours de 3 secondes, votre téléphone commencera à enregistrer.
- Pour terminer l'enregistrement, vous pouvez rouvrir le centre de contrôle et taper à nouveau sur le bouton d'enregistrement ou taper sur la barre rouge en haut de votre écran.
Vous pouvez également brancher votre iPhone sur votre MAC et utiliser l'option QuickTime pour enregistrer l'écran de votre téléphone. La seule différence est que vous devez choisir votre iPhone comme source vidéo. À part cela, le processus est le même que celui utilisé pour l'enregistrement d'écran sur un MAC.
Partie 4 : Enregistreur d'écran avec audio gratuit sur Android
Selon le téléphone androïde que vous possédez, vous pouvez ou non être en mesure d'enregistrer l'écran en utilisant le logiciel du téléphone. Les personnes qui ne disposent pas de cette fonctionnalité peuvent obtenir gratuitement des applications qui fonctionnent comme un enregistreur d'écran avec audio.
AZ Screen Recorder fait partie de cette liste d'applications. Il s'agit de l'une des applications d'enregistrement d'écran les mieux notées et les plus utilisées pour les androïdes.
Il vous suffit d'ouvrir l'application et de commencer à enregistrer l'écran que vous souhaitez. L'application exporte automatiquement la vidéo enregistrée vers la galerie de votre téléphone. Elle peut également enregistrer la vidéo dans la galerie de l'application.
Une autre application de ce type est OneShot Screen Recorder. Il s'agit d'une application gratuite d'enregistrement d'écran disponible pour les utilisateurs d'Android.
Il vous suffit de vous rendre sur le Google Playstore, de télécharger l'application et de commencer à l'utiliser pour enregistrer des écrans.
Partie 5 : Enregistreur d'écran avec audio et Facecam
Si vous souhaitez disposer d'un logiciel d'enregistrement d'écran sur votre bureau, vous ne pouvez pas vous tromper avec HitPaw Enregistreur d'écran. Il enregistre non seulement votre écran, mais aussi votre webcam et permet un enregistrement image par image.
-
La première étape consiste à se rendre sur le site officiel de HitPaw, puis à télécharger et installer le logiciel HitPaw Enregistreur d'écran.
- Une fois qu'il a été installé, il s'ouvrira soit automatiquement, soit vous pouvez l'ouvrir en cliquant sur l'icône sur votre écran d'accueil.
- Après avoir sélectionné l'option Image dans l'image, vous devez sélectionner la région à enregistrer en appuyant longuement et en faisant glisser votre souris.
-
Grâce aux choix proposés dans le coin inférieur gauche de la barre de menu, vous pouvez régler la taille de l'écran et de la webcam. Si vous choisissez la première option, la webcam apparaîtra sur la couche supérieure de l'écran dans un format de petite taille. Si vous choisissez la deuxième option, votre webcam apparaîtra sur la couche inférieure de l'écran dans un format plus grand.

- Vous pouvez modifier les paramètres de la webcam en cliquant sur l'icône de la webcam avant l'enregistrement.
-
Pour commencer l'enregistrement, cliquez sur le bouton Enregistrer; pour arrêter l'enregistrement, cliquez à nouveau sur le même bouton. Si vous avez besoin de faire une capture d'écran, le bouton à côté d'Arrêter est un moyen pratique de le faire ; essayez-le si nécessaire.

- Lorsque vous cliquez sur le bouton Stop pour terminer l'enregistrement, le logiciel vous amène instantanément à l'interface d'édition. Découpez votre vidéo d'un simple clic ou inspectez-la immédiatement dans le dossier de sortie.
HitPaw offre à ses utilisateurs un moyen rapide et convivial d'enregistrer non seulement leur écran mais aussi leurs webcams. Il offre également la possibilité d'enregistrer une certaine partie de l'écran, contrairement à d'autres logiciels qui enregistrent votre écran.
Conclusion
Il existe une variété de moyens d'enregistrement d'écran pour windows, MAC, et vos téléphones que ce soit un iPhone ou un android. Si vous choisissez un logiciel externe, soit parce que votre ordinateur n'a pas de capacités d'auto-enregistrement, soit parce que vous n'aimez tout simplement pas la qualité du logiciel dont vous disposez, vous devriez choisir HitPaw Enregistreur d'écran. Il dispose d'une interface conviviale, est gratuit et offre une série d'options d'enregistrement.




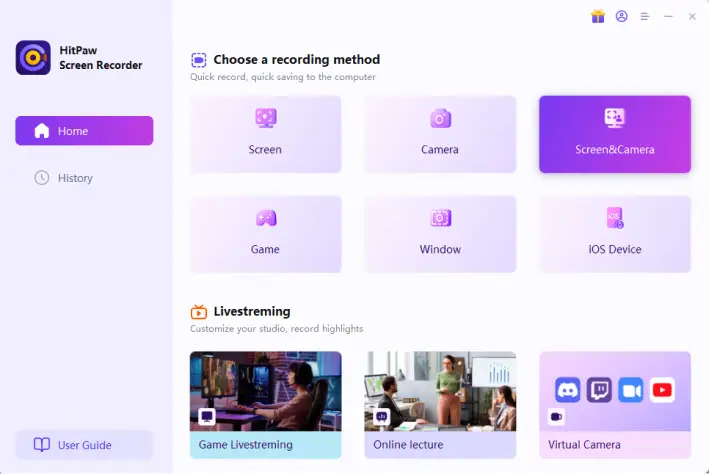




Rejoignez la discussion et partagez votre voix ici
Laissez un commentaire
Créez votre avis sur les articles HitPaw