Canva flouter image : comment flouter une photo sur Canva ?
Vous souhaitez masquer un élément, rendre un fond plus doux ou créer un effet artistique ? Bonne nouvelle : Canva vous permet de flouter une image en quelques clics ! Dans cet article, nous allons vous montrer comment utiliser la fonction "flou" dans Canva pour éditer vos images avec style. Que vous soyez débutant ou utilisateur régulier, ce guide complet vous aidera à maîtriser Canva flouter image efficacement. Si vous souhaiter déflouter une image floue, nous avons aussi un outile IA d'amélioration Photo plus puissante - HitPaw FotorPea pour vous.
Partie 1. Comment flouter une image sur Canva ?
Que l'effet de flou soit intentionnel ou qu'il s'agisse de masquer certaines zones, ou simplement de rendre la photo plus belle, dans tous les cas, votre photo peut être améliorée.
Grâce à l’effet de flou avec Canva, vous pouvez sauver une photo qui n'a pas été bien prise. Les outils de floue Canva sont très simples à utiliser.
Étape 1. Ouvrez Canva et uploadez la photo à sur laquelle vous souhaitez appliquer un effet de flou.
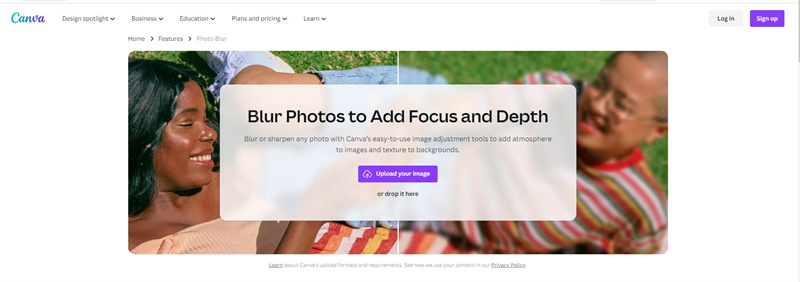
Étape 2. Cliquez sur l'image et sélectionnez Modifier la photo dans la barre d'options du dessus. Cliquez sur Filtres, vous trouverez l'option Flou.
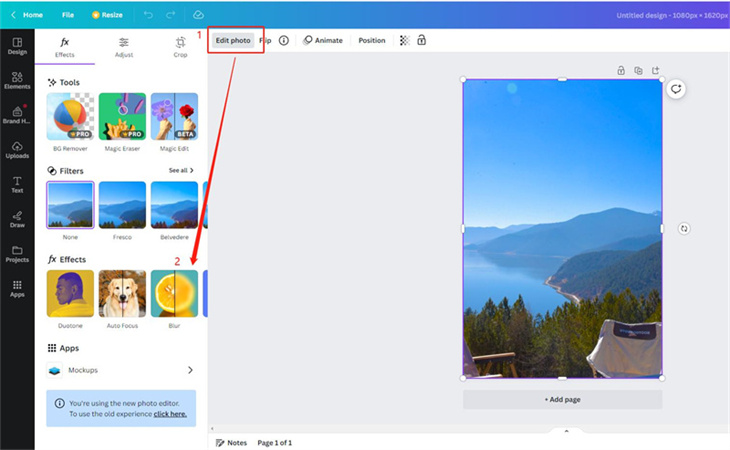
Étape 3. Faites glisser le curseur vers la droite pour rendre l'image floue et vers la gauche pour la rendre plus nette.
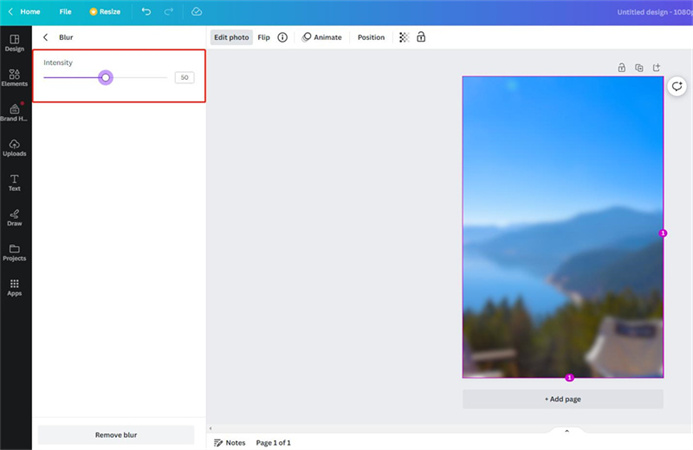
Étape 4. Lorsque vous faites glisser le curseur, vous pouvez le synchroniser pour voir l'ensemble de votre photo floutée. Bien sûr, si vous n'aimez pas l’effet, vous pouvez également le supprimer en cliquant sur " Supprimer le flou " dans le coin inférieur gauche.
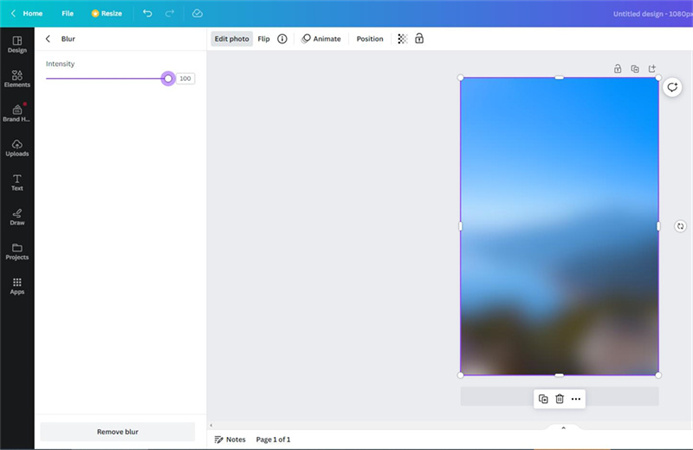
Étape 5. Après avoir ajusté l'image à votre convenance, vous pouvez cliquer sur "Partager" dans le coin supérieur droit et sélectionner "Télécharger" pour l'enregistrer dans le format souhaité.

Étape 6. Vous pouvez partager votre photo directement sur certains médias sociaux, par exemple, Canva prend en charge le partage sur Instagram, Facebook, Twitter, TikTok, Pinterest, LinkedIn, etc.
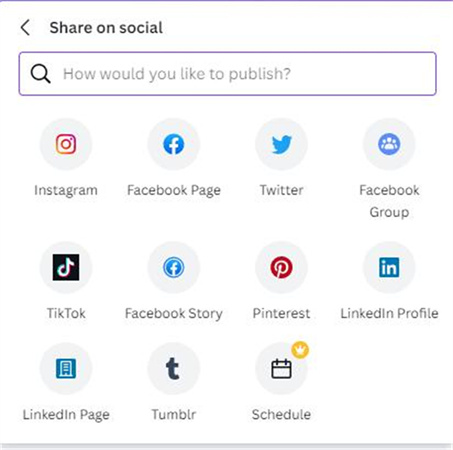
Partie 2. Comment utiliser Canva pour flouter une partie d'une photo ?
Si vous ne souhaitez flouter qu'une partie de l'image, Canva peut également vous aider ! Suivez les étapes ci-dessous.
Étape 1. Sélectionnez l'image que vous souhaitez flouter une partie
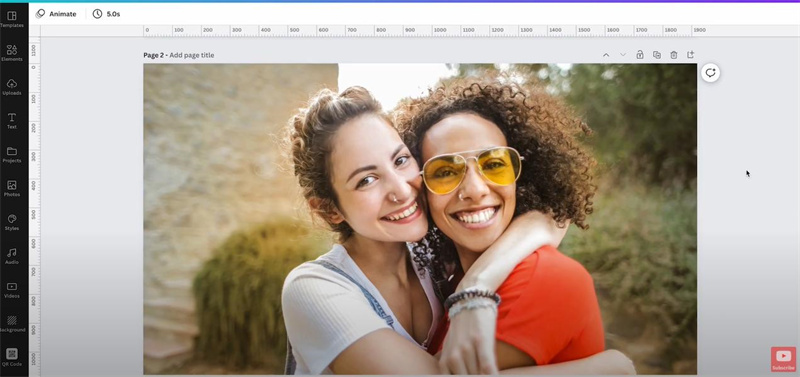
Étape 2. Dans le menu, cliquez sur Flou.
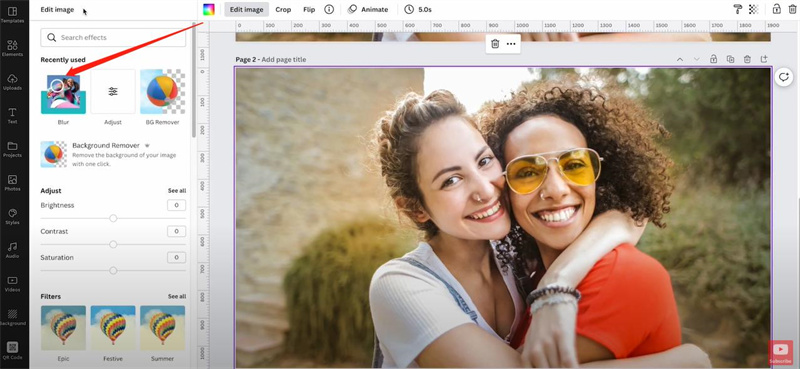
Étape 3. Un menu des paramètres apparaît lorsque vous cliquez sur le bouton Flou. Vous pouvez régler l'intensité (l'intensité détermine la transparence du flou), l'étalement (l'étalement indique la distance à laquelle vous souhaitez rendre le flou) et la taille du pinceau de l'effet de flou que vous souhaitez utiliser. Lorsque l'objet à flouter est très petit, vous devrez ajuster la taille de la brosse.
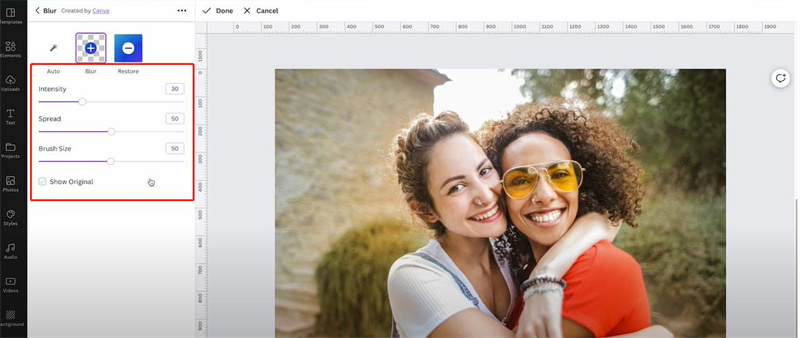
Étape 4. Après avoir ajusté le pinceau, cliquez avec le bouton gauche de la souris et faites glisser le curseur sur la zone à floutter.
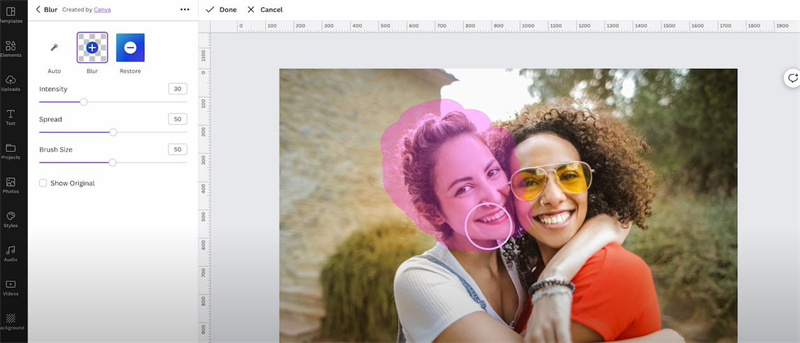
Étape 5. Après avoir relâché la souris, la zone que vous avez sélectionnée sera rendue floue.

Partie 3. Comment rendre flous les bords d'une photo avec Canva ?
Il arrive parfois que vous souhaitiez obtenir l'effet visuel de flouter les bords d'une photo. Ne vous inquiétez pas, voici comment flouter les bords d'une photo à l'aide de Canva.
Étape 1. Tout d'abord, importez la photo que vous souhaitez rendre floue dans le logiciel Canva.
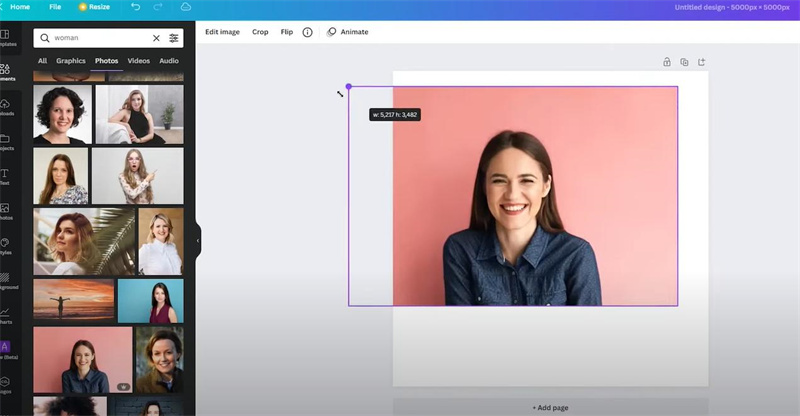
Étape 2. Canva met à votre disposition un grand nombre de dégradés préréglés qui produisent un effet d'estompage sur les bords de vos photos. Vous pouvez taper 'Gradient Transparent' dans la barre de recherche pour ajuster cette option.
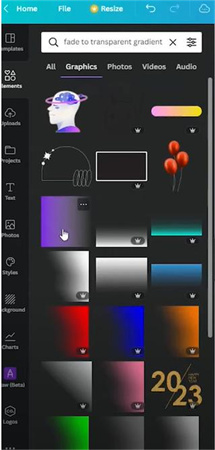
Étape 3. Vous pouvez cliquer sur n'importe quel effet et utiliser les « poignées » latérales pour délimiter ou étirer l'un ou l'autre côté du dégradé. Plus de la transparence retirera de la couleur à l’image.
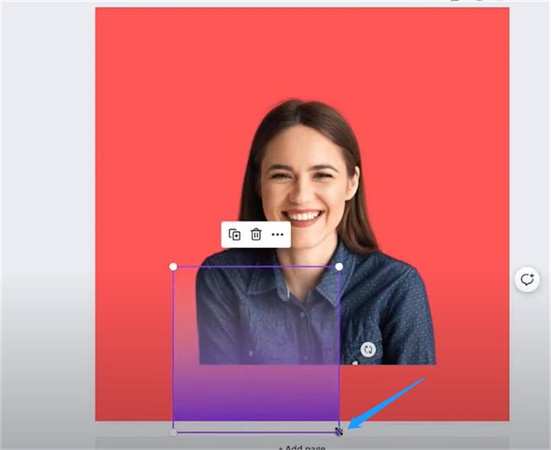
Étape 4. Maintenez la touche gauche enfoncée et déplacez l'arrière-plan. Après avoir modifié la couleur de l'arrière-plan, vous pouvez observer que les personnages et l'arrière-plan se fondent ensemble.

Étape 5. L'effet de flou a été créé en estompant les bords de la photo. Vous pouvez également déterminer un effet global en ajustant les valeurs numériques de l’outil.
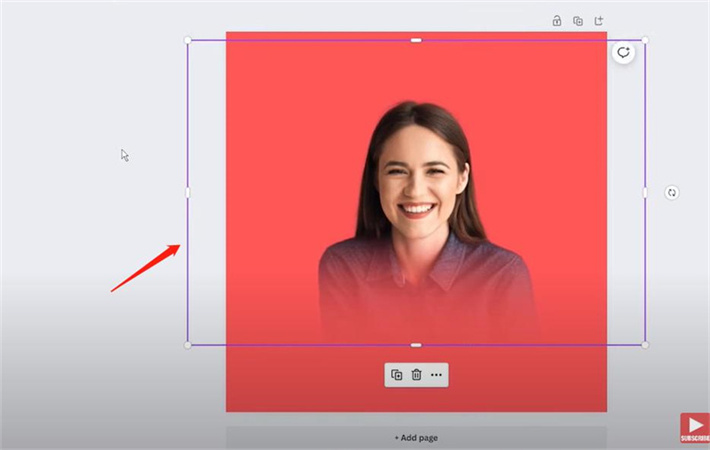
Partie 4. Conseils Bonus : Déflouter les photos avec HitPaw FotorPea
Après avoir vu comment flouter une image avec Canva, vous vous demandez peut-être : comment faire l’inverse et rendre une image floue plus nette ? Que ce soit une photo ancienne, floue ou mal prise, il existe une solution simple et efficace : HitPaw FotorPea, un logiciel d’amélioration photo basé sur l’intelligence artificielle.
HitPaw FotorPea est un outil tout-en-un qui permet non seulement de déflouter une image en un seul clic, mais aussi d’optimiser automatiquement sa qualité, sa netteté, ses couleurs et sa résolution. Il s’adresse à tous ceux qui cherchent une solution rapide, puissante et accessible pour améliorer leurs photos sans compétences techniques.

Avantages
- Amélioration automatique des images basée sur des algorithmes IA
- Plusieurs modes au choix, vous pouvez sélectionner différents modèles en fonction de vos besoins spécifiques, tels que le modèle de visage, le modèle de suppression des bruits, le modèle de réparation des vieilles photos
- Amélioration des images en quelques secondes
- Prise en charge d'un large éventail de formats d'image, sans nécessité de conversion préalable
- Interface conviviale pour les débutants
Étapes pour rendre une image plus nette avec HitPaw FotorPea :
-
Étape 1 : Télécharger et installer le logiciel
Téléchargez HitPaw FotorPea sur votre ordinateur Windows ou Mac, puis lancez le logiciel et cliquez sur le bouton Démarrer Photo Enhancer". -
Étape 2 : Importer la photo et choisir un modèle IA
Ajoutez la photo floue que vous souhaitez améliorer (vous pouvez aussi importer plusieurs photos à la fois). Sélectionnez un modèle IA adapté à vos besoins (visage, suppression du bruit, restauration de photos anciennes, etc.). Le logiciel analyse automatiquement l’image et applique les améliorations nécessaires. -
Étape 3 : Prévisualiser et exporter l’image améliorée
Une fois le traitement terminé, vous pouvez prévisualiser le résultat. Si l’image vous convient, cliquez simplement sur « Exporter » pour la sauvegarder sur votre appareil.
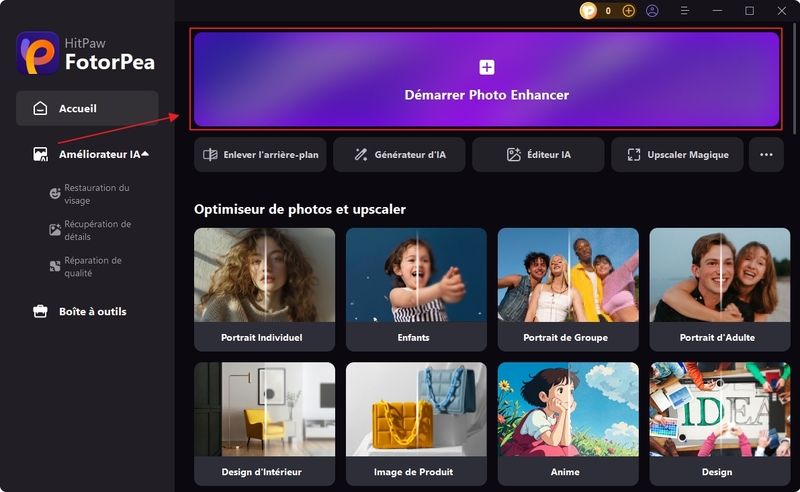
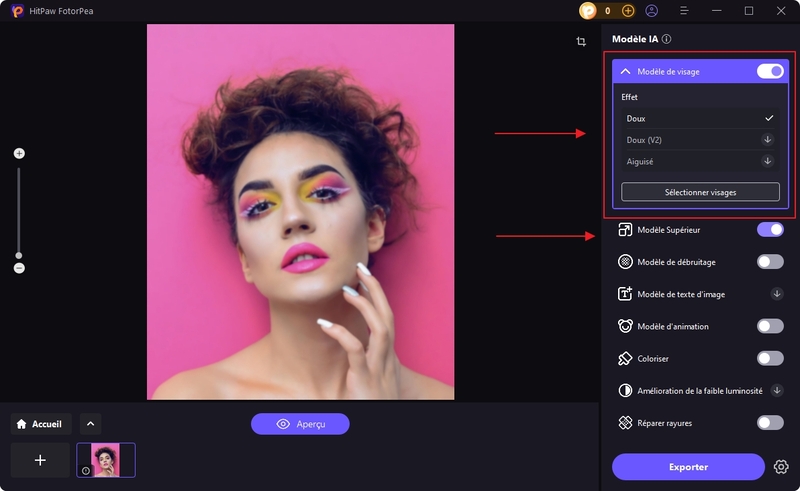
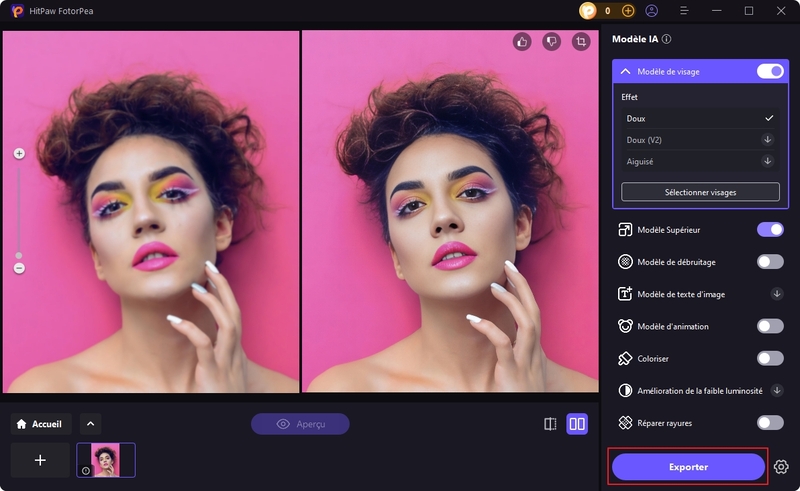
Partie 5. FAQs sur flouter image avec Canva
Q1. Comment créer un flou gaussien avec Canva ?
R1. Allez dans Filtres > Flou > Flou gaussien. Vous pouvez également ajouter un filtre de flou de mouvement en allant dans Filtres > Flou > Flou de mouvement.
Q2. Comment flouter une visage avec Canva ?
R2. Vous pouvez également flouter les visages en utilisant la même méthode que celle utilisée pour flouter les bords d'une photo avec Canva dans la partie 3.
Conclusion
La création d’images floues avec Canva réunit plusieurs outils pour travailler votre projet. Certains permettent même de rendre flou une partie spécifique d'une image, telle que des visages ou des petites zones.
Toutefois, le flou d’image avec Canva est parfois pas assez précis et dans ce cas la meilleure solution logicielle est d’utiliser HitPaw FotorPea, qui est conçu spécifiquement pour rendre les photos plus nettes et supprimer les objets indésirables des photos, et vous aider à avoir un résultat photo impeccable.






 HitPaw Suppression Filigrane
HitPaw Suppression Filigrane HitPaw VoicePea
HitPaw VoicePea

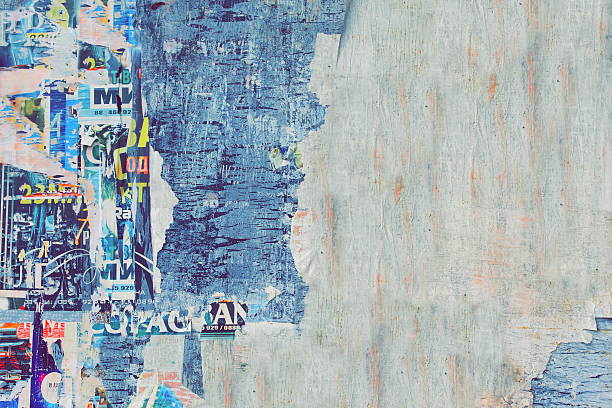

Partager cet article :
Donnez une note du produit :
Clément Poulain
Auteur en chef
Je travaille en freelance depuis plus de 7 ans. Cela m'impressionne toujours quand je trouve de nouvelles choses et les dernières connaissances. Je pense que la vie est illimitée mais je ne connais pas de limites.
Voir tous les articlesLaissez un avis
Donnez votre avis pour les articles HitPaw