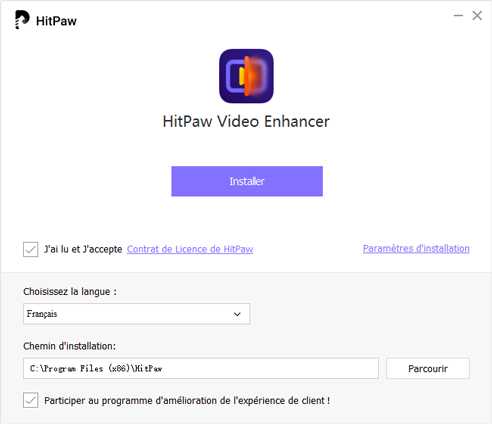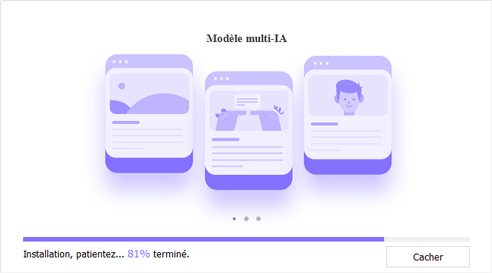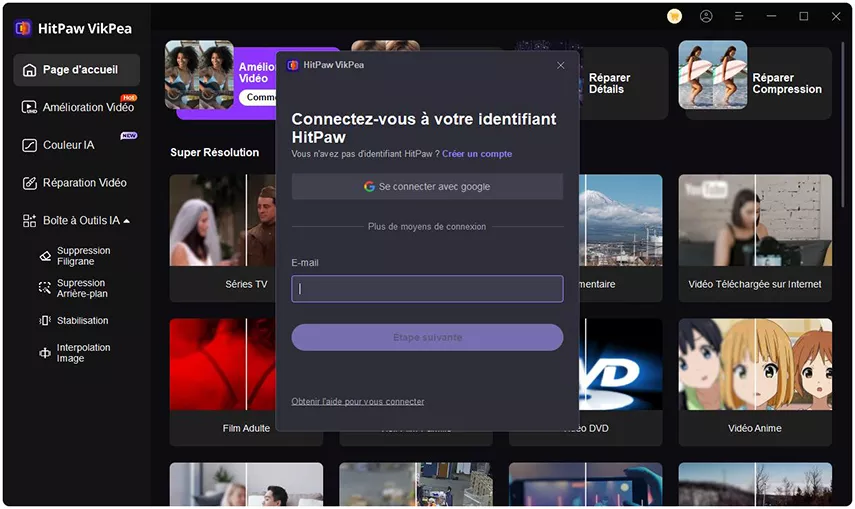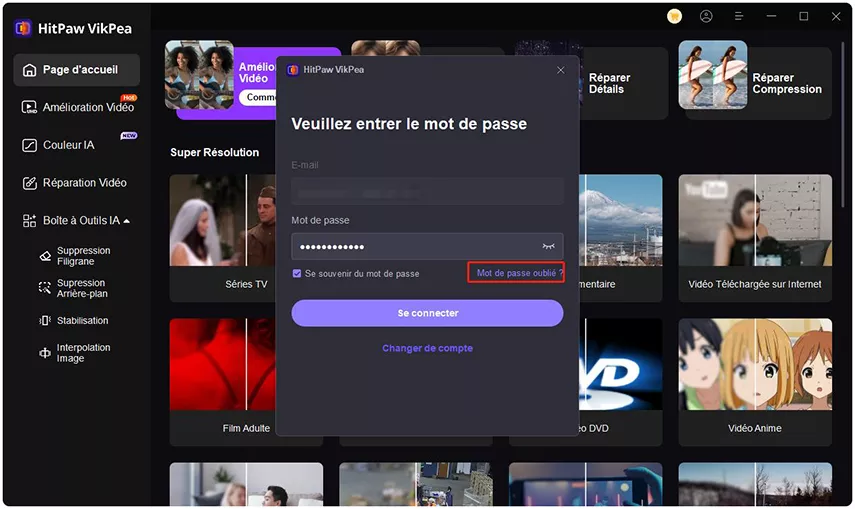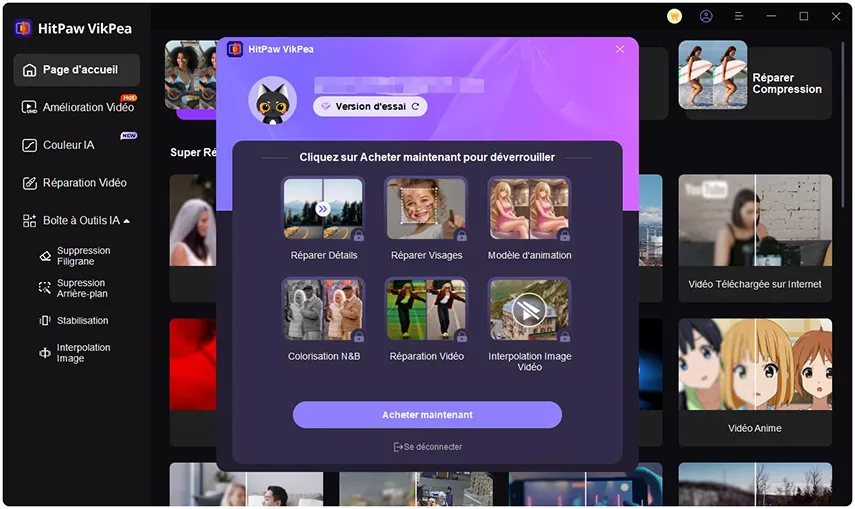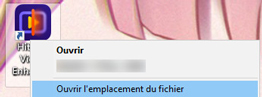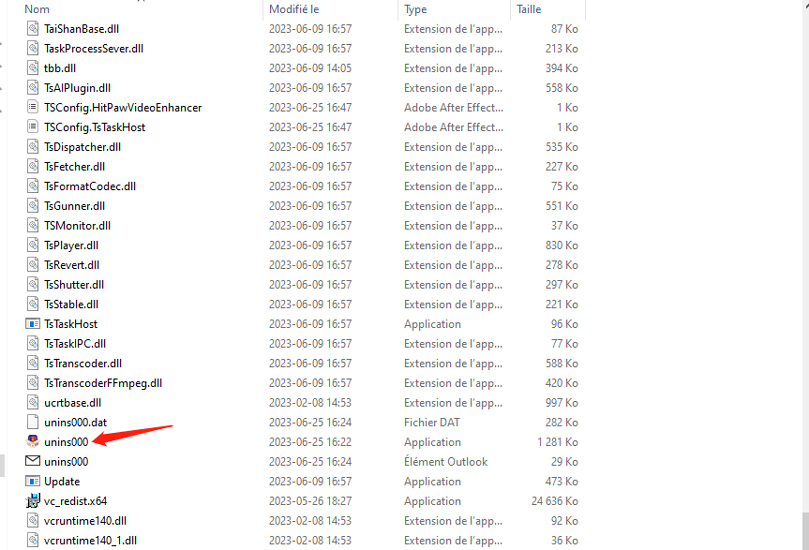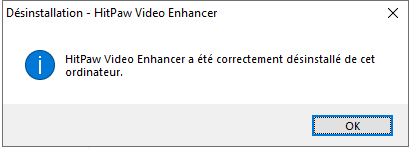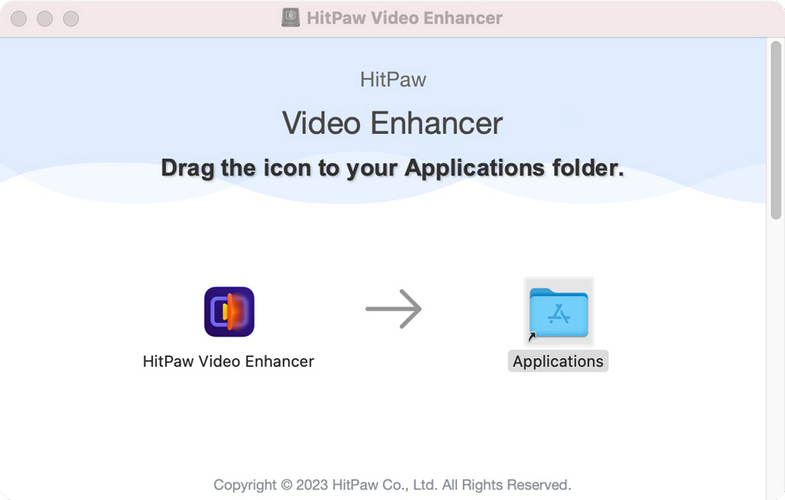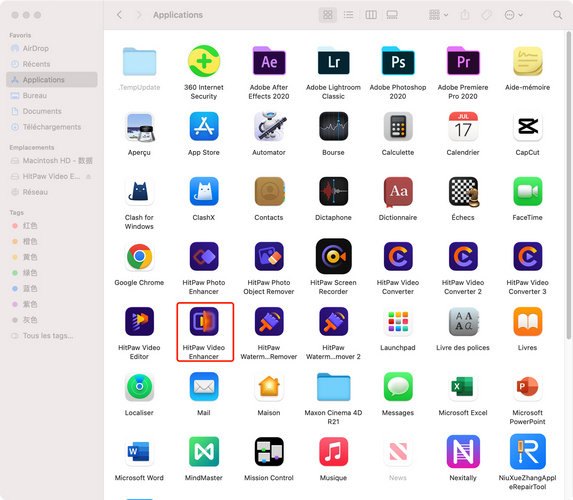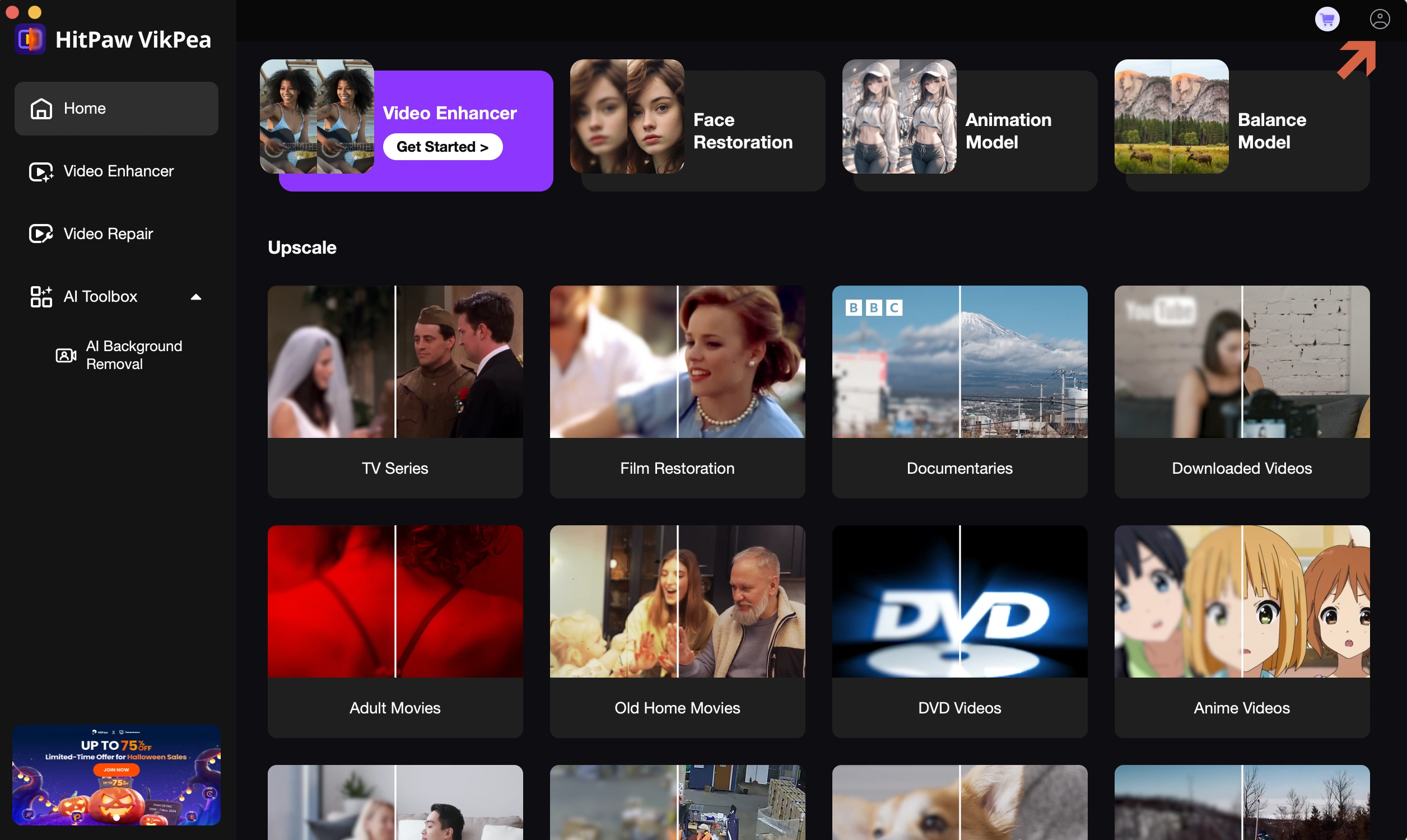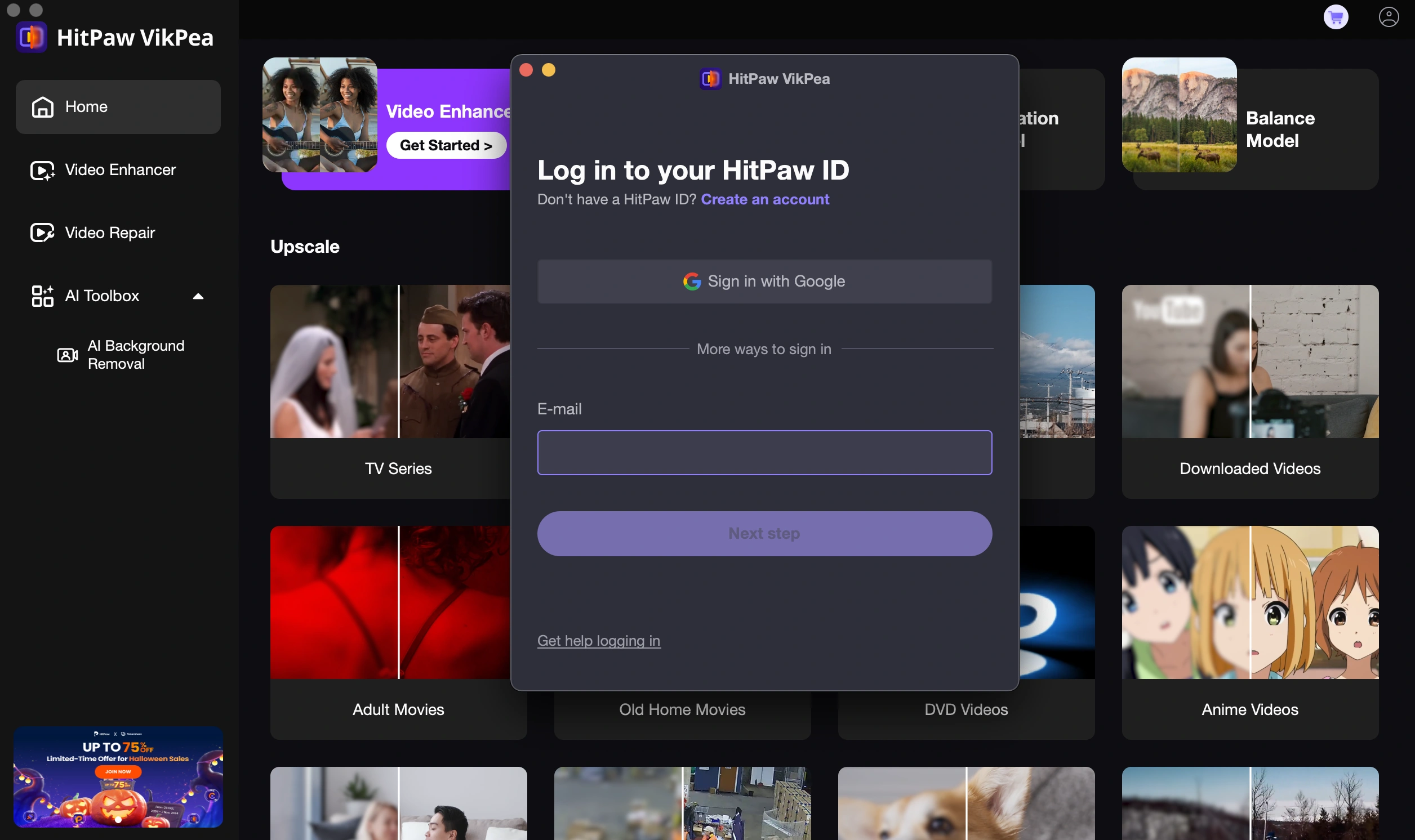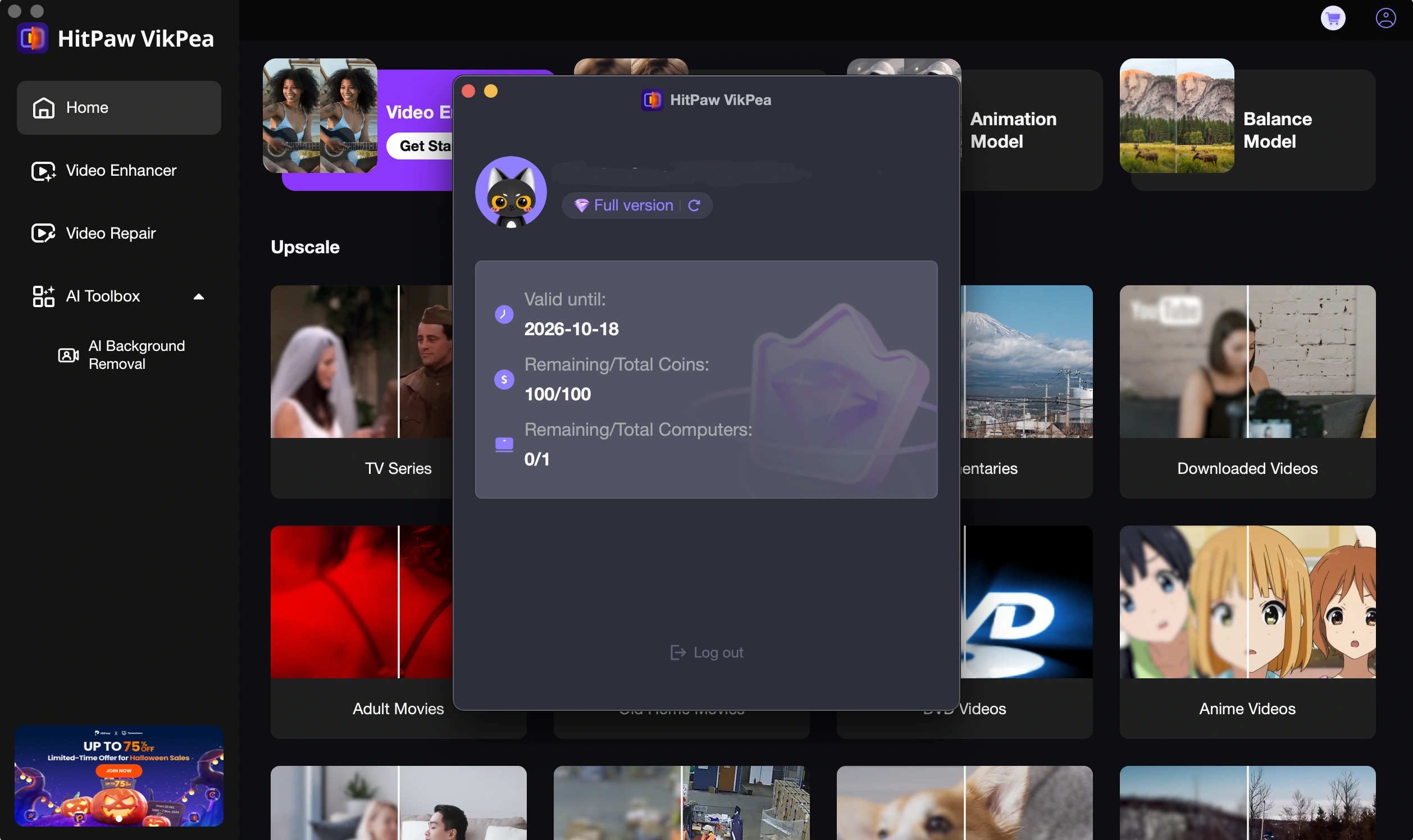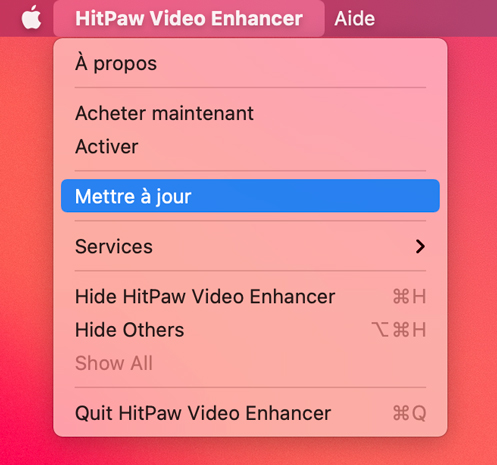Catalogue
HitPaw VikPea fonctionne mieux sous Windows et Mac. Pour en savoir plus sur ce logiciel, voici un guide complet qui vous aidera à télécharger, installer, acheter, enregistrer, mettre à jour et désinstaller HitPaw VikPea. Commençons sans attendre.
Pour Windows :
Étape 1. Téléchargement et installation
- Cliquez sur le bouton de téléchargement ci-dessous.
-
Ouvrez le programme d'installation. Après avoir sélectionné le dossier de destination, cliquez sur le bouton « Installer » pour lancer l'installation. Cliquez sur « Paramètres d'installation » si vous voulez changer la langue du logiciel et le chemin pour enregistrer les fichiers d'installation.

-
Ensuite, cliquez sur le bouton « Installer » pour lancer le processus d'installation.

-
Une fois l'installation terminée, vous accéderez automatiquement à la page indiquant que l'installation s'est déroulée correctement. Vous pouvez alors facilement lancer le programme sur votre ordinateur.
Étape 2. Activation
HitPaw VikPea propose des prix raisonnables. Pour bénéficier de toutes ses fonctionnalités et obtenir de belles vidéos, il est préférable d'acheter la version complète.
Vous pouvez cliquer sur le bouton Acheter ci-dessous si vous souhaitez obtenir une licence. Vous pouvez aussi trouver l'option Acheter dans le menu situé dans le coin supérieur droit de l'interface du soft. Vous recevrez ensuite un e-mail avec votre licence et un code d'inscription après paiement.
-
1. Trouvez l'option d'inscription(icône de l'avatar) en haut à droite. Remplissez les informations de votre compte dans la fenêtre pop-up.

-
2. Saisissez l'adresse électronique et le mot de passe de l'identifiant HitPaw, puis cliquez sur Connexion.(Si vous vous connectez avec HitPaw ID pour la première fois, veuillez saisir le mot de passe initial reçu avec l'e-mail d'achat) Vous pouvez également choisir de vous connecter avec Google.

Cliquez sur "Se connecter" ou "Mot de passe oublié" si vous ne vous souvenez pas de votre mot de passe HitPaw.

- 3. Après vous être connecté, actualisez votre autorisation de licence.

Étape 3. Mise à jour
Le logiciel HitPaw fait l'objet de fréquentes mises à jour, ce qui signifie que de nouvelles fonctionnalités seront certainement disponibles. Pour ne manquer aucune des nouvelles fonctions, vous pouvez vérifier s'il existe une nouvelle version du logiciel.
À partir du menu, vous trouverez l'option Mettre à jour. Cliquez dessus et vous serez automatiquement dirigé vers le site officiel pour obtenir le fichier d'installation le plus récent.
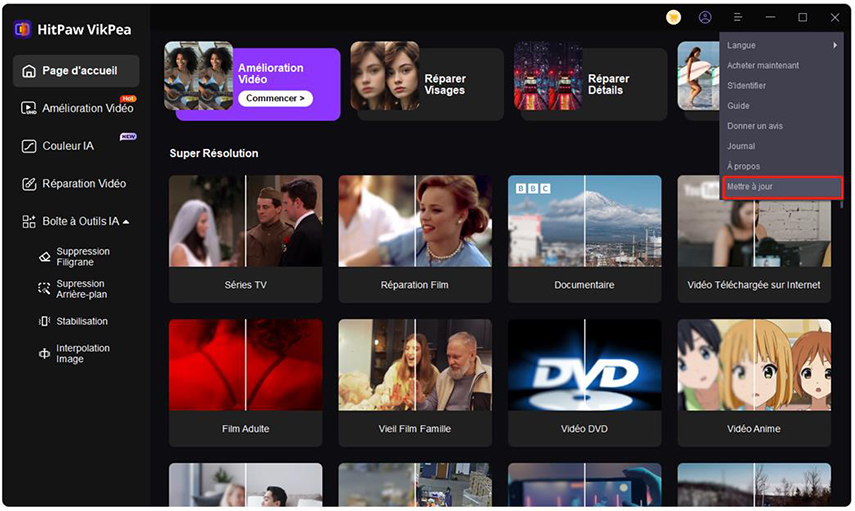
Étape 4. Désinstaller
Au cas où vous voudriez désinstaller le logiciel, vous trouverez ci-dessous toutes les informations nécessaires.
-
Faites un clic droit sur l'icône du logiciel sur votre bureau et sélectionnez « Ouvrir l'emplacement du fichier ».

-
Naviguez jusqu'au fichier d'application nommé « unins000 » et double-cliquez dessus.

-
Choisissez « Oui » dans la fenêtre contextuelle qui affiche « Êtes-vous sûr de vouloir supprimer complètement HitPaw VikPea et tous ses composants ? ».

-
La désinstallation de HitPaw VikPea commencera automatiquement. Après quelques secondes, vous verrez une fenêtre indiquant que HitPaw VikPea a été supprimé avec succès de votre ordinateur. Cliquez sur « OK » pour terminer la désinstallation.

Pour en savoir plus sur HitPaw VikPea, vous pouvez consulter la zone en barre latérale pour obtenir plus d'informations.
Pour Mac :
Étape 1. Téléchargement et installation
- Cliquez sur le bouton TÉLÉCHAREGR ci-dessous.
-
Copiez le fichier dmg dans les applications.

-
Une fois le programme installé, double-cliquez dessus depuis le bureau ou les applications. À noter que, celui-ci ne peut pas s’ouvrir directement en cliquant sur l'icône après la copie.

Étape 2. Activation
Les étapes d'inscription de HitPaw VikPea Mac sont les mêmes que pour Windows.
-
1. Trouvez l'option d'inscription(icône de l'avatar) en haut à droite. Remplissez les informations de votre compte dans la fenêtre pop-up.

-
2. Saisissez l'adresse électronique et le mot de passe de l'identifiant HitPaw, puis cliquez sur Connexion.(Si vous vous connectez avec HitPaw ID pour la première fois, veuillez saisir le mot de passe initial reçu avec l'e-mail d'achat) Vous pouvez également choisir de vous connecter avec Google.

3. Après vous être connecté, actualisez votre autorisation de licence.

Étape 3. Mise à jour
-
Cliquez sur la barre de menu dans le coin supérieur gauche de l'écran de l'ordinateur, trouvez la rubrique « Aide », et cliquez sur le bouton « Mettre à jour ».

-
Après avoir confirmé les informations sur la version, confirmez la mise à jour.
Étape 4. Désinstallation
-
Trouvez HitPaw VikPea Mac dans le Finder. Vous pouvez utiliser Spotlight pour trouver l'application, puis maintenir la touche Commande enfoncée tout en double-cliquant sur l'application Spotlight.
-
Faites glisser l'application vers la Corbeille, ou sélectionnez-la et choisissez Fichier > Déplacer vers la Corbeille.