Étape 01Lancez l'application iMovie.
[Guide complet]Comment Utiliser ou Modifier les Thèmes iMovie

iMovie est populaire pour certaines de ses étonnantes fonctions de montage vidéo, mais rien ne captive autant les utilisateurs que les modèles et thèmes esthétiques qu'il propose gratuitement. En quelques clics, vous pouvez donner à une vidéo un aspect plus professionnel en ajoutant des thèmes iMovie, allant du thème "breaking news" au thème "sports".
Ça a l'air excitant, non ?
Lisez la suite pour découvrir les meilleurs thèmes iMovie disponibles en 2024. En outre, nous vous expliquerons comment obtenir des thèmes supplémentaires pour iMovie sans passer par une procédure technique compliquée.
Partie 1 : Où et Comment Se Trouvent les Thèmes dans iMovie ?
Les thèmes iMovie sont des modèles intégrés de titres et de transitions prédéfinis qui permettent aux utilisateurs d'accélérer le processus de montage. Ces thèmes ont une ouverture, un milieu, une fin et un arrière-plan spécifiques, et ajoutent du professionnalisme et un style unique à vos clips vidéo.
La meilleure chose est qu'iMovie est livré préchargé avec ces thèmes et que vous pouvez facilement les trouver sous Paramètres > Thèmes dans l'interface principale. Cependant, ces thèmes sont limités en nombre, c'est pourquoi de nombreux utilisateurs recherchent également des thèmes supplémentaires pour iMovie 11 qui répondent à leurs besoins.
1.1 Thèmes les plus Fréquemment Utilisés pour iMovie
Voici notre liste des plus recherchés que vous pouvez utiliser lors du montage d'un clip vidéo dans iMovie.
iMovie News Themes
Si vous cherchez à réaliser un clip d'actualité, alors ce thème s'y prête parfaitement. Il apporte beaucoup d'originalité et de professionnalisme à votre clip vidéo et vous pouvez préparer un superbe reportage sans trop d'efforts.
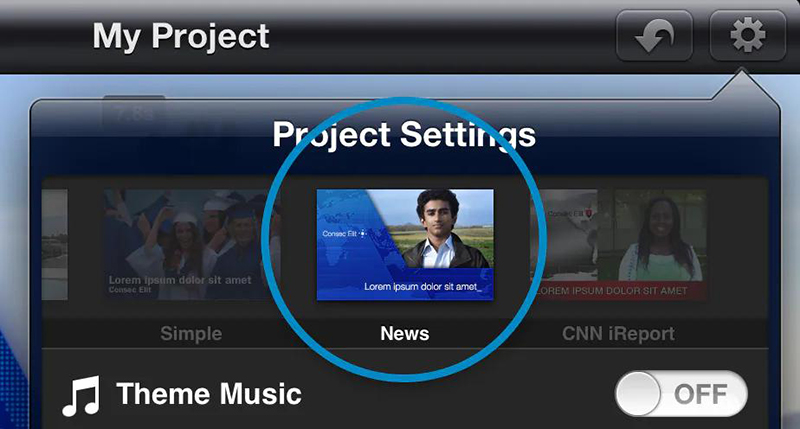
iMovie Trailers Themes
Avec le thème iMovie trailers, la production de contenu de style hollywoodien n'est plus qu'à quelques clics. Ce thème puissant comprend plusieurs modèles, notamment Bollywood, Documentaire, Action, Blockbuster, etc. Il vous suffit de sélectionner un modèle qui correspond au style de votre film et de l'appliquer pour étonner votre public.
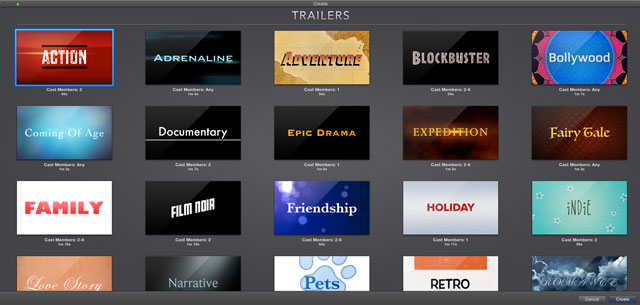
Scrapbook Theme
Vous souhaitez ajouter une configuration classique et non linéaire à votre clip vidéo, envisagez d'utiliser le thème Scrapbook. Comme son nom l'indique, ce thème donne une illustration graphique d'un scrapbook, ce qui est un choix idéal pour les films familiaux, même à l'ère de la technologie avancée.
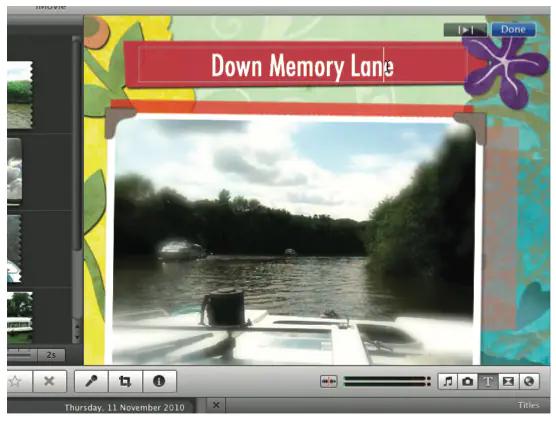
1.2 Où Trouver des Thèmes pour iMovie
Trouver les thèmes sur iMovie est une tâche simple. Pour ce faire, suivez les étapes ci-dessous :
Étape 02Sur son interface d'accueil, cliquez sur Paramètres dans le coin supérieur droit. Parmi les options disponibles, cliquez sur Thèmes. Vous verrez tous les thèmes disponibles.

Partie 2 : Comment Ajouter ou Modifier des Thèmes dans iMovie
Maintenant que vous connaissez les thèmes iMovie les plus populaires, nous allons vous expliquer comment ajouter et modifier des thèmes sur votre projet dans iMovie. Le processus est aussi simple que possible.
Voici comment faire :
Étape 01Lancez iMovie et démarrez un nouveau projet ou ouvrez un projet existant dans l'onglet Projets.
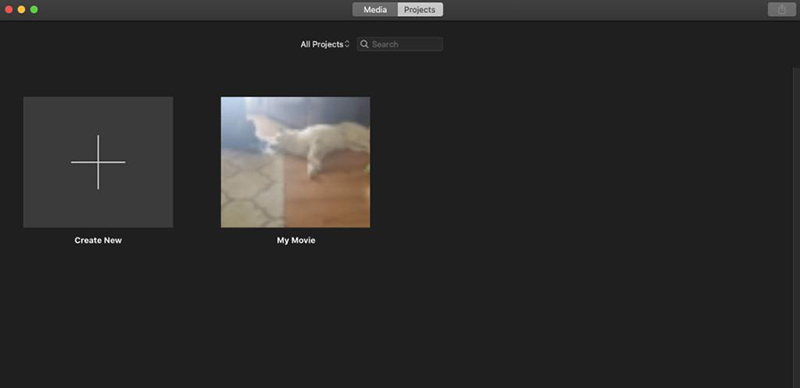
Étape 02Ensuite, cliquez sur Paramètres dans le coin inférieur droit et cliquez sur la case Thème dans l'onglet contextuel.
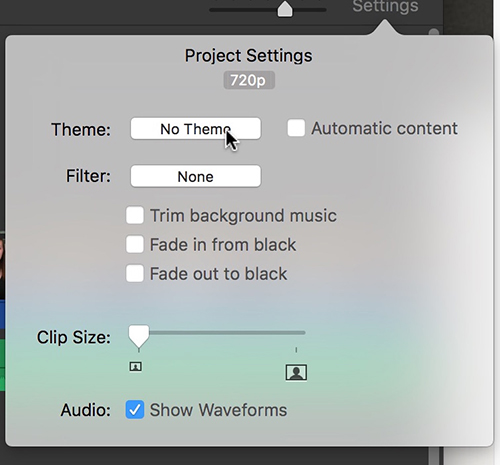
Étape 03Le programme affichera tous les thèmes comme indiqué dans la figure. Placez le curseur sur un thème et cliquez sur le bouton Play pour le visualiser. Une fois que vous avez sélectionné un thème, cliquez sur Modifier pour l'appliquer.

Étape 04Ensuite, faites glisser et déposez vos clips dans la timeline. Le thème leur ajoutera automatiquement des transitions et des titres.

Étape 06Pour supprimer un thème, il suffit de sélectionner "Aucun thème" dans la fenêtre Modifier le thème et de cliquer sur Modifier.
Partie 3 : Tous les Thèmes d'iMovie sont-ils Gratuits à Utiliser et à Télécharger
La réponse est oui. Tous les thèmes intégrés d'iMovie sont gratuits pour tous les utilisateurs. Vous pouvez utiliser n'importe quel thème en fonction du style et de la nature de votre projet. Tout ce que vous avez à faire est de télécharger iMovie pour obtenir des thèmes iMovie gratuits.
Mais en 2022, iMovie ne dispose que de 14 thèmes gratuits. Si vous voulez plus de thèmes vidéo que vous pouvez appliquer à vos clips vidéo, alors vous n'avez pas d'autre choix que de télécharger des thèmes iMovie gratuits en utilisant des options alternatives.
Partie 4 : Comment Obtenir plus de Thèmes iMovie - 3 Solutions Utiles
Vous voulez ajouter des thèmes de style iMovie à vos clips vidéo. Voici les 3 moyens simples mais efficaces d'y parvenir.
Méthode 1 : Téléchargement à partir de sites Web
Le téléchargement de thèmes vidéo sur Internet est toujours une option intéressante. Mais malheureusement, iMovie ne prend pas en charge les plugins tiers. Vous devez donc télécharger des thèmes iMovie pour des sites Web spécifiques, notamment :
- https://videohive.net
- https://www.videezy.com
- https://elements.envato.com
Il vous suffit d'importer les thèmes téléchargés dans iMovie et de commencer à les utiliser.
Méthode 2 : Utiliser un Autre Editeur Vidéo
La méthode la plus efficace pour obtenir plus de thèmes iMovie est d'utiliser un autre éditeur vidéo qui propose de tels thèmes. L'un des éditeurs vidéo les plus efficaces est Adobe Premiere Pro, qui permet aux utilisateurs d'explorer les modèles de motion graphics de haute qualité disponibles dans Adobe Stock sans quitter l'espace de travail de Premiere Pro.
Méthode 3 : Obtenir plus de Thèmes à Partir d'iDVD
iDVD propose un large éventail de thèmes que vous pouvez ajouter à iMovie. Découvrez comment faire:
Étape 01Lancez iDVD, choisissez un thème et faites glisser votre film dans le programme. Cliquez ensuite sur Créer un projet.
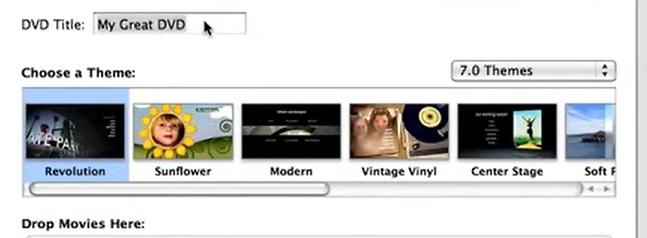
Étape 02Ensuite, vous pouvez également faire plus de montage sur votre vidéo ou changer le thème.
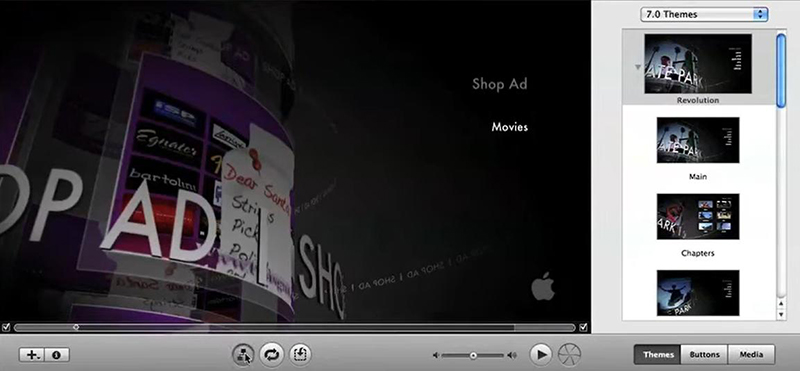
Étape 03Après avoir visualisé l'effet, tapez sur l'option Fichier pour choisir Enregistrer ou Enregistrer sous.
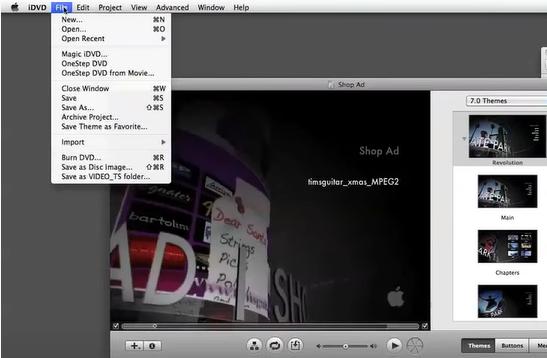
Conseil: Comment Créer ses Propres Thèmes avec HitPaw Montage vidéo
Vous voulez un éditeur vidéo qui offre des tonnes de thèmes pour votre projet vidéo ? Ne cherchez pas plus loin et obtenez HitPaw Montage vidéo.
Ce puissant outil bombarde les utilisateurs d'une énorme bibliothèque de filtres et de transitions esthétiques que vous pouvez appliquer à n'importe quel clip vidéo en un seul clic. Qui plus est, vous pouvez également personnaliser ces effets après les avoir appliqués pour qu'ils correspondent à vos besoins.
1. Advantages of HitPaw Montage vidéo
- Permet aux utilisateurs d'appliquer et de personnaliser des thèmes
- Des tonnes d'effets vidéo, de transitions et de filtres intégrés.
- Ligne de temps précise pour ajouter des effets spéciaux avec précision
- Montage multicouche
- Mise à jour fréquente des nouvelles fonctionnalités
- Offre tous les outils d'édition de base
2. Guide Textuel sur la Création de Votre Propre Thème Vidéo
Voici comment créer des thèmes à l'aide de HitPaw:
Étape 01Installez d'abord le logiciel. Une fois installé, lancez l'éditeur HitPaw sur votre ordinateur. Téléchargez ensuite vos clips vidéo et faites-les glisser sur la ligne de temps.
Étape 02Maintenant, choisissez les filtres, transitions et autocollants que vous préférez et faites-les glisser sur la ligne de temps.
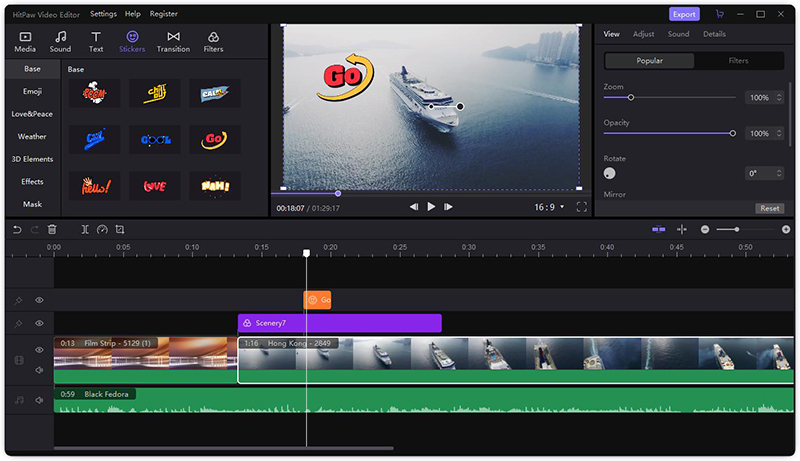
Étape 03Vous pouvez également ajouter du texte à la vidéo. Vous pouvez le concevoir comme votre propre filigrane pour votre vidéo.
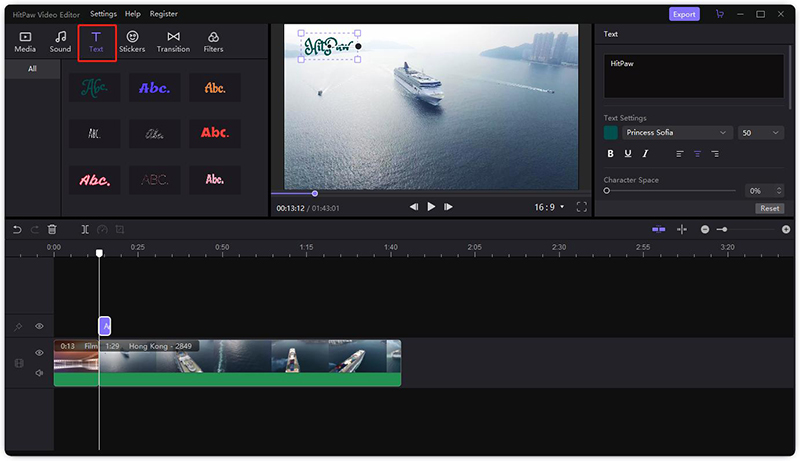
Étape 04Si vous avez conçu votre propre thème, tapez sur la fonction Fichier du menu et choisissez Enregistrer sous, et vous pouvez enregistrer cette vidéo dont le nom se termine par “.hve” sur votre ordinateur. Ce fichier peut être votre propre thème vidéo.
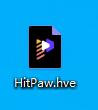
Conclusion
En résumé, cet article a montré comment ajouter des thèmes dans iMovie pour rendre vos vidéos plus vivantes et captivantes. Étant donné qu'iMovie propose un nombre limité de thèmes intégrés, vous pouvez télécharger des thèmes iMovie supplémentaires à partir de sites Web tiers ou d'autres éditeurs vidéo, ou encore graver de nouveaux thèmes à l'aide d'iDVD.
Utilisez HitPaw Montage vidéo pour créer des thèmes époustouflants de style iMovie en quelques clics seulement. Cet outil est simple, convivial et rentable.






Participez à la discussion et partagez votre voix ici
Laissez un commentaire
Créez votre évaluation pour HitPaw articles