Davinci Resolve : impossible d'importer médias, que faire ?
Personne ne souhaite voir la technologie ne pas fonctionner comme elle le devrait. Si vous vous demandez "Pourquoi je n'arrive pas à importer du MP4 dans DaVinci Resolve ?", vous avez de la chance car cet article vous servira de guide pour résoudre ce problème courant.
DaVinci Resolve est un puissant logiciel d'édition vidéo prenant en charge un nombre impressionnant de formats, dont le MP4. Cependant, même si vous utilisez un format pris en charge, vous pouvez vous retrouver coincé avec une erreur d'importation. Ne vous inquiétez pas, nous allons vous montrer comment affiner vos compétences en montage vidéo et faire en sorte que tout fonctionne.
Dans cet article, nous allons expliquer pourquoi vous ne pouvez pas importer de MP4 dans DaVinci Resolve et vous fournir tous les conseils et astuces dont vous avez besoin pour lancer votre projet.
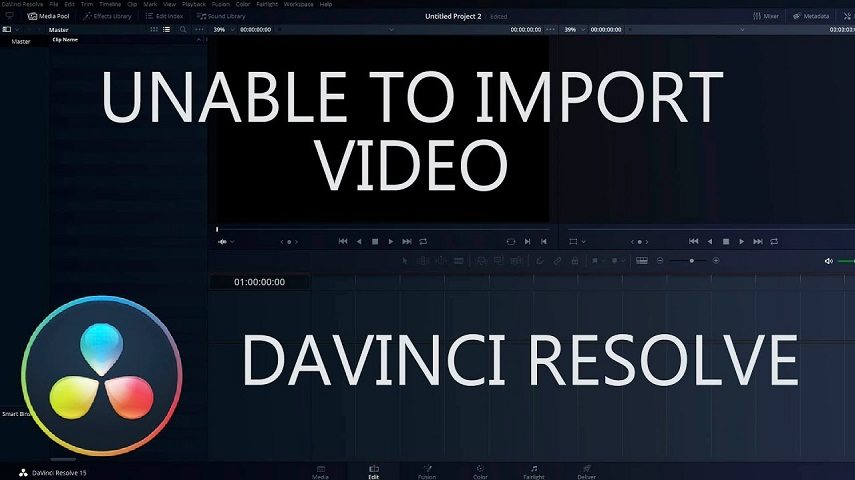
Que vous soyez confronté à une erreur d'importation de vidéo dans DaVinci Resolve ou que vos fichiers multimédias ne soient tout simplement pas compatibles, vous trouverez ici toutes les réponses à vos questions. C'est parti !
Partie 1 : Pourquoi ne puis-je pas importer des MP4 dans DaVinci Resolve ?
Rien n'est plus frustrant qu'un problème technique impossible à résoudre. Si DaVinci Resolve ne veut pas importer votre fichier MP4, c'est probablement dû à l'un des problèmes suivants :
1. Le format du fichier n'est pas supporté
Quels sont les formats vidéo pris en charge par DaVinci Resolve ? DaVinci Resolve prend en charge un large éventail de formats de fichiers, mais il n'importe pas tous les fichiers MP4. Pour vous assurer que votre fichier est compatible, vérifiez le format du fichier et les codecs audio/vidéo.
2. Le fichier MP4 est corrompu
L'une des causes les plus fréquentes d'erreurs d'importation de vidéos par DaVinci Resolve est un fichier MP4 obsolète ou corrompu. Vous pouvez vérifier votre fichier en le lisant dans un autre programme. Si le fichier n'est pas lu, il peut être corrompu.
3. Le fichier MP4 est trop volumineux
Une autre cause fréquente d'erreurs d'importation est un fichier MP4 trop volumineux pour DaVinci Resolve.
Vous pouvez essayer de réduire la taille du fichier en le compressant avec un logiciel de compression vidéo.
4. DaVinci Resolve n'est pas à jour :
Dans certains cas, une version obsolète de DaVinci Resolve peut provoquer des erreurs d'importation. Assurez-vous que vous avez la dernière version du programme installée sur votre ordinateur. Donc, si vous vous demandez pourquoi je ne peux pas importer de MP4 dans DaVinci Resolve, la réponse peut être aussi simple que de mettre à jour votre logiciel.
Partie 2 : Comment résoudre les erreurs "DaVinci Resolve n'importe pas de vidéo".
Heureusement, vous pouvez prendre plusieurs mesures pour résoudre le problème "DaVinci Resolve n'importe pas de vidéo".
Conseil 1. Importez des médias dans DaVinci Resolve en suivant la bonne méthode.
Ce n'est un secret pour personne que DaVinci Resolve est un puissant programme de montage vidéo, mais de nombreux utilisateurs ne réalisent pas que son utilisation n'est pas toujours intuitive. Si vous n'êtes pas familier avec le programme, il est important d'apprendre à importer correctement les médias.
Voici comment procéder :
- Lancez DaVinci Resolve et allez dans Fichier > Importer un fichier > Importer un média.
- Sélectionnez le fichier que vous souhaitez importer et cliquez sur Ouvrir.
- Le média importé apparaîtra dans votre fenêtre Media Pool.
Vous pouvez également glisser et déposer des fichiers directement dans la fenêtre Media Pool. Choisissez les fichiers que vous voulez importer, puis faites-les glisser et déposez-les dans le Media Pool.
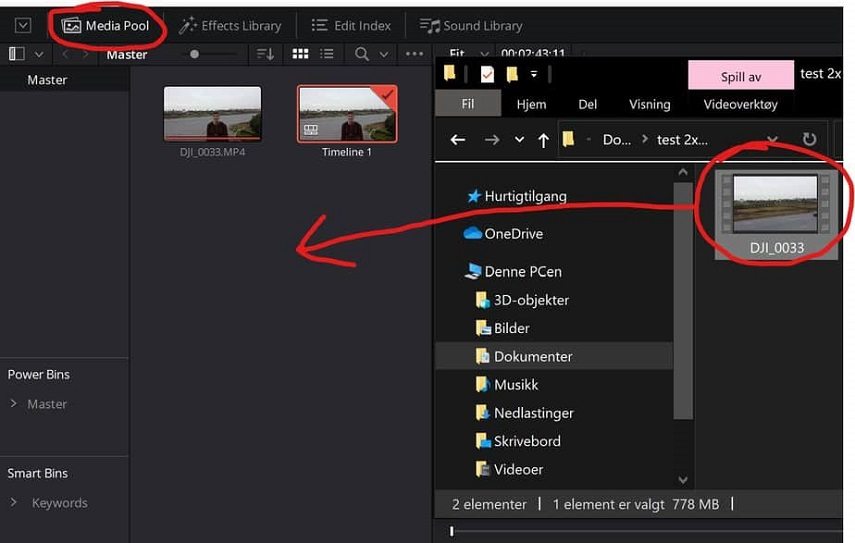
Et voilà, vous avez importé votre média dans DaVinci Resolve de la bonne manière !
Conseil 2. Coder un MP4 non reconnu en format compatible avec DaVinci Resolve
Même si vous suivez scrupuleusement les étapes ci-dessus, certains fichiers MP4 peuvent ne pas être compatibles avec DaVinci Resolve. Ceci est généralement dû à un codec incompatible.
Si cela ressemble à votre problème, ne vous inquiétez pas - vous pouvez facilement convertir le fichier dans un format compatible avec DaVinci Resolve. Pour ce faire, il existe de nombreux convertisseurs vidéo sur le marché. Toutefois, pour en choisir un, nous vous recommandons vivement HitPaw Convertisseur Vidéo.
C'est un convertisseur vidéo facile à utiliser permettant de convertir rapidement et facilement vos vidéos dans des formats pris en charge par DaVinci Resolve. Il est non seulement simple à utiliser, mais offre également une série de fonctionnalités qui le distinguent des autres convertisseurs.
Voici pourquoi il se distingue des autres :
Caractéristiques principales d'HitPaw Convertisseur Vidéo
- Convertissez des vidéos vers plus de 1000 formats et appareils.
- Traitement par lots des vidéos sans perte de qualité.
- Conversion vidéo 120x plus rapide.
- Suppression 100% IA des voix de la musique et obtention de la piste instrumentale.
- Téléchargez des vidéos à partir de plus de 10000 sites de partage de vidéos.
- Créez des GIFs et fonctions d'édition de vidéos/image riches.
- Convertissez Apple Music en MP3 en supprimant la protection DRM.
- Téléchargez sans perte et convertissez Spotify en MP3, M4A ou WAV.
Comment convertir des vidéos pour DaVinci Resolve ?
-
Étape 1. Téléchargez HitPaw Convertisseur Vidéo et installez-le sur votre ordinateur.
-
Étape 2. Lancez le programme et cliquez sur Ajouter un fichier > Ajouter une vidéo pour importer le(s) fichier(s) vidéo à convertir.

-
Étape 3. Sélectionnez les formats de sortie pris en charge par DaVinci Resolve en cliquant sur l'option "Convertir tout en". Ici, vous pouvez sélectionner le format MOV ou MP4.

-
Étape 4. Après avoir sélectionné le format, cliquez sur l'icône "Editer" pour ouvrir les préférences de format, et sélectionnez le codec H.264 ou le codec ProRes dans les options déroulantes d'encodage.

-
Étape 5. Enregistrez vos modifications et cliquez sur le bouton Convertir tout pour commencer à convertir la vidéo pour DaVinci Resolve.

Une fois la conversion terminée, ouvrez DaVinci Resolve et importez le fichier vidéo converti.
Voilà, c'est tout ! Avec HitPaw Convertisseur Vidéo, vous pouvez facilement convertir vos fichiers MP4 en formats compatibles avec DaVinci Resolve. En outre, il offre une gamme d'autres fonctionnalités qui en font un excellent choix pour tout projet d'édition vidéo. Alors, pourquoi ne pas l'essayer dès aujourd'hui ?
Conseil 3. Correction de DaVinci Resolve impossible d'importer des médias sur Mac
Lorsqu'ils utilisent la version de DaVinci Resolve téléchargée depuis l'App Store, certains utilisateurs Mac peuvent rencontrer une erreur qui les empêche d'importer des médias. Il est probable que ce problème soit causé par les privilèges d'accès de l'application.
Si c'est le cas, voici comment le résoudre :
- 1. Ouvrez le menu Pomme et sélectionnez Préférences Système
- 2. Cliquez sur Sécurité & confidentialité
- 3. Choisissez l'onglet Confidentialité, puis cliquez sur Accessibilité
- 4. Vérifiez que DaVinci Resolve est activé dans la liste des applications.
- 5. Si ce n'est le cas, cliquez sur l'icône +, sélectionnez DaVinci Resolve et cliquez sur Ouvrir.
- 6. Vous devriez pouvoir importer des médias dans DaVinci Resolve sans aucun problème.
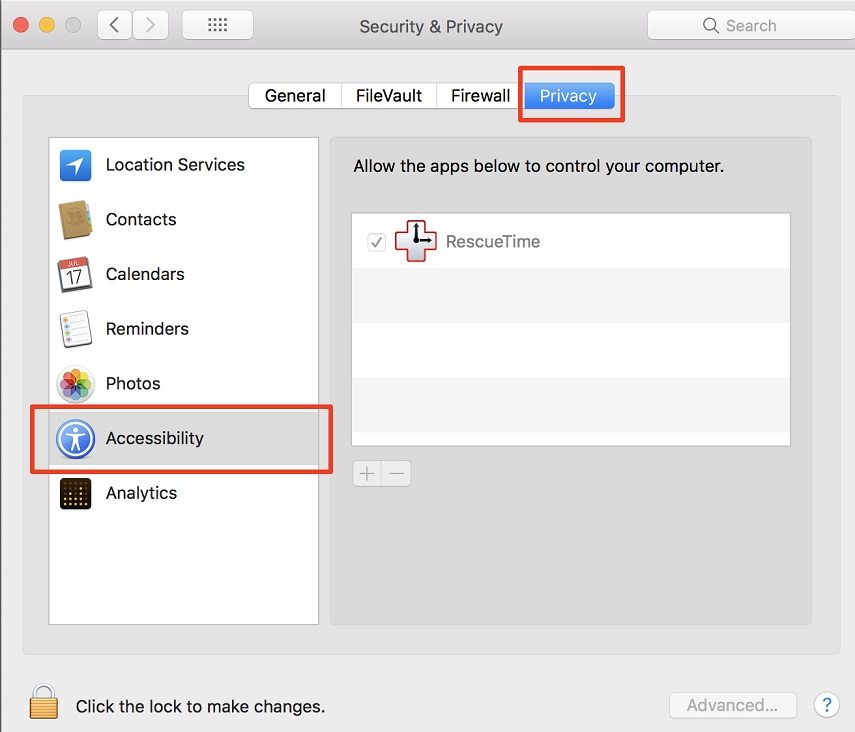
Conseils
Toutefois, si vous avez toujours des difficultés à importer des médias dans DaVinci Resolve, vous devrez peut-être télécharger la dernière version de DaVinci Resolve depuis le site officiel. Dans certains cas, ce problème est dû à une version obsolète de l'application. En téléchargeant la dernière version, vous pouvez vous assurer que toutes les fonctionnalités et tous les composants nécessaires sont à jour. Ainsi, vous pourrez importer des médias dans DaVinci Resolve sans aucun problème.
Conclusion
Quel que soit le problème que vous rencontrez avec DaVinci Resolve, il existe un moyen de le résoudre. Dans cet article, nous avons passé en revue trois des problèmes les plus courants et fourni des instructions étape par étape pour les résoudre.
Si vous rencontrez des difficultés pour importer des médias, affiner la vidéo DaVinci Resolve ou DaVinci Resolve ne pourra pas importer de fichiers vidéo. Nous vous recommandons vivement d'essayer HitPaw Convertisseur Vidéo. C'est un moyen rapide et facile de convertir vos vidéos dans des formats pris en charge par DaVinci Resolve, ainsi qu'une gamme d'autres fonctionnalités susceptibles de faire passer vos projets de montage vidéo au niveau supérieur.
Essayez-le dès aujourd'hui et commencez à profiter des avantages de DaVinci Resolve ! Bonne chance !











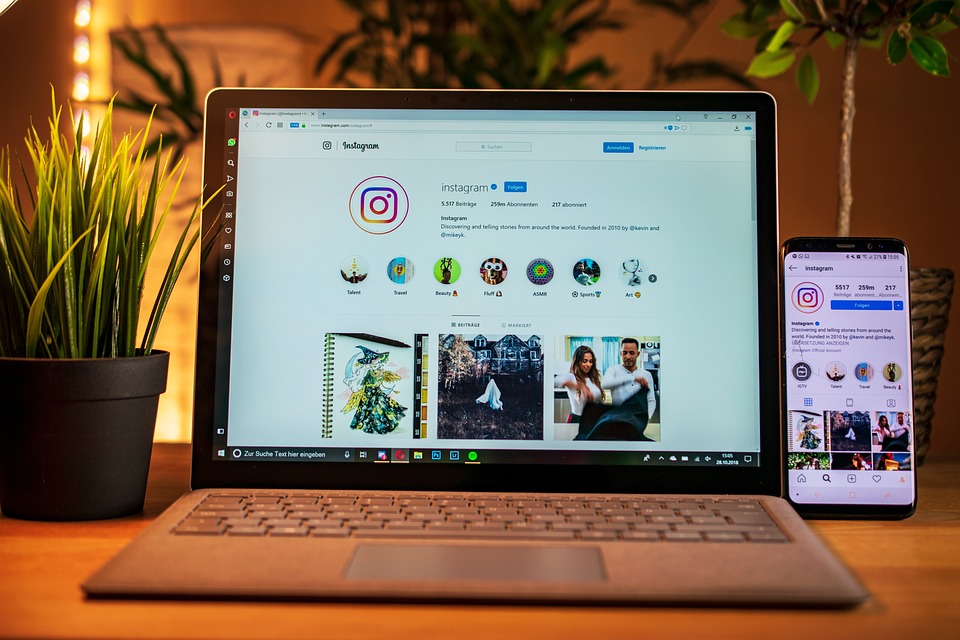



Page d'accueil > Video Tips > Davinci Resolve : impossible d'importer médias, que faire ?
Choisir la note du produit :
Clément Poulain
Auteur en chef
Je travaille en freelance depuis plus de cinq ans. Cela m'impressionne toujours quand je trouve de nouvelles choses et les dernières connaissances. Je pense que la vie est illimitée mais je ne connais pas de limites.
Voir tous les articlesLaissez un avis
Créez votre avis pour les articles HitPaw