Comment utiliser la caméra virtuelle OBS comme source de caméra pour Discord
Discord est un service de streaming et d'appel vidéo assez populaire. De nombreuses personnes l'utilisent à des fins diverses. D'autre part, OBS Virtual est un outil magnifique permettant aux logiciels de streaming, notamment Discord ou Zoom, de reconnaître OBS studio comme source vidéo. Il a été introduit comme un plugin plus tôt, mais vous trouverez cette caméra virtuelle dans le dernier logiciel OBS studio. La fonction de caméra virtuelle d'OBS vous permet d'ajouter des effets et superpositions à la vidéo Discord en direct, rendant ainsi votre appel vidéo ou streaming fascinant. La discussion d'aujourd'hui vous aidera à savoir comment connecter la caméra virtuelle OBS et la vidéo Discord.
Partie 1 : Comment configurer la caméra virtuelle OBS pour Discord
Si vous souhaitez utiliser la caméra virtuelle OBS sur Discord mais que vous rencontrez le problème suivant : "La caméra virtuelle OBS ne s'affiche pas sur Discord", vous devez d'abord configurer la caméra virtuelle. La caméra virtuelle OBS est fournie par défaut si vous avez tendance à installer la dernière version d'OBS 26.0 ou plus. Cependant, si vous utilisez l'ancienne version d'OBS Studio, vous devrez installer le plugin OBS Virtualcam.
Cependant, si vous avez une nouvelle version d'OBS (26.0+), vous devrez lancer OBS studio, et vous pourrez trouver "Démarrer la caméra virtuelle" dans le menu des commandes. Vous devrez cliquer sur "Start Virtual Camera" lorsque vous serez prêt à envoyer votre vidéo d'OBS Studio à l'application d'appel vidéo. Ensuite, vous devrez naviguer dans les paramètres de la caméra de Discord, et vous pourrez y trouver l'icône "OBS Virtual Camera".
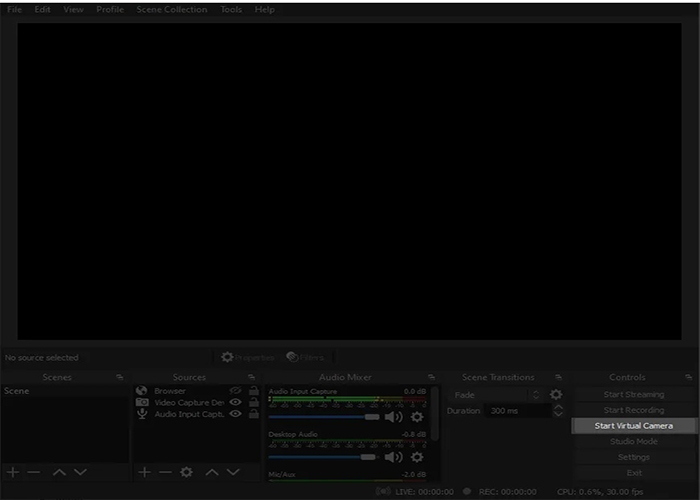
Partie 2 : Comment utiliser la caméra virtuelle OBS pour Discord
Après l'arrivée de la mise à jour OBS 26.0, vous n'avez plus besoin d'installer le plugin OBS Virtualcam. Au contraire, vous pouvez utiliser OBS Virtual après avoir installé la dernière version d'OBS Studio. En utilisant OBS Virtual Camera, vous pouvez partager la source d'une webcam sur plusieurs plateformes de streaming, notamment Microsoft Teams, Discord, Skype et Webex Meetings.
Voyons maintenant "comment effectuer un appel vidéo Discord vers OBS studio".
-
Étape 01.Tout d'abord, téléchargez et installez Discord sur votre ordinateur. Ensuite, vous devez créer un compte sur Discord après avoir saisi vos informations d'identification. Après vous être enregistré avec votre compte, vous êtes maintenant prêt à partir..

-
Étape 02.il vous suffira d'entrer dans un canal sur le serveur principal pour commencer le streaming dans Discord. Ensuite, vous devez sélectionner l'icône ''Écran'' située au-dessus de votre photo de profil. Une fenêtre apparaîtra pour vous demander si vous souhaitez diffuser l'écran entier ou une fenêtre spécifique. Après l'avoir sélectionnée, vous pourrez choisir le nombre d'images par seconde et la qualité. Par défaut, vous pouvez diffuser votre vidéo en 720p à 30 FPS.

-
Étape 03.Puisque vous cherchez à streamer Discord en utilisant OBS Virtual Camera, vous devrez naviguer sur le site officiel d'OBS studio et installer la dernière version d'OBS studio à partir de là. Ensuite, vous devez lancer le logiciel et quitter l'application Discord pendant quelques secondes.
-
Étape 04 Après avoir lancé OBS studio, vous devez ajouter une source vidéo ou image, puis cliquer sur " Démarrer la caméra virtuelle ". Il ne vous reste plus qu'à vous rendre dans l'application Discord et à commencer à diffuser votre vidéo. Ensuite, vous devrez vous rendre dans les Paramètres, puis dans l'icône vidéo.
-
Étape 05.À ce stade, vous devez sélectionner la caméra virtuelle OBS dans l'option de caméra de Discord. Votre caméra virtuelle OBS sera alors reproduite sur Discord.
-
Étape 06.Vous pouvez ajuster les paramètres de la caméra en naviguant jusqu'à Sources et en cliquant sur l'icône "Propriétés". En outre, vous pouvez également appliquer des paramètres avancés pour améliorer l'apparence de la webcam.

Vous pouvez accédez à cet article pour savoir plus sur les paramètres OBS.
Part 3 : Meilleure alternative à la caméra virtuelle OBS pour Discord
Supposons que vous vouliez diffuser votre vidéo sur Discord et que vous cherchiez une alternative appropriée à OBS Virtual Camera. Dans ce cas, HitPaw Enregistreur d'écran peut facilement remplir les chaussures de la caméra virtuelle.
Il s'agit d'un enregistreur d'écran fascinant permettant d'enregistrer simultanément l'écran et la webcam, ce qui signifie que vous pouvez ajouter une webcam à votre diffusion en direct sans problème. De plus, HitPaw Enregistreur d'écran est assez utile pour enregistrer des jeux, de la musique et d'autres choses. Il est important de noter que HitPaw Enregistreur d'écran offre une interface utilisateur assez intuitive, ce qui signifie que la diffusion de vidéos à l'aide de cet immaculé n'est rien de moins que simple. Qualifier un outil de meilleur est assez facile, mais il faut prouver la supériorité d'un outil pour convaincre les autres que l'enregistreur d'écran vaut la peine d'être essayé. Heureusement, HitPaw Enregistreur d'écran offre des fonctionnalités brillantes et peut enregistrer tout ce qui se passe sur votre écran.
1. Caractéristiques principales de HitPaw Enregistreur d'écran :
- HitPaw Enregistreur d'écran est une alternative convenable à la caméra virtuelle Discord Video Call to OBS.
- Il propose des autocollants, des textes, des modèles et des arrière-plans virtuels fascinants pour faire ressortir votre vidéo.
- Vous pouvez diffuser en direct vos vidéos sur de nombreuses plateformes en ligne.
- Il vous permet également de faire des captures d'écran de n'importe quoi pendant l'enregistrement.
2. Étapes de l'enregistrement de la diffusion en direct sur Discord avec une webcam
-
Étape 01.Pour commencer, téléchargez et installez la dernière version de HitPaw Enregistreur d'écran. Ensuite, vous devez entrer dans son interface principale et sélectionner l'option "Live".
-
Étape 02.Après avoir appuyé sur "Live", vous serez invité à sélectionner un modèle que vous souhaitez utiliser pour la diffusion sur Discord. Heureusement, vous pouvez également modifier les couleurs de ces modèles. En outre, vous pouvez également ajouter des autocollants à votre diffusion en direct. Ensuite, vous devrez cliquer sur l'icône "Ajouter une source" et sélectionner l'option webcam dans les options qui s'affichent.

-
Étape 03.Cliquez sur "Ajouter une source", vous serez en mesure de voir votre webcam sur l'écran. Tout ce que vous avez à faire est de cliquer sur l'icône donnée à côté de l'icône d'enregistrement. Vous pouvez maintenant sélectionner l'icône "Discord" pour diffuser votre vidéo en direct via HitPaw Enregistreur d'écran.

-
Étape 04.Il vous suffira de sélectionner " Enregistrer " pour commencer à enregistrer votre diffusion en direct sur Discord. De cette façon, vous serez en mesure de diffuser en direct ainsi que l'écran simultanément. Une fois l'enregistrement terminé, vous devrez appuyer sur l'icône Stop et éditer la vidéo selon vos préférences. Ensuite, vous devrez exporter la vidéo enregistrée vers votre destination.
Conclusion
Ce guide devrait être suffisant pour vous aider à savoir comment utiliser la Caméra Virtuelle OBS avec le Discord audio ou le Discord vidéo. Avant d'utiliser la caméra virtuelle OBS sur Discord, vous devez la configurer. Après l'avoir configurée, vous pouvez l'utiliser sans trop d'efforts.
Cependant, si vous recherchez des alternatives à OBS Virtual Camera, HitPaw Enregistreur d'écran pourrait être l'option la plus appropriée. Il s'agit d'un splendide enregistreur d'écran permettant d'enregistrer simultanément l'écran et la caméra vidéo.

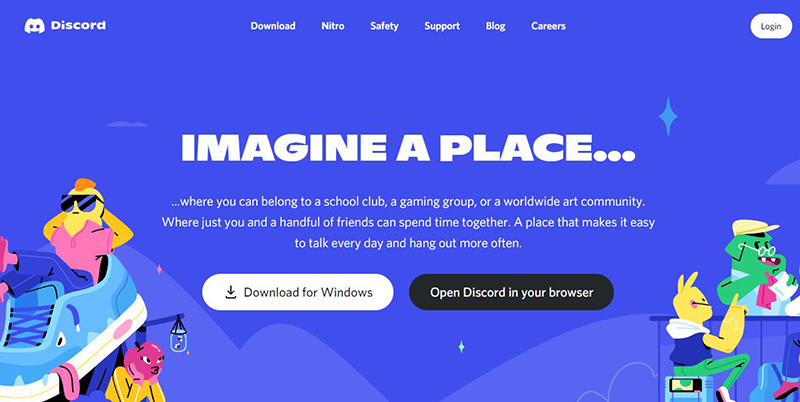
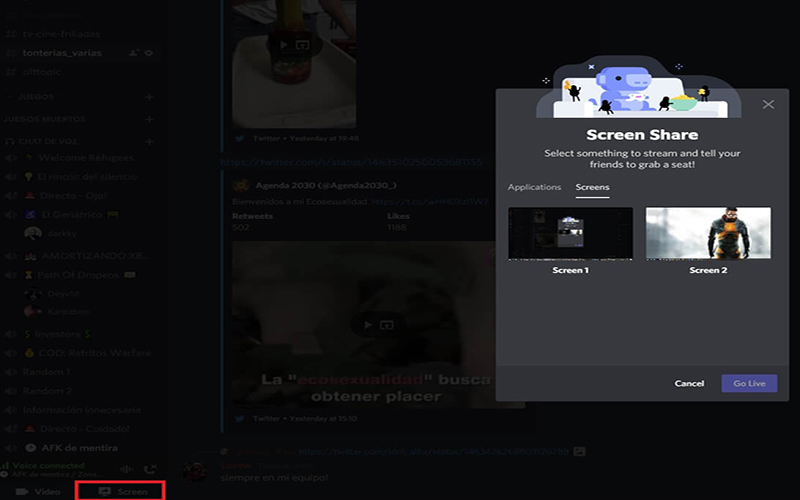
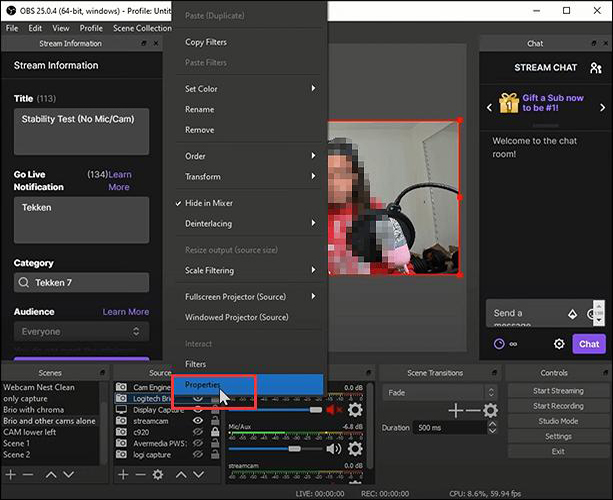








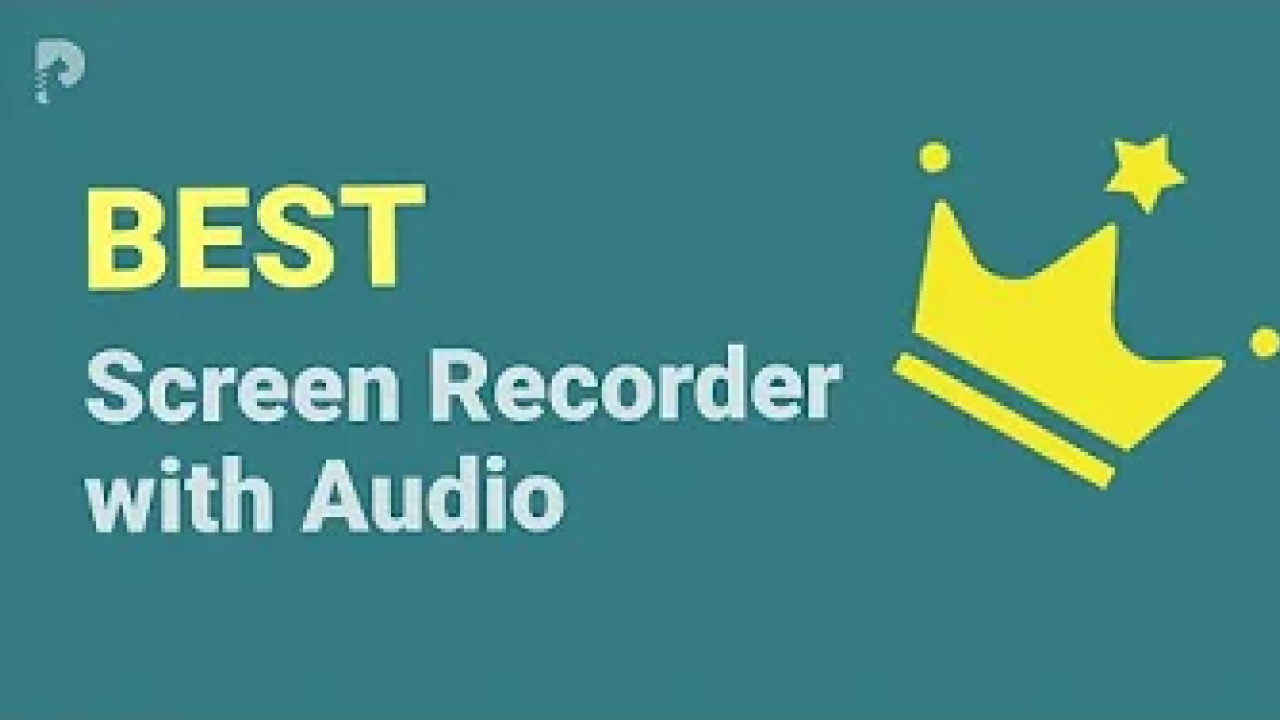


Page d'accueil > Screen Recorder > Comment utiliser la caméra virtuelle OBS comme source de caméra pour Discord
Choisir la note du produit :
Clément Poulain
Auteur en chef
Je travaille en freelance depuis plus de cinq ans. Cela m'impressionne toujours quand je trouve de nouvelles choses et les dernières connaissances. Je pense que la vie est illimitée mais je ne connais pas de limites.
Voir tous les articlesLaissez un avis
Créez votre avis pour les articles HitPaw